您需要 iMessage 信息(一项 Apple 功能)才能发送信息效果。了解 iMessage 信息和短信/彩信之间的区别。根据不同的运营商,发送短信/彩信时可能会产生通信费用。如果您使用 iMessage 信息但 Wi-Fi 不可用,可能会产生蜂窝数据费用。
发送带特效的信息
通过信息特效,您可以使用气泡效果来更改信息气泡的显示方式,或者使用全屏效果来为屏幕添加动画效果。您甚至可以在使用气泡效果或全屏效果时添加拟我表情贴纸。
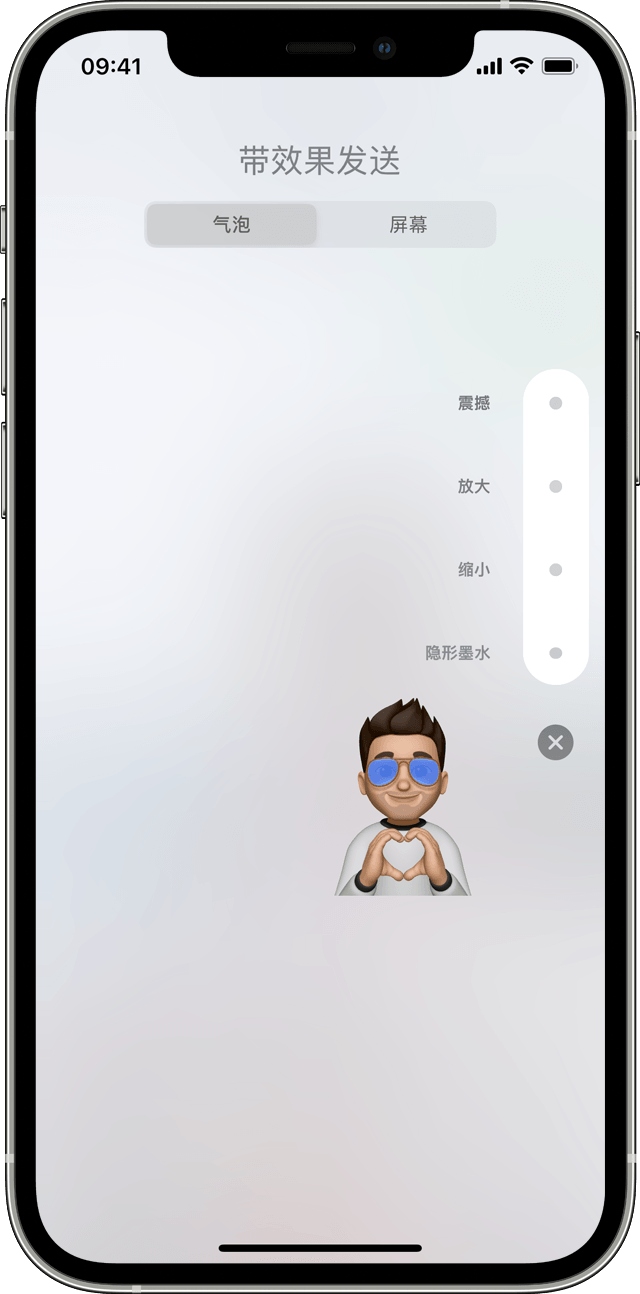
添加气泡效果
- 打开“信息”并轻点“编写”按钮
 ,以开始编写新信息。或者选择一个已有的对话。
,以开始编写新信息。或者选择一个已有的对话。 - 输入信息或插入照片,然后按住“发送”按钮
 。
。 - 轻点灰点
 预览气泡效果。
预览气泡效果。 - 轻点“发送”按钮
 。
。
要重新播放收到的信息效果,请轻点相应信息下的“重新播放”按钮 ![]() 。如果您无法接收气泡效果,请检查您的“减弱动态效果”设置。
。如果您无法接收气泡效果,请检查您的“减弱动态效果”设置。

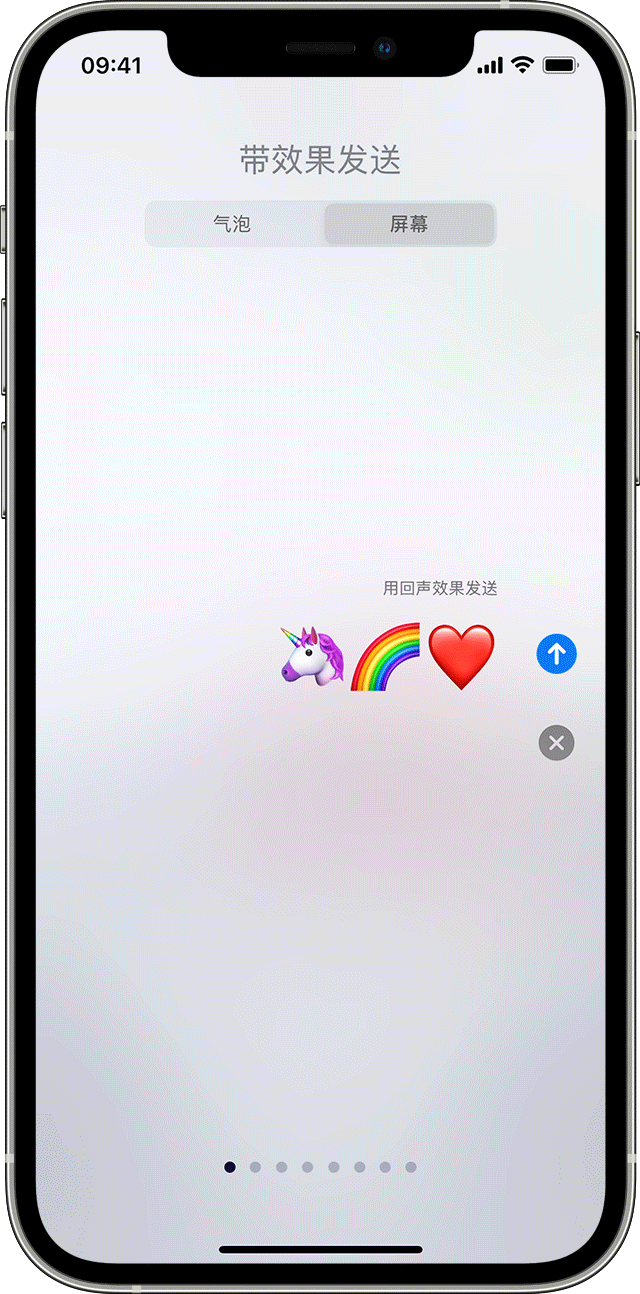
添加全屏效果
- 打开“信息”并轻点“编写”按钮
 ,以开始编写新信息。或者选择一个已有的对话。
,以开始编写新信息。或者选择一个已有的对话。 - 输入您的信息。
- 按住“发送”按钮
 ,然后轻点“屏幕”。
,然后轻点“屏幕”。 - 向左轻扫以查看全屏效果。
- 轻点“发送”按钮
 。
。
要重新播放您收到的信息效果,请轻点相应信息下的“重新播放”按钮 ![]() 。如果您无法接收全屏效果,请检查您的“减弱动态效果”设置。
。如果您无法接收全屏效果,请检查您的“减弱动态效果”设置。


发送带相机特效的信息
使用相机特效,您可以让您的对话更具表现力。使用拟我表情、滤镜、文本、有趣的贴纸等快速创建和共享照片或视频。请按照以下步骤操作:
- 打开“信息”并轻点“编写”按钮
 ,以创建新信息。或者选择一个已有的对话。
,以创建新信息。或者选择一个已有的对话。 - 轻点“相机”按钮
 。
。 - 轻点“效果”按钮
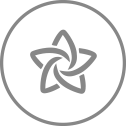 ,然后选择一种效果,例如拟我表情*
,然后选择一种效果,例如拟我表情*  或 iMessage 信息 App。您可以向一张照片或一个视频添加多个效果。
或 iMessage 信息 App。您可以向一张照片或一个视频添加多个效果。 - 选择您想要使用的效果后,轻点“完成”。
- 轻点“发送”按钮
 ,或轻点“完成”以添加个人信息。如果您不想发送照片,请轻点照片右上角的
,或轻点“完成”以添加个人信息。如果您不想发送照片,请轻点照片右上角的  图标。
图标。

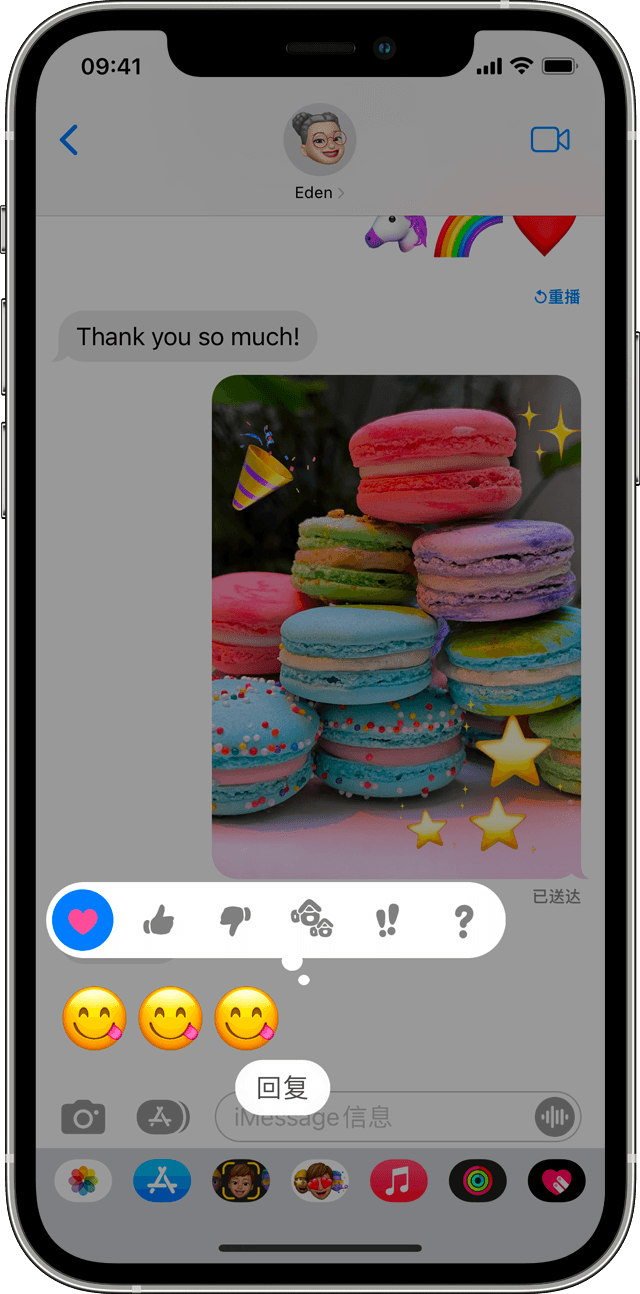
用表情回复信息
通过点回,您可以用表情(如竖起的大拇指或心形)快速回复信息。具体操作如下:
- 在“信息”中打开一个对话。
- 轻点两下您要回复的信息气泡或照片。
- 选择要发送的点回。
您还可以在群组信息中使用“点回”功能。要查看谁是用“点回”功能回复的,只需轻点该点回。

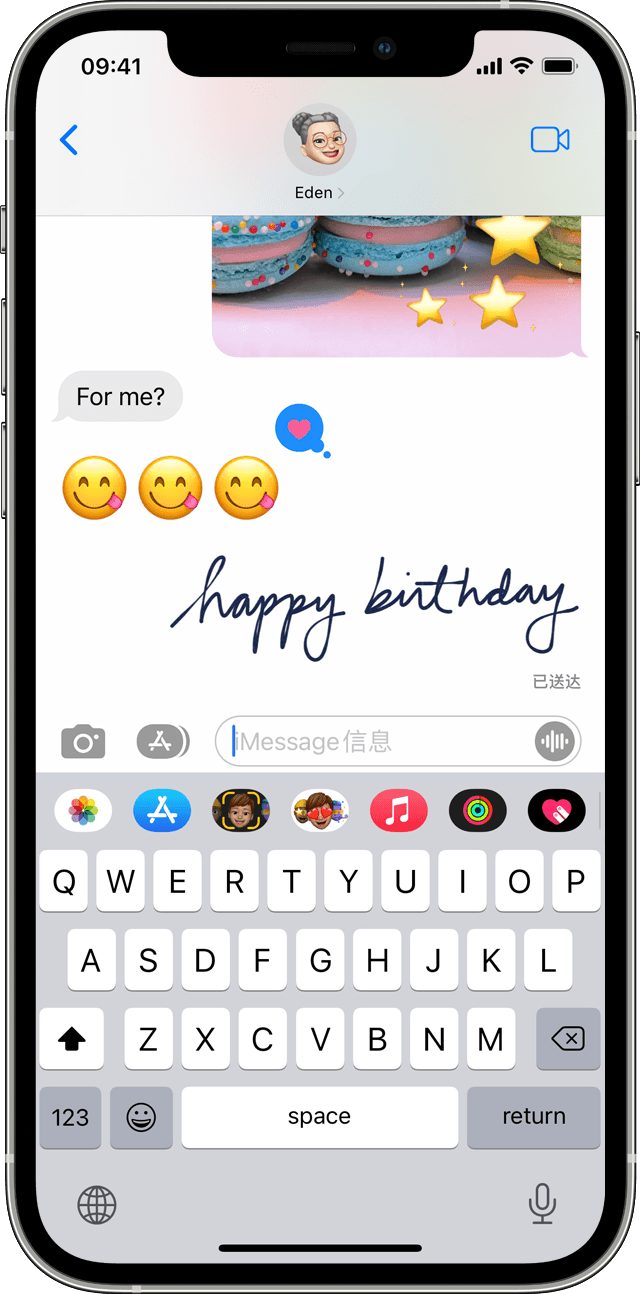
发送手写信息
您可以通过添加手写便条来个性化您的信息。您的朋友和家人将看到信息呈动态显示,就像是在他们面前书写的一样。要发送手写便条,请按照以下步骤操作:
- 打开“信息”并轻点“编写”按钮
 ,以开始编写新信息。或者选择一个已有的对话。
,以开始编写新信息。或者选择一个已有的对话。 - 对于 iPhone,请将它横过来,然后轻点键盘上的
 。对于 iPad,无需将它横过来,只需轻点键盘上的
。对于 iPad,无需将它横过来,只需轻点键盘上的  。
。 - 编写信息或选择屏幕底部的选项之一。
- 如果您需要重新开始,请轻点“撤销”或“清除”。完成后,轻点“完成”。然后轻点“发送”按钮
 。
。