在 macOS 版“照片”中查看图库状态
“照片”App 会提供照片图库的状态概览,其中显示图库包含的项目数量、上次使用“iCloud 照片”更新图库的时间等信息。
在“照片”中查找图库状态信息
在“照片”边栏中选择“图库”。
在窗口顶部的工具栏中点按“所有照片”。
滚动到窗口底部以查看状态信息:
图库中的照片数量和视频数量。
上次使用“iCloud 照片”更新图库的时间,以及用于点按“暂停”或“继续”的选项(如果正在进行更新)。
无法同步到 iCloud 的项目数量。点按“查看”可了解更多详细信息。
仅储存于这台 Mac 上而未显示在其他设备上的项目数量(如果有)。
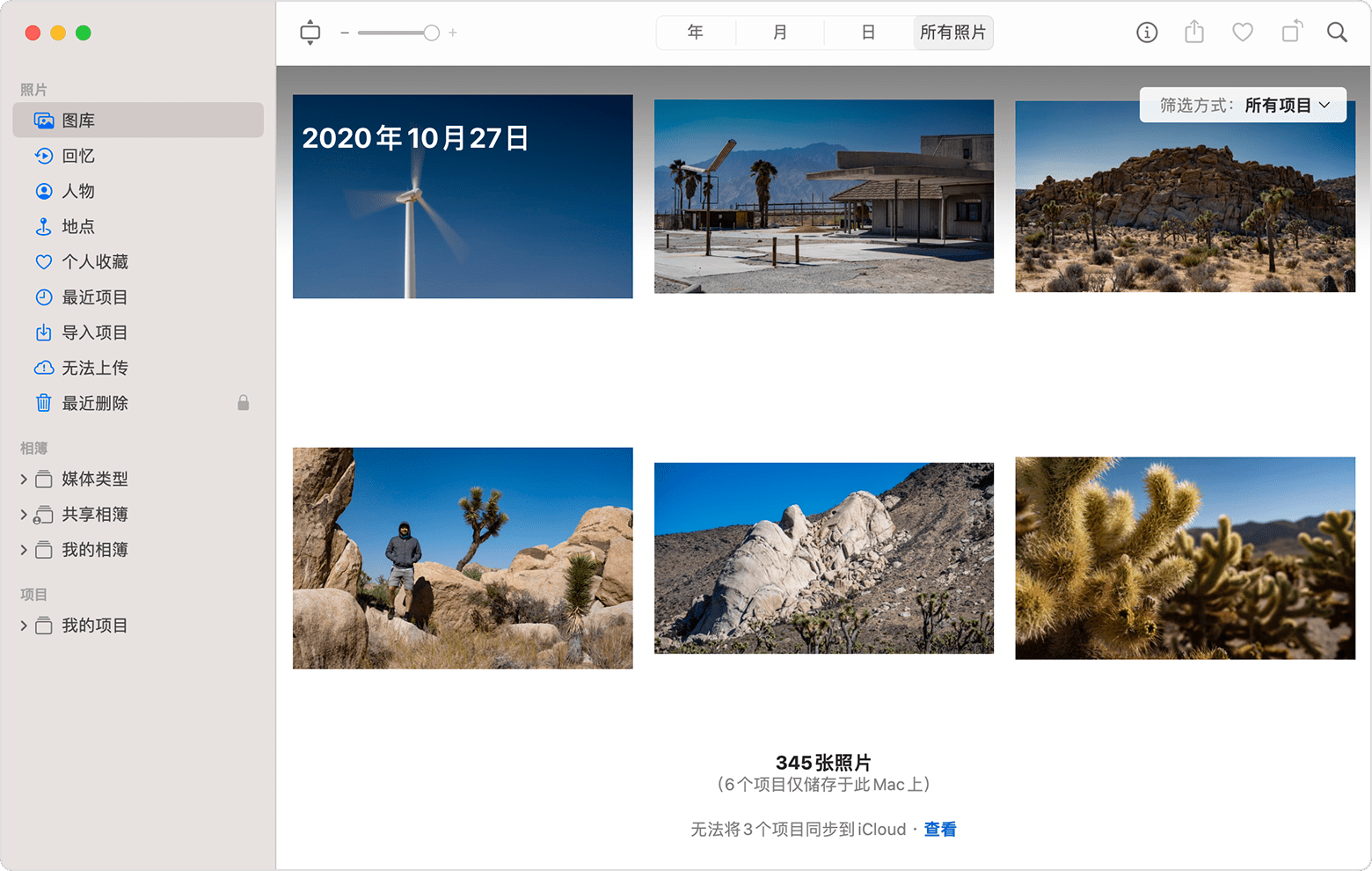
如果项目无法同步到 iCloud
要查看哪些项目无法同步到 iCloud,请点按“图库”窗口底部信息旁边的“查看”按钮,或点按边栏中的“无法上传”。你可以尝试将项目从“无法上传”相簿重新导入到照片图库中,以便将这些项目与“iCloud 照片”同步。
按下 Command-A 以选择“无法上传”相簿中的所有项目,选取“文件”>“导出”,然后选取“导出 [数量] 张照片的未修改原片”。
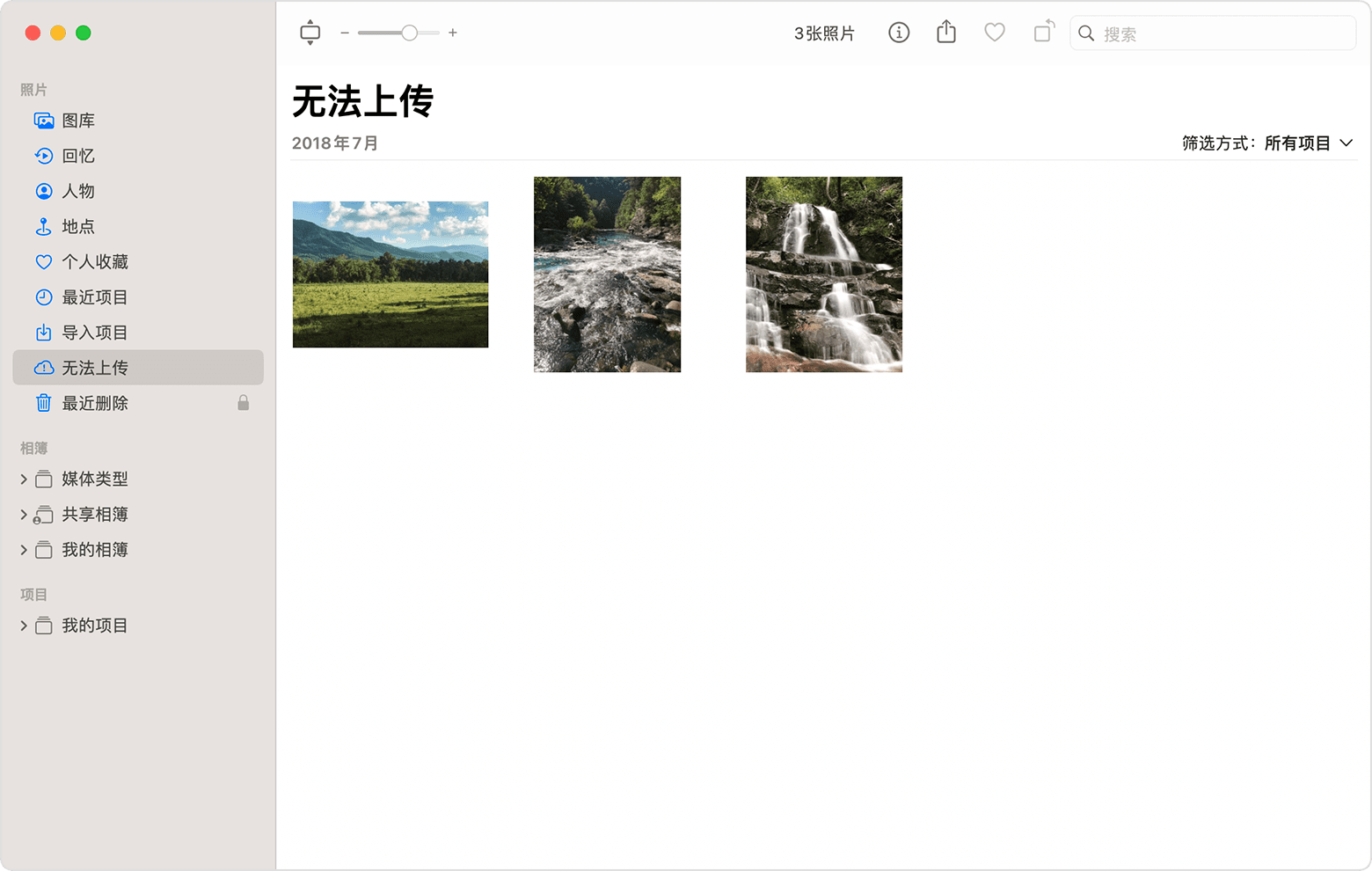
在随即显示的对话框中,点按“导出”,选取存储位置,然后点按“导出原片”。
项目导出后,确保它们在相簿中仍全部处于选中状态,然后选取“图像”>“删除 [数量] 张照片”或“删除 [数量] 个视频”。
点按“删除”,然后点按“好”。
在边栏中选取“最近删除”相簿,然后选取“全部删除”,或者只删除你刚刚删除的项目。
选取“文件”>“导入”,然后选取你之前导出的图像。对于已成功同步到“iCloud 照片”的任何项目,你添加到受影响项目的编辑内容或关键词可能会丢失。
如果你看到“项目仅储存于此 Mac 上”
如果你将“照片”设置为支持引用文件(即储存在图库之外的照片和视频),则“照片”会将它们算作“仅储存于此 Mac 上”的项目。如果你想要将这些项目整合到自己的图库中,以便它们可以上传到“iCloud 照片”并显示在其他设备上,请按照以下步骤操作:
从“照片”的菜单栏中,选取“文件”>“新建智能相簿”。
将这个智能相簿命名为“引用”,并将条件设置为“照片是引用”。点按“好”。
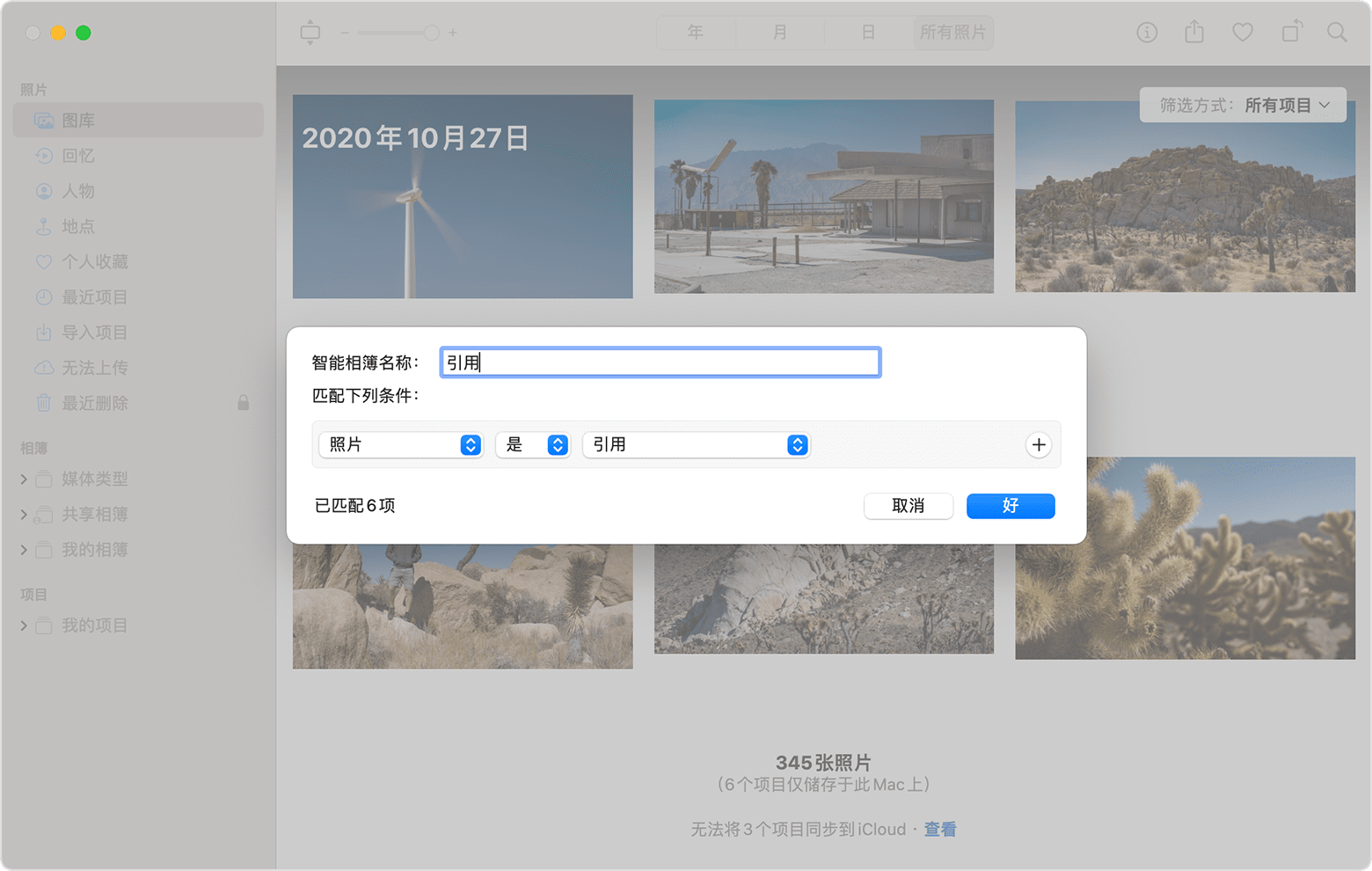
在边栏中选择“引用”相簿。
按下 Command-A 以选择这个相簿中的所有项目,然后选取“文件”>“整合”。
