在“照片”中使用第三方 App 和扩展进行编辑
你可以将来自多个 App 和扩展的编辑应用到一张照片中,或者任意组合使用 App、扩展和内建于“照片”中的编辑工具。
在 iPhone、iPad 或 iPod touch 上使用第三方扩展
了解如何为 iOS 设备查找包含“照片”扩展的 App,如何用它们编辑照片,以及如何将扩展添加到“个人收藏”。
安装提供扩展的 iOS App
使用设备上的 App Store,查找并安装允许从“照片”进行完整编辑的 App,或是包含“照片”扩展的 App。如果 App 包含“照片”扩展,它的描述中通常会说明这一点;搜索诸如“照片扩展”等词语可探索更多 App。
你也可以选取 App Store 上“修图神器助你轻松修图”中所列的 App。
在 iOS 设备上使用扩展编辑照片
打开“照片”App,然后轻点一张照片。
轻点“编辑”,然后轻点。
从出现的菜单中选择一个 App。
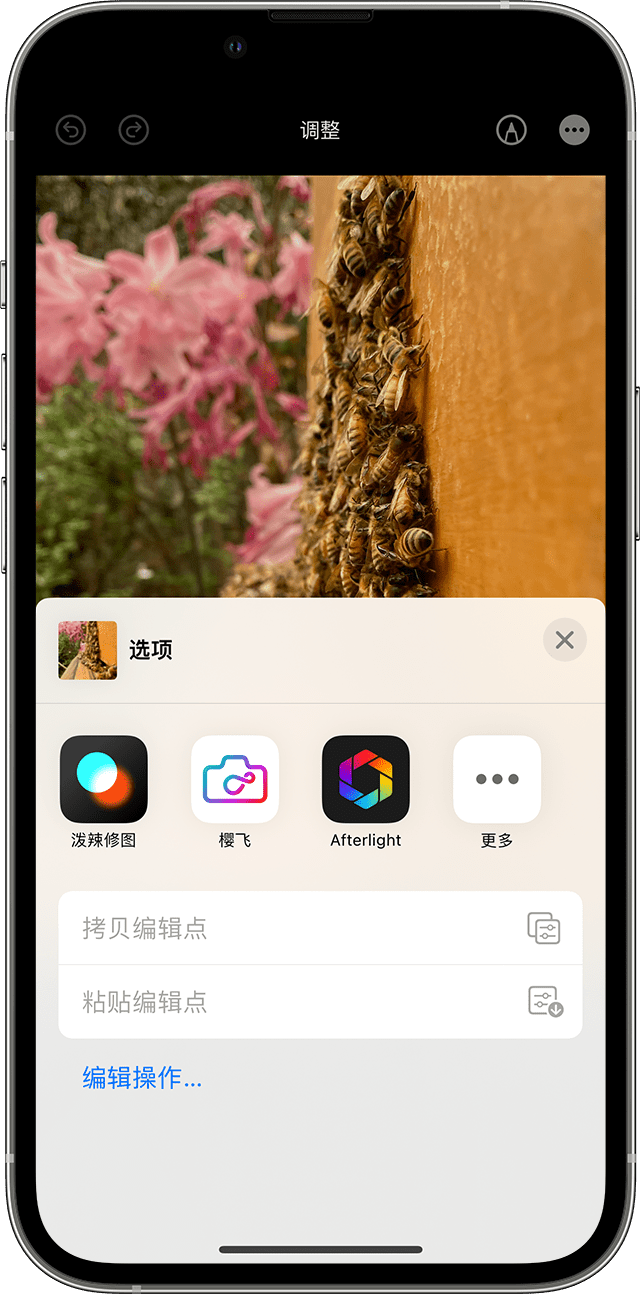
使用扩展中的工具编辑这张照片。
如果你对自己所作的编辑感到满意,请点按“完成”。你可以选取另一扩展以向照片应用更多编辑操作,或者使用内建于“照片”中的任何编辑工具。
如果你完成了所有编辑,请点按“完成”以退出编辑模式。
在 iOS 设备上将扩展添加到“个人收藏”和更改顺序
如果你有多个包含“照片”扩展的 App,你可以设置“个人收藏”并更改相应 App 在 iPhone、iPad 或 iPod touch 上的显示顺序。
打开“照片”App,然后轻点一张照片。
轻点“编辑”,然后轻点。
在出现的菜单中,向左轻扫直到你看到“更多”按钮,轻点这个按钮。
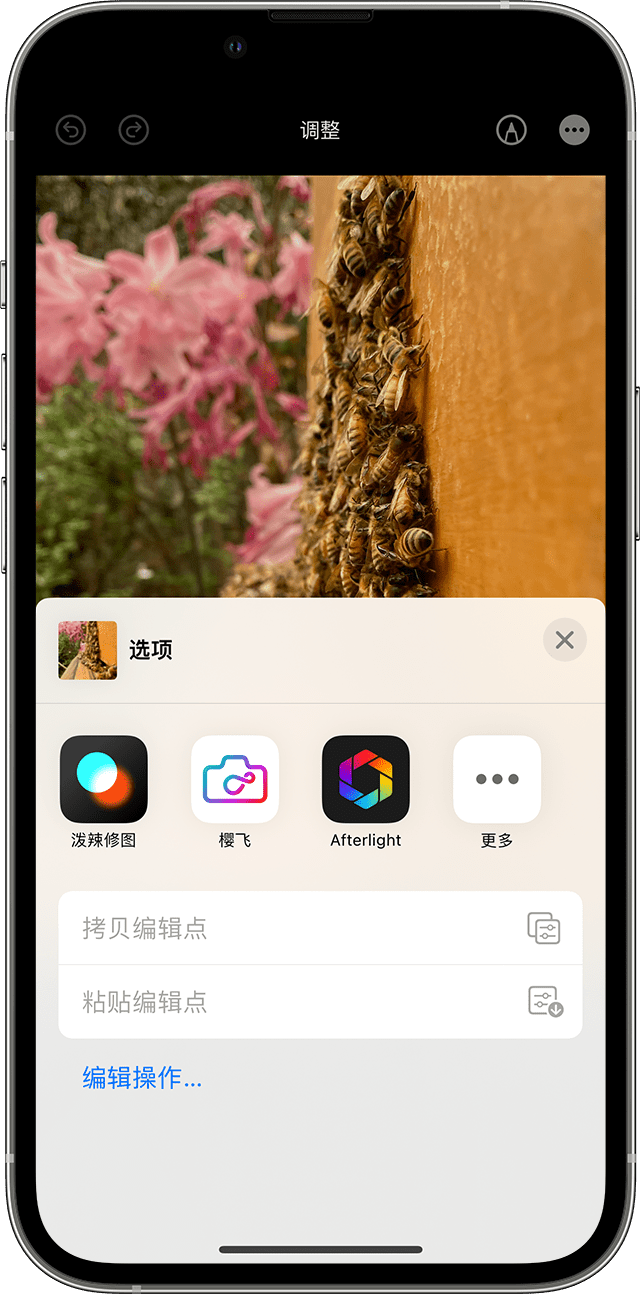
随即会列出包含“照片”扩展的 App;在这个列表中,轻点“编辑”,然后轻点扩展所对应的,以将它添加到“个人收藏”。要对你收藏的扩展重新排序,请按住,然后上下拖移以更改顺序。完成后,轻点“完成”。
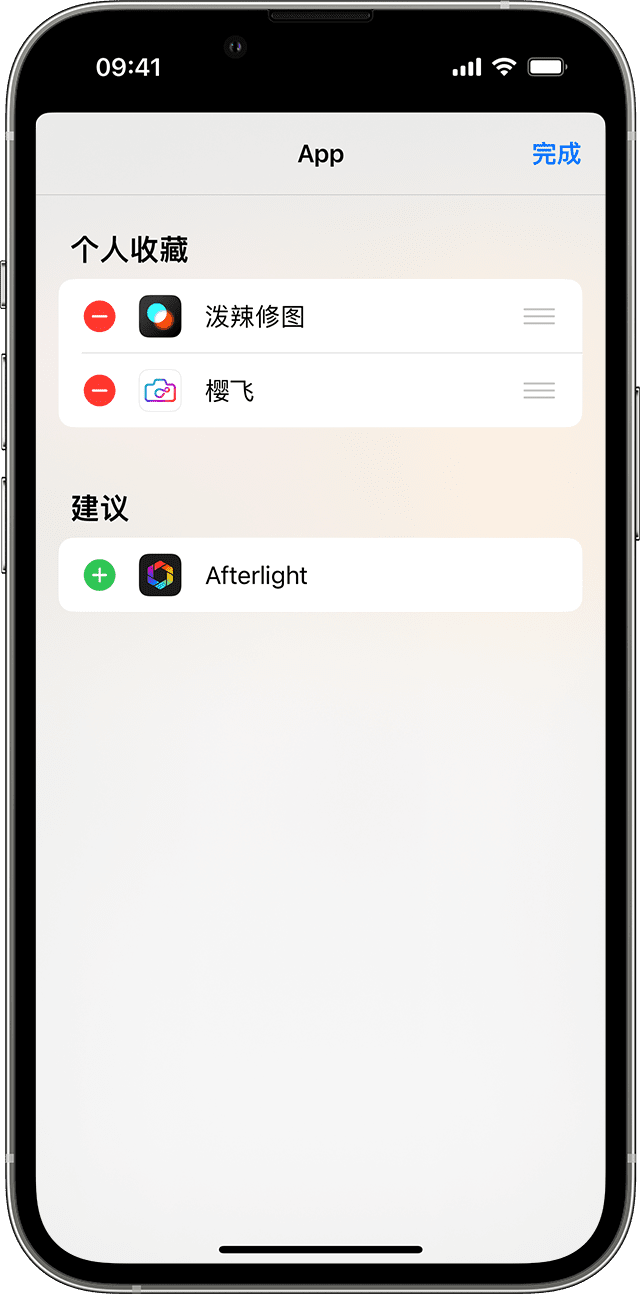
在 Mac 上使用第三方扩展
了解如何为 Mac 查找包含“照片”扩展的 App,如何用它们编辑照片,以及如何打开或关闭扩展。
安装可用于编辑照片或提供了扩展的 Mac App
通过 macOS 版“照片”可以轻松找到第三方 App:
在照片图库中连按两次某张照片,以在单一视图中打开这张照片,然后点按“编辑”。
点按,然后选取“App Store”。
Mac App Store 会打开并显示与“照片”兼容的精选第三方照片编辑 App。
你也可以选择 App Store 上“使用扩展快速编辑照片”中所列的 App。
在 Mac 上使用扩展编辑照片
在照片图库中连按两次某张照片,以在单一视图中打开这张照片,然后点按“编辑”。
点按。
从出现的菜单中选取一个 App。
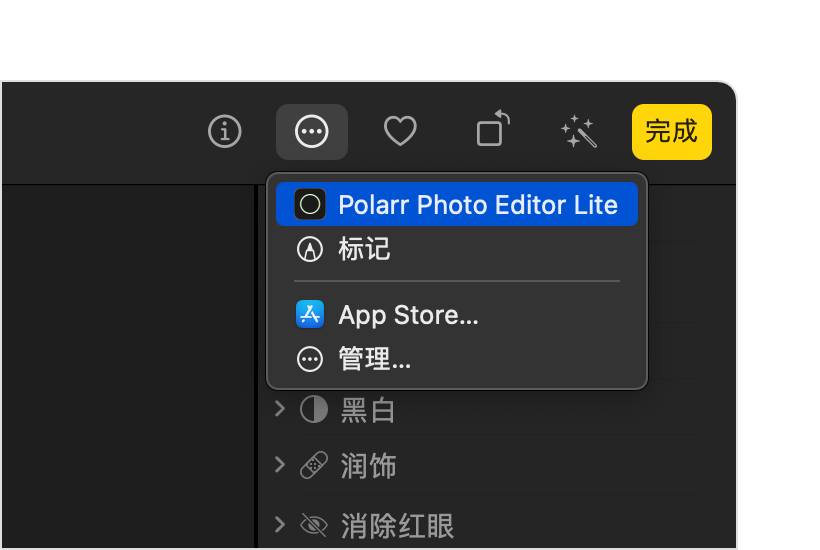
使用出现的扩展工具编辑这张照片。
如果你对自己所作的编辑感到满意,请点按“存储更改”。你可以选取另一扩展以向照片应用更多编辑操作,或者使用内建于“照片”中的任何编辑工具。
如果你完成了所有编辑,请点按“完成”以退出编辑模式。
在 Mac 上打开或关闭扩展
在 macOS Ventura 及更高版本中,如果你想要更改“照片”中显示哪些扩展,可通过以下方式打开或关闭扩展:
选取苹果菜单 >“系统设置”,然后点按“隐私与安全性”。
点按“扩展”。
点按“照片编辑”。随即会显示包含“照片”扩展的 App。
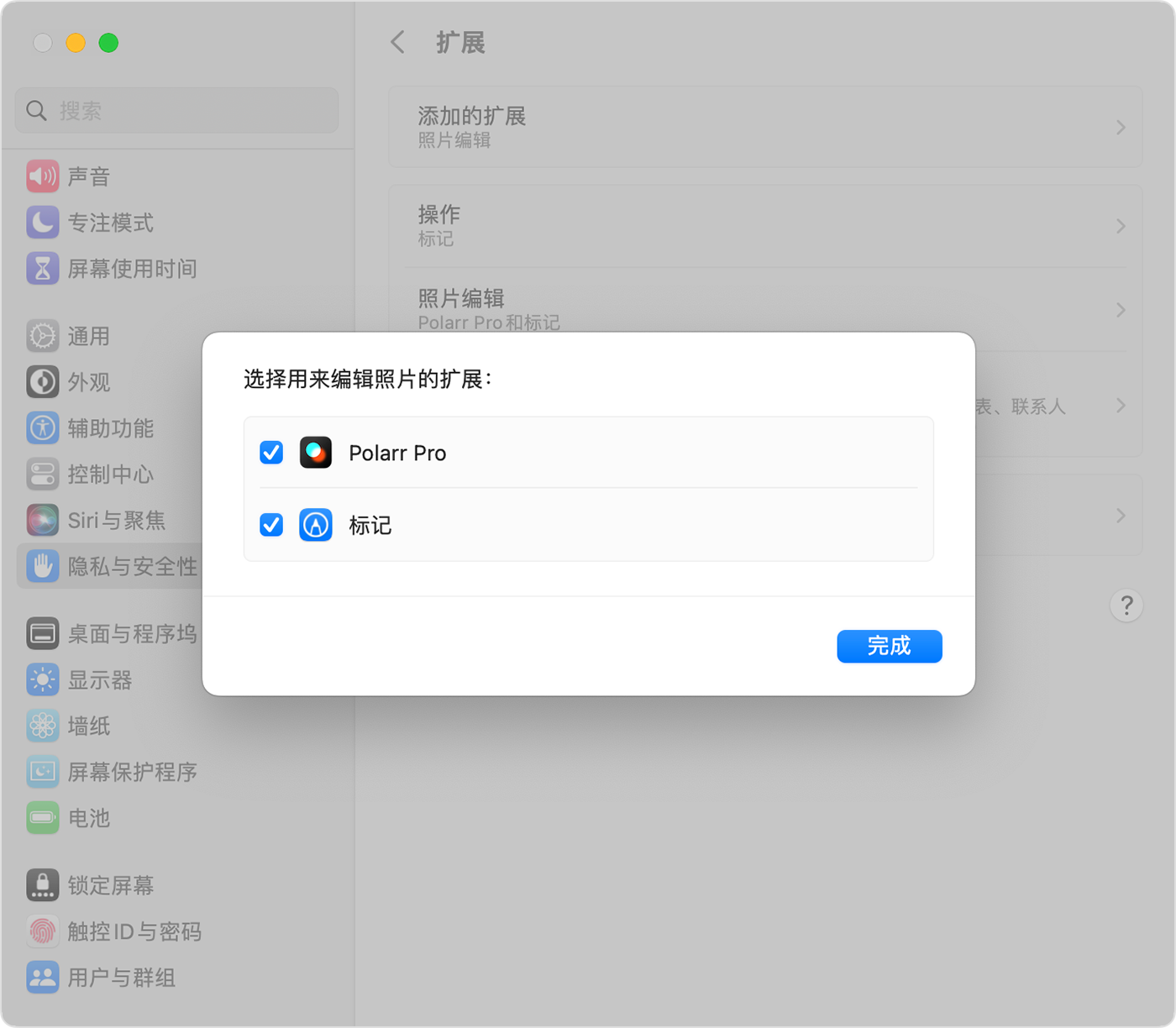
打开你想要在“照片”中使用的扩展程序。如果你不希望某个扩展出现在“照片”中,请确保这个 App 的复选框未被选中。
在 Mac 上的第三方 App 中编辑照片
使用 macOS High Sierra 和更高版本中的“照片”时,你可以将照片发送到大多数第三方照片 App 进行编辑,然后直接将更改存储到你的图库中。
按住 Control 键点按一张照片,然后从关联菜单中选取“编辑工具”。接下来,从 Mac 上的第三方编辑 App 列表中进行选取。你也可以点按照片,然后在菜单栏中选取“图像”>“编辑工具”。
这张照片会在你选取的第三方 App 中打开。进行编辑,然后存储。
如果 App 以非标准格式存储照片,请查找用于存储为 JPEG(或“照片”支持的其他格式)的选项。
编辑好的照片会自动出现在“照片”中。
进一步了解
使用第三方扩展或“照片”提供的内建工具编辑照片时,你随时可以回到原始照片重新开始编辑。在编辑模式下打开照片,然后点按“复原到原始状态”(在 Mac 上)或轻点“复原”(在 iOS 设备上)。
如果你使用“iCloud 照片”,请记住,在用同一 Apple ID 登录的任何地方,这项功能都会使你的照片整齐有序并保持最新状态。你在一台设备上所做的各项编辑也会体现在你的其他设备上。
有关非 Apple 制造的产品或非 Apple 控制或测试的独立网站的信息仅供参考,不代表 Apple 的任何建议或保证。Apple 对于第三方网站或产品的选择、性能或使用不承担任何责任。Apple 对于第三方网站的准确性和可靠性不作任何担保。联系供应商以了解其他信息。