Mac Pro(2013 年末):拆卸和安装闪存
Mac Pro(2013 年末)可能拥有高达 1TB 的基于 PCIe 的内置闪存。请按照本文中的说明拆卸和安装闪存。
Mac Pro(2013 年末)拥有一个用户可操作的闪存插槽,支持 256GB、512GB 或 1TB 的闪存容量。
拆卸闪存前,请确保已对您的数据进行备份。另外,确保您计划使用兼容的闪存设备。
第 1 部分:拆卸外壳
拆开 Mac Pro 之前,请先通过从 Apple () 菜单中选取“关机”关闭电脑。
如果电脑摸起来有温热感,请等候大约 5-10 分钟,让电脑冷却。
接触 Mac Pro 外部的金属外壳,以释放所有静电。
重要信息:务必先释放静电,然后才接触部件或在 Mac Pro 内部安装组件。为了避免产生静电,请勿在房间内走动,直到完成闪存设备的安装并将外壳滑回到电脑上。
从 Mac Pro 上拔下所有线缆和电源线。请勿在 Mac Pro 插入电源时尝试安装闪存。
将机壳锁滑至右侧,以解锁外壳。
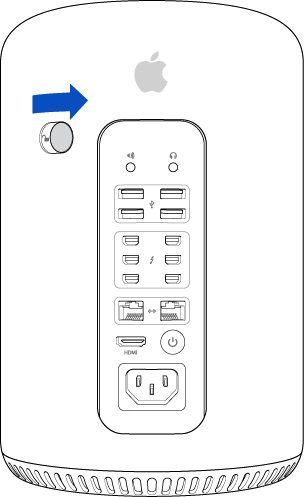
然后,将外壳垂直向上提出电脑,然后小心地将其放到一边。
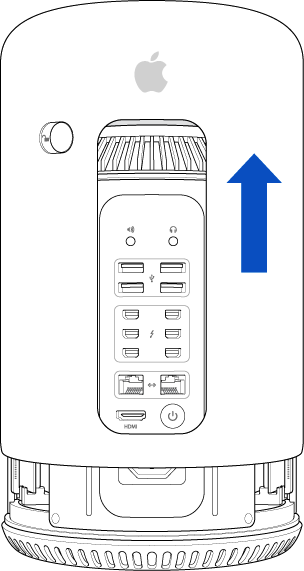
第 2 部分:拆卸现有闪存
闪存设备 (A) 是通过 T8 梅花型螺丝安装到显卡板上的。
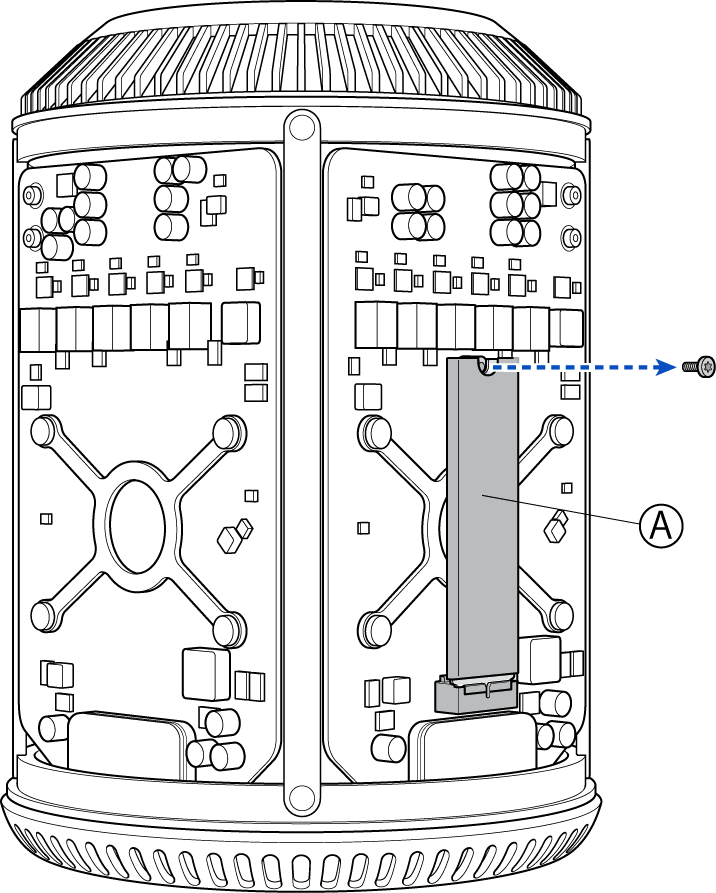
使用 T8 螺丝刀拆卸将闪存设备固定到显卡板上的该螺丝。请勿让螺丝刀接触显卡板的其他区域,否则可能导致损坏。
将 T8 梅花型螺丝放于安全位置。安装其他闪存时,您将需要用它。
用一只手轻轻地握住闪存设备的一侧并垂直向上轻轻地提起它以使其从位于设备底部的闪存连接器上脱离。
从闪存连接器上脱离后,将闪存设备从显卡板上拉出,并将它放入静电放电 (ESD) 保护袋内。
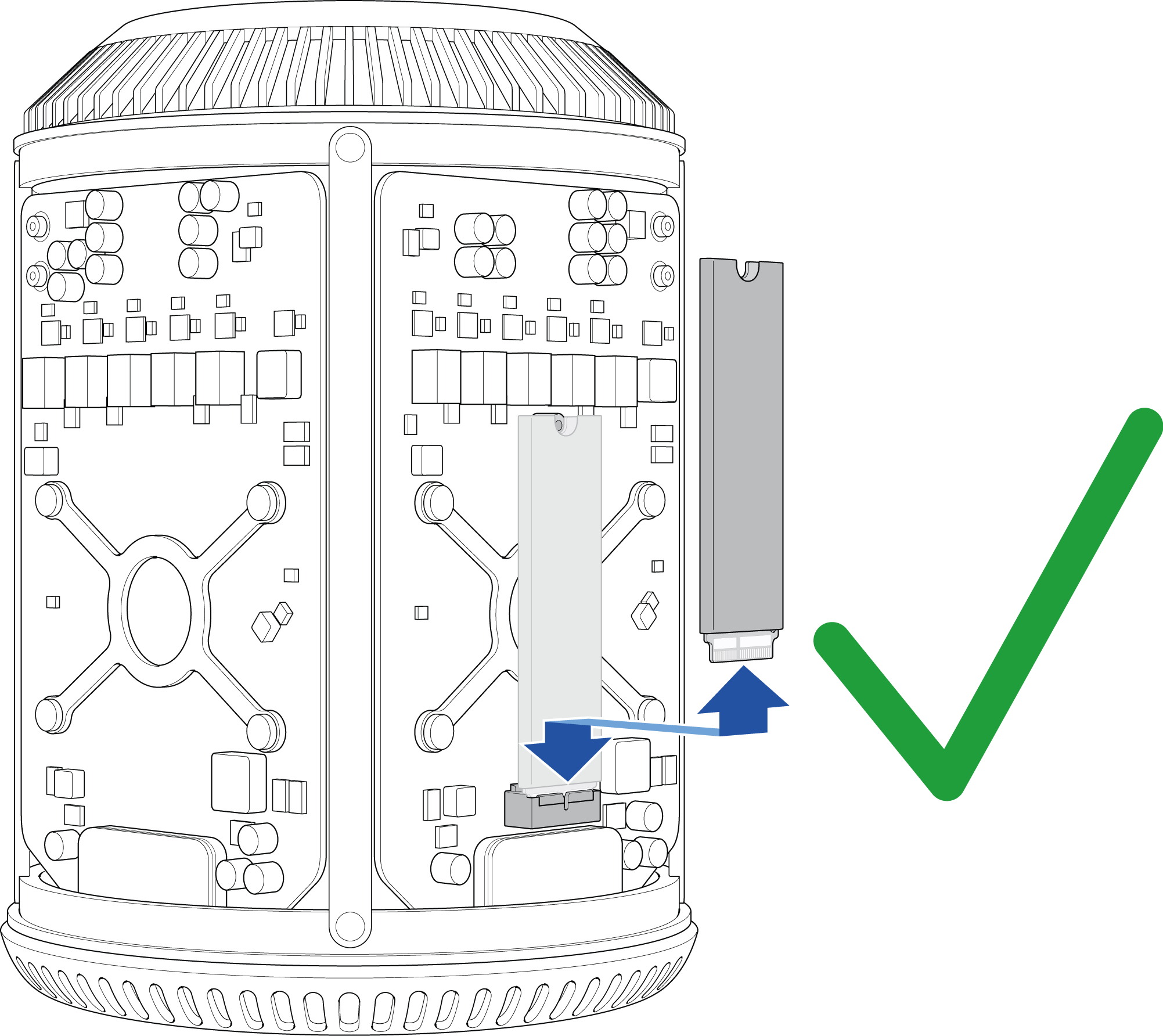
除非闪存设备已完全从闪存连接器上脱离,请勿将其从显卡板上拉出,否则可能损坏连接器。
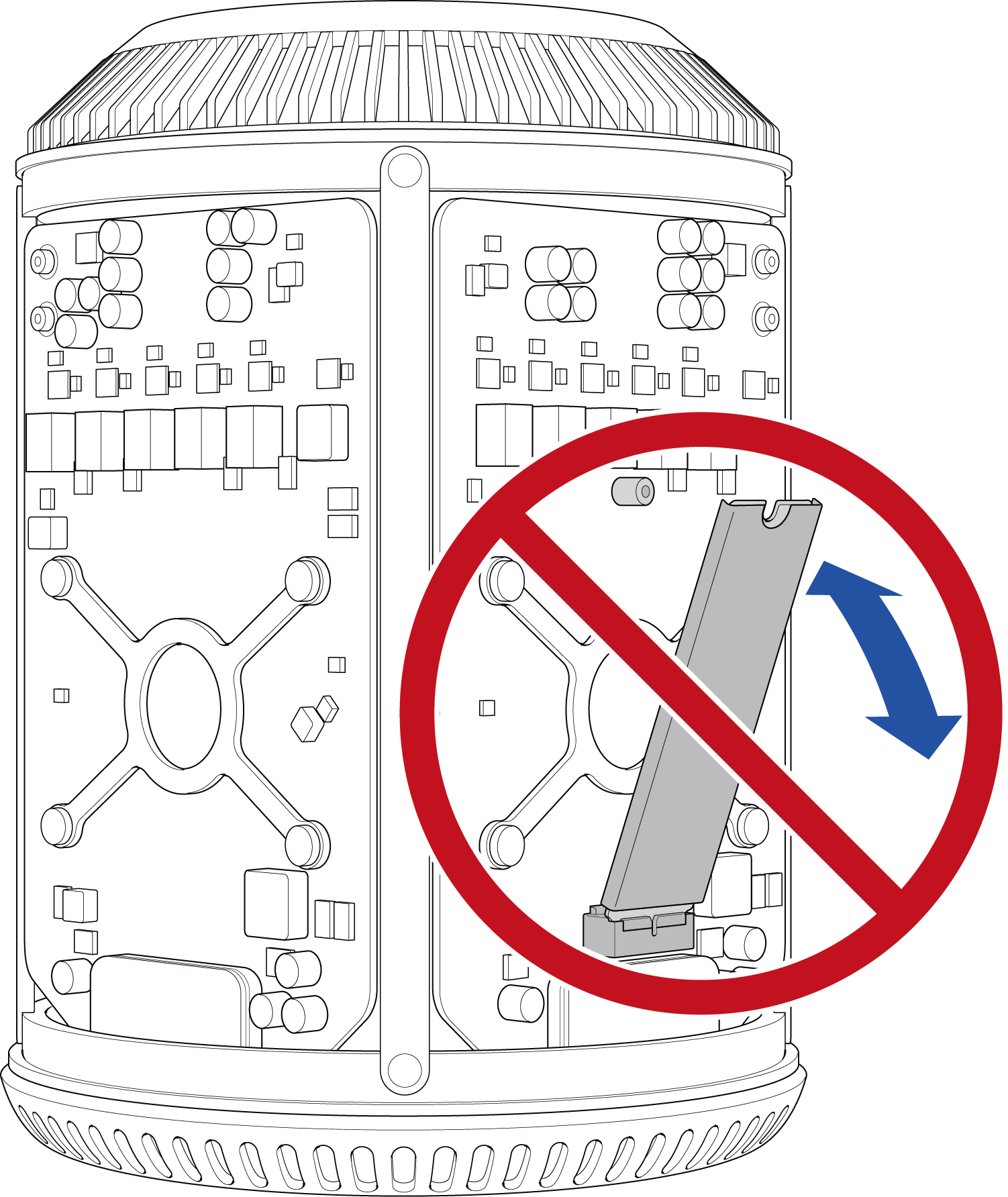
第 3 部分:安装闪存
安装闪存更换件前,请仔细检查连接器。闪存刻有一条薄槽,用于与闪存连接器连接,以防止不正确的安装。
摆放闪存,使其与闪存连接器相连接。
与显卡板平行地握住闪存的同时,将闪存接触部分放入显卡板闪存连接器内。
轻轻地往下推直到完全插入。请勿用力将闪存设备推到位。如果闪存似乎不能装配,请验证您使用的是兼容的设备,且闪存设备上的键的方向正确,可与显卡板上的闪存连接器相连接。
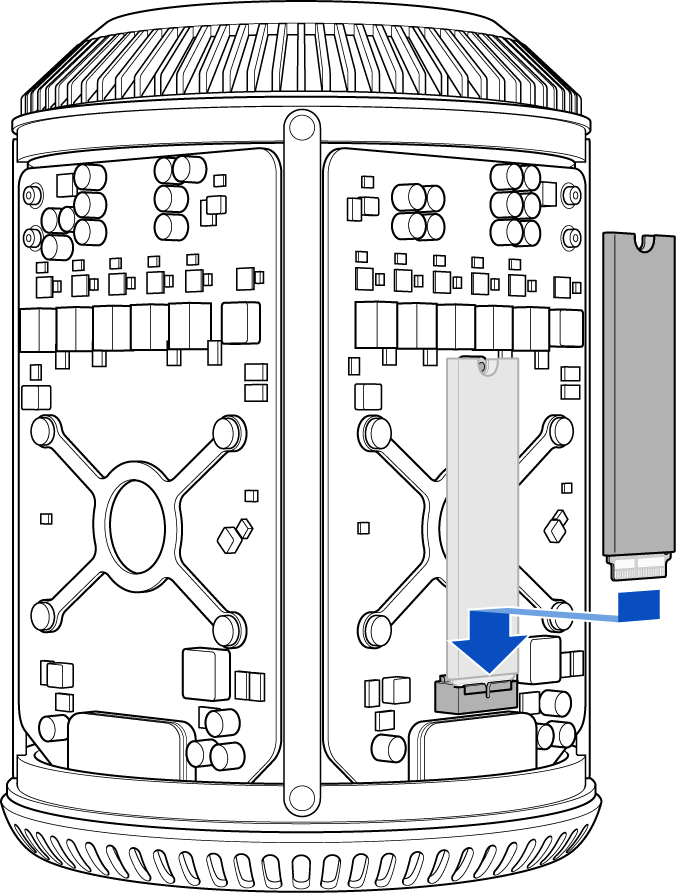
-
将闪存设备安装到位后,小心地安装您之前卸下的 T8 螺丝。请勿让螺丝刀接触显卡板的其他区域,否则可能导致损坏。
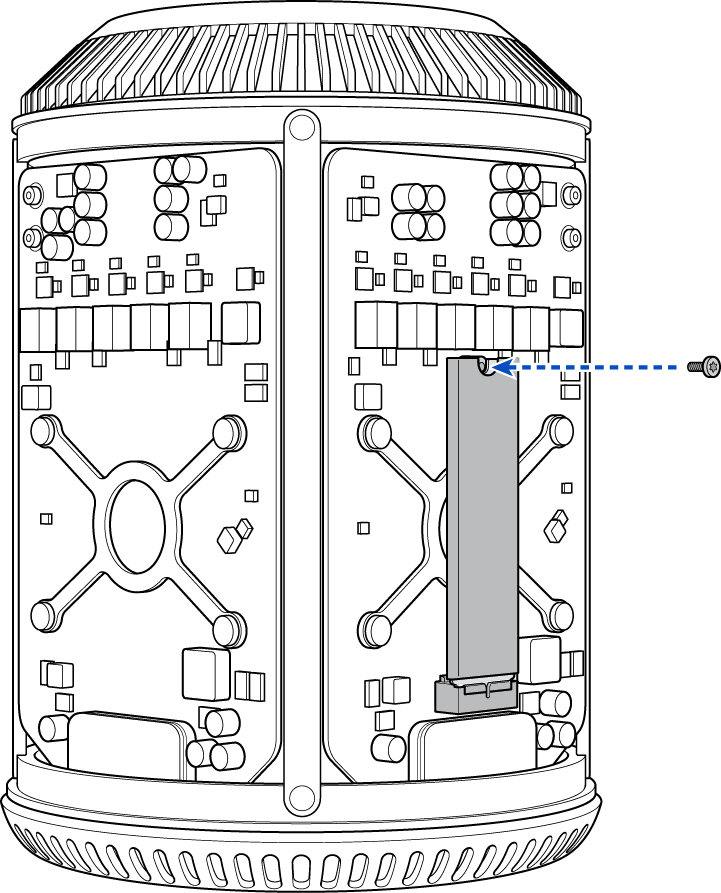
第 4 部分:重新安装外壳
小心地将外壳下降到 Mac Pro 的上方,注意不要触碰任何电路板。
您可能需要轻轻地往下推外壳,使其完全安装到位。
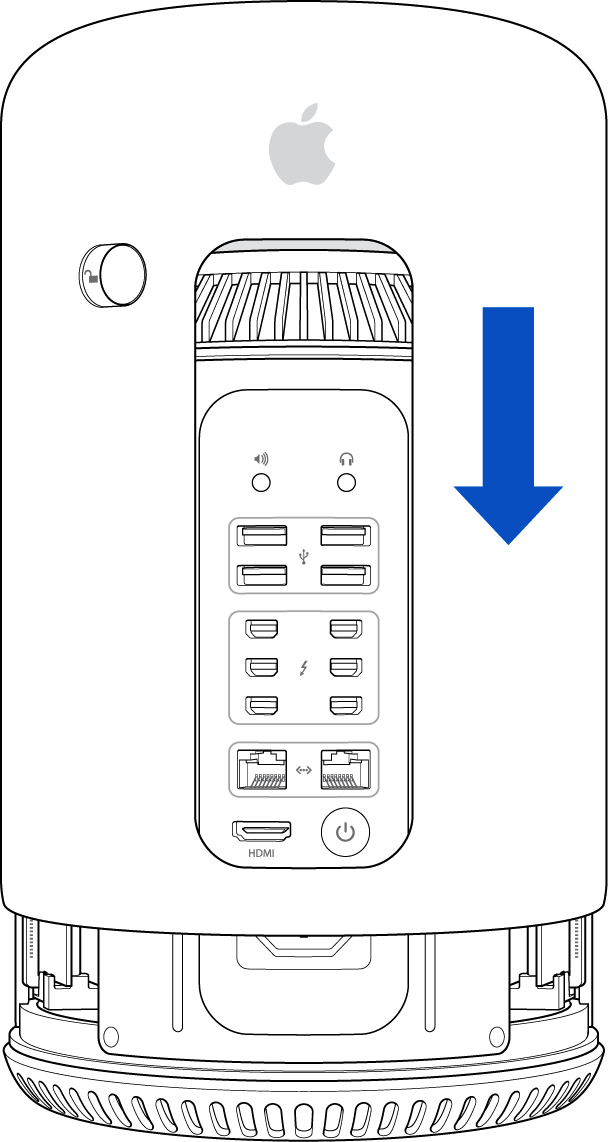
外壳完全安装到位后,将机壳锁滑至左侧,将其锁定。

如果机壳锁不能完全移至左侧,请验证外壳是否正确安装并完全插入,然后再试一次。
现在您可以连接电源线、显示器和其他外围设备。
如果驱动器尚未通过文件系统格式化,或没有可引导的操作系统,请通过按下 Command、Option 和 R 键在互联网恢复功能模式下启动。启动后,您可以格式化和重新安装 OS X,或者您可以通过 Time Machine 备份恢复数据(如果您有该备份的话)。