转移照片图库以节省 Mac 上的空间
要在 Mac 上节省储存空间,你可以将照片图库移到其他储存设备中。
准备储存设备
确保你的外置储存设备(例如 USB 驱动器或雷雳驱动器)已针对 Mac 格式化为“APFS”格式或“Mac OS 扩展(日志式)”格式。
你无法将图库储存在用于时间机器备份的储存设备上。为了避免可能的数据丢失,请不要将图库储存在 SD 卡或 USB 闪存驱动器等可移动储存设备上,也不要储存在通过网络或互联网(包括云存储服务)共享的设备上。
将照片图库移到储存设备中
退出“照片”。
在“访达”中,打开包含照片图库的文件夹。默认情况下,照片图库储存在个人文件夹内的“图片”文件夹中。你可以从“访达”菜单栏中选取“前往”>“个人”来打开个人文件夹。
将照片图库拖移到外部储存设备上的所需位置。如果你收到错误,请了解该怎么做。
转移完成后,请在照片图库的新位置连按这个图库以将它打开。
如果你使用“iCloud 照片”,或是想要在其他 App 中通过照片选择器访问图库,请将这个图库指定为“系统照片图库”。
如果你想删除原来的照片图库以节省 Mac 上的储存空间,可以将它从原始位置(个人文件夹的“图片”文件夹)拖移到废纸篓中。然后清倒废纸篓。
在打开“照片”之前,请务必确保你的储存设备已打开并可供使用。如果“照片”找不到储存设备,它会停止使用储存在这个设备上的照片图库,并将在默认位置(~/图片)创建一个新的空图库。
如果你想打开其他照片图库
退出“照片”。
按住 Option 键的同时打开“照片”。
选择要打开的图库,然后点按“选取图库”。“照片”会一直使用这个图库,直到你打开另一个图库。
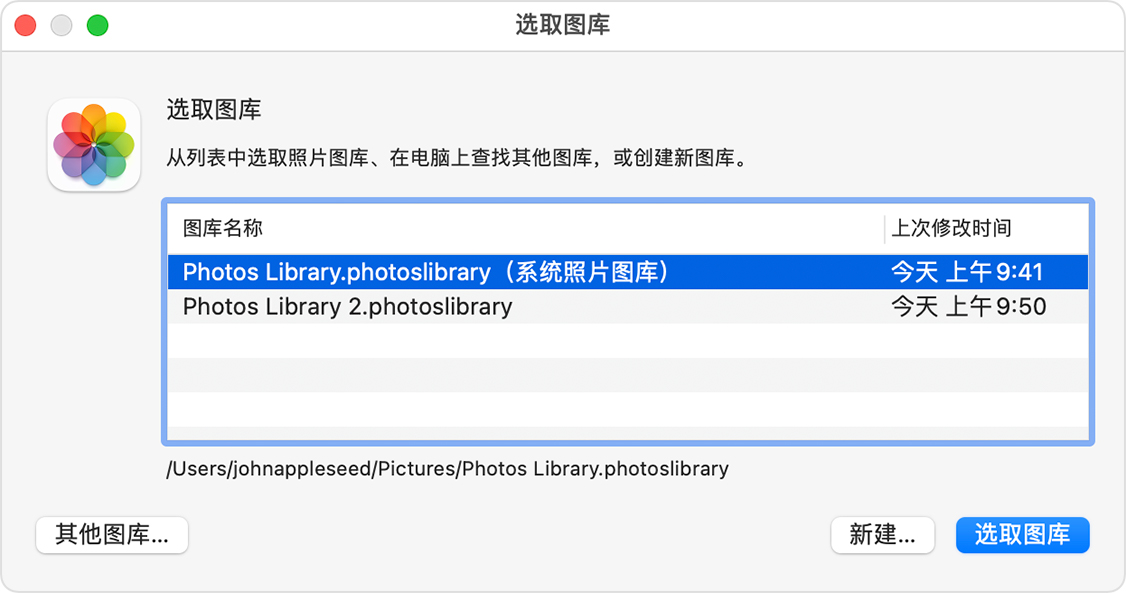
如果你在移动照片图库时遇到错误
在“访达”中选择你的外置储存设备,然后选取“文件”>“显示简介”。
如果“共享与权限”下的信息不可见,请点按 以查看更多信息。
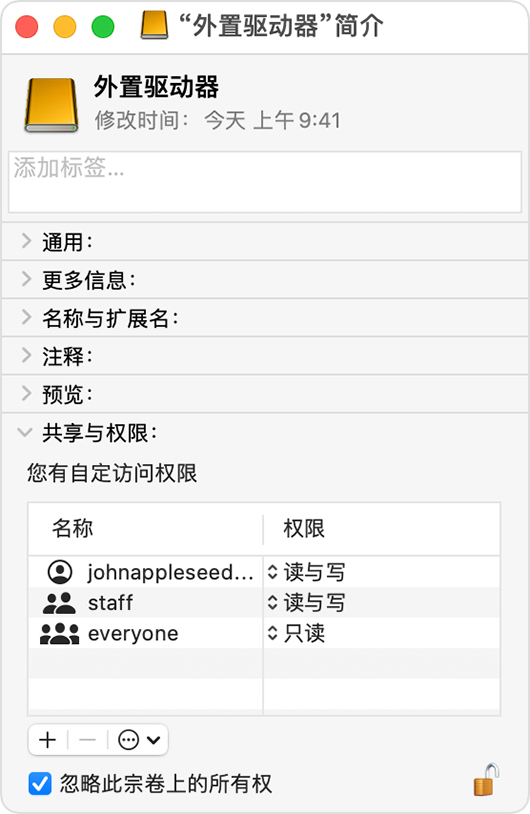
确保“忽略此宗卷上的所有权”复选框处于选中状态。要更改这一设置,你可能需要先点按 来解锁设置。如果储存设备没有正确地针对 Mac 进行格式化,或者之前用于时间机器备份但尚未被抹掉,那么解锁后这个复选框将不存在或无法选择。在这种情况下,请先抹掉储存设备。
如果你的图库存在一些其他权限问题,你或许可以使用照片图库修复工具来解决问题。
