使用 iPhone 和 iPad 上的触控 ID
了解如何设置和使用触控 ID;它是一个能让你轻松解锁设备的指纹识别传感器。
触控 ID 传感器位于何处?
触控 ID 传感器位于主屏幕按钮中;如果是 iPad Air(第 4 代)和更新机型以及 iPad mini(第 6 代),这个传感器位于顶部按钮中。当你按照以下步骤操作时,设备屏幕上的说明会告诉你要使用哪个按钮。如果你不确定,请了解 iPad 上的各个按钮。
设置触控 ID
你需要先为设备创建密码然后,按照以下步骤操作:
确保触控 ID 传感器和你的手指清洁干燥。
轻点“设置”>“触控 ID 与密码”,然后输入你的密码。
轻点“添加指纹”,然后按照平时触摸触控 ID 传感器时的姿势握住设备。
用手指触摸触控 ID 传感器,但不要按压,这样设备就可以开始识别你的指纹。手指保持不动,直至你感觉到一下快速振动,或系统要求你移开手指。
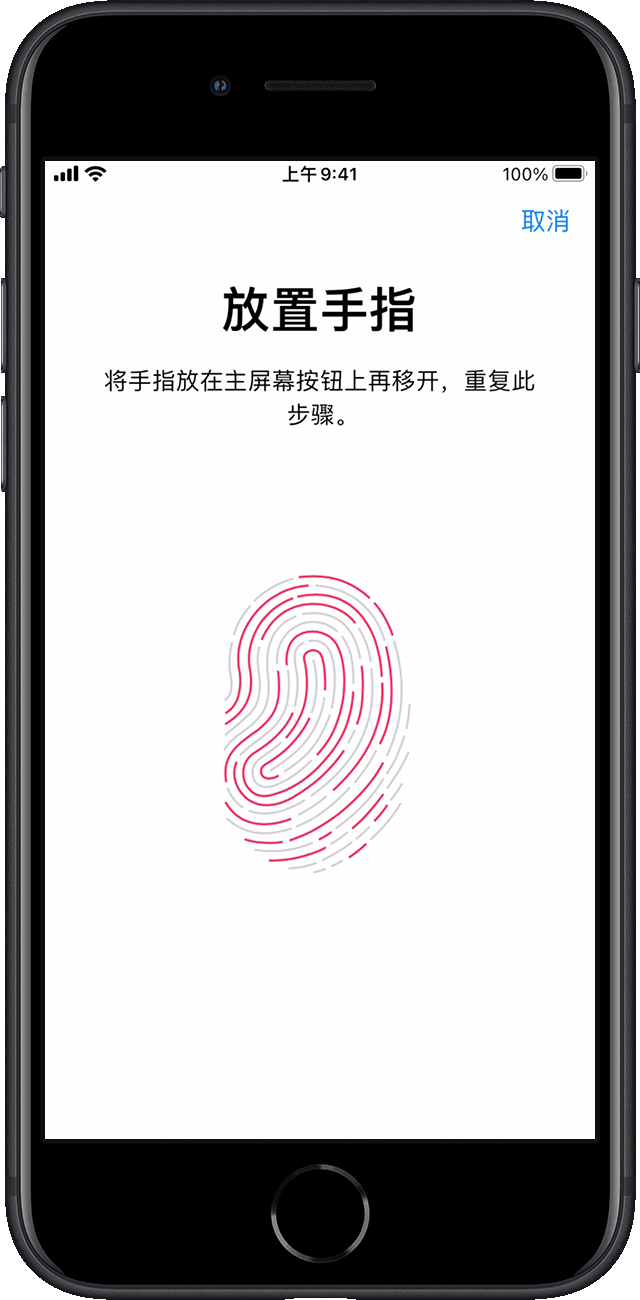
继续慢慢抬起再放下手指,每次均小幅调整手指的位置。
下一个屏幕会要求你调整持握姿势。按照平时解锁设备时的姿势握住设备,然后用指尖的外围部分(而不是首次扫描的中央部分)触摸触控 ID 传感器。
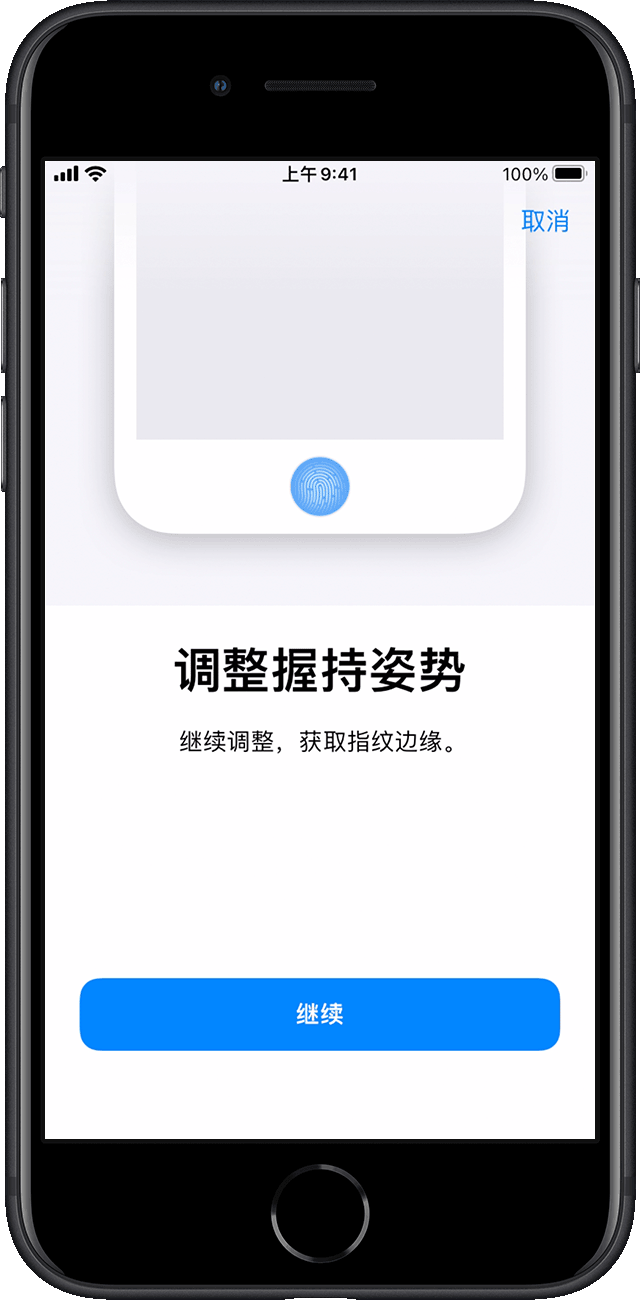
如果在注册某根手指时遇到问题,请换一根手指。仍然需要触控 ID 设置方面的协助?
使用触控 ID 解锁 iPhone 或购买项目
设置触控 ID 后,你可以使用触控 ID 解锁你的 iPhone。只需使用你注册了触控 ID 的手指按压触控 ID 传感器即可。
使用触控 ID 购买项目
你可以使用触控 ID(而不是你的 Apple ID 密码)在 iTunes Store、App Store 和 Apple Books 中购买项目。只需按照以下步骤进行操作:
确保在“设置”>“触控 ID 与密码”中打开“iTunes Store 与 App Store”。如果你无法开启这个设置,则可能需要在“设置”>“iTunes Store 与 App Store”中使用你的 Apple ID 进行登录。
打开 iTunes Store、App Store 或 Apple Books。
轻点要购买的项目。你会收到触控 ID 提示。
要进行购买,请轻触触控 ID 传感器。
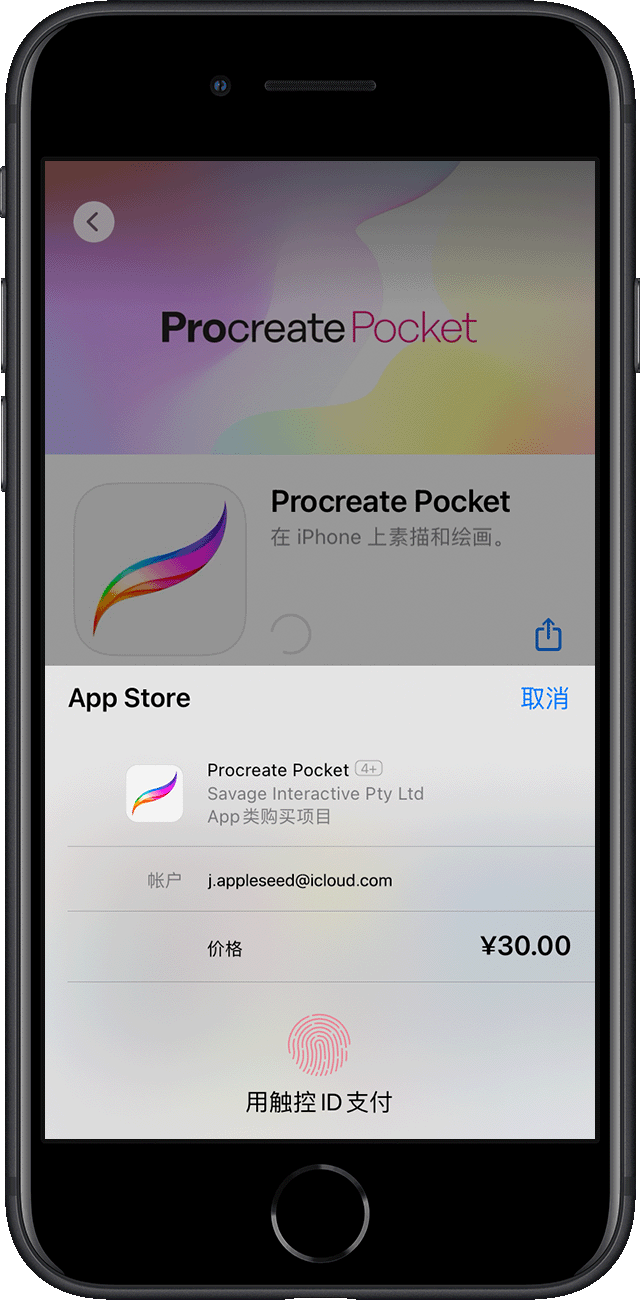
将触控 ID 用于 Apple Pay
在 iPhone 6、iPhone 6 Plus 或更新机型上,你可以使用触控 ID 在商店里、App 内以及 Safari 浏览器中的网站上通过 Apple Pay 购买项目。你还可以使用 iPhone 上的触控 ID 完成从 Mac 上进行的网上购买。如果你使用的是 iPad Pro、iPad Air 2 或更新机型、iPad(第 5 代)或更新机型,或者 iPad mini 3 或更新机型,则可以使用触控 ID 在 App 内和 Safari 浏览器中的网站上通过 Apple Pay 购买项目。
管理触控 ID 设置
前往“设置”>“触控 ID 与密码”以管理以下设置:
开启或关闭将触控 ID 用于“密码”、“iTunes Store 与 App Store”或“Apple Pay”的功能。
最多可以注册五根手指。每个新指纹可能都需要耗费略微更长的时间来进行指纹识别。
轻点指纹可以进行重命名。
轻点指纹,然后轻点“删除指纹”,可以将它移除。
通过触摸触控 ID 传感器可识别列表中的指纹。列表中的匹配指纹会短暂高亮显示。
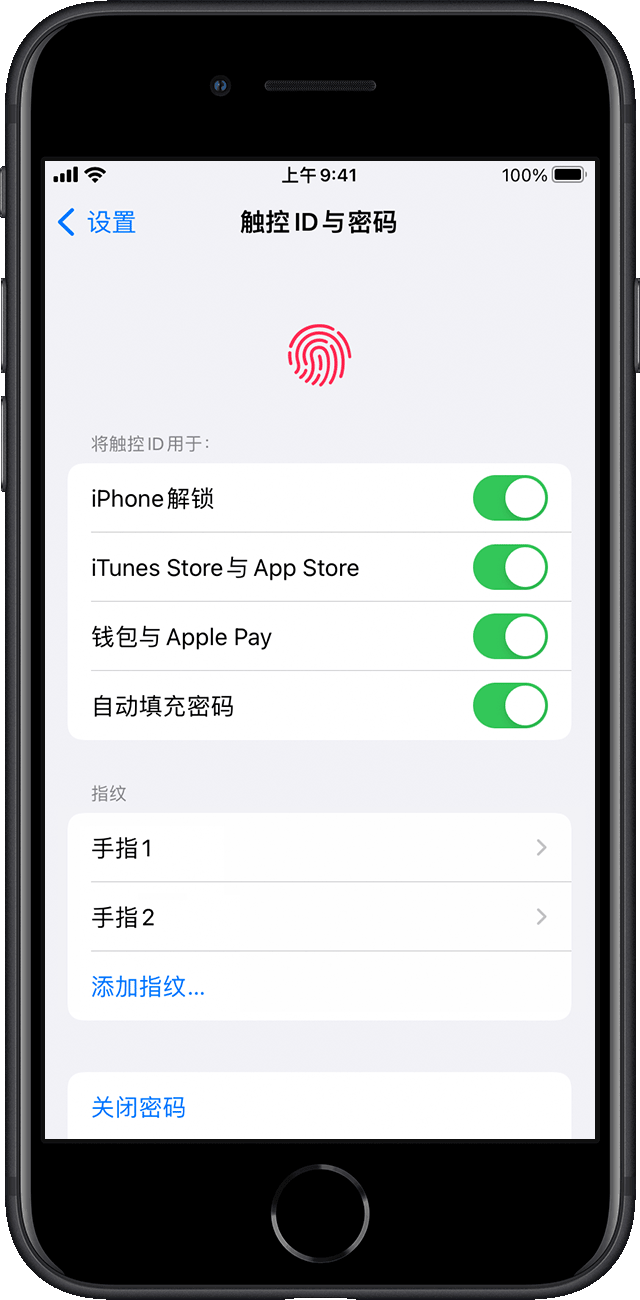
通过按压触控 ID 传感器,你可以使用触控 ID 来解锁设备。要想在不按压触控 ID 传感器的情况下就能使用触控 ID 来解锁设备,请前往“设置”>“辅助功能”>“主屏幕按钮”[或“顶部按钮”],然后打开“轻触打开”。