使用设备上的“切换控制”控制其他 Apple 设备
借助“使用其他设备进行切换控制”,你可以在同一个 Wi-Fi 网络上远程控制其他 Apple 设备,而无需调整任何切换连接。这样,你就可以借助在控制 iPhone 时所使用的同一切换设置来浏览 Mac 或 Apple TV。
使用你的 iPhone、iPad 或 iPod touch 控制其他设备
将你的设备连接到同一个 Wi-Fi 网络。
在两台设备上使用同一个 Apple ID 登录到 iCloud。
如果你要控制 Mac,请在你的电脑上选取苹果菜单 >“系统偏好设置”。
选择“辅助功能”。在边栏中,选取“切换控制”。
选择“允许平台切换控制你的电脑”旁边的复选框。
在 iPhone、iPad 或 iPod touch 上打开“切换控制”(如果你还没有打开这项设置)。
使用切换来浏览“切换控制”菜单。选择“设备”。
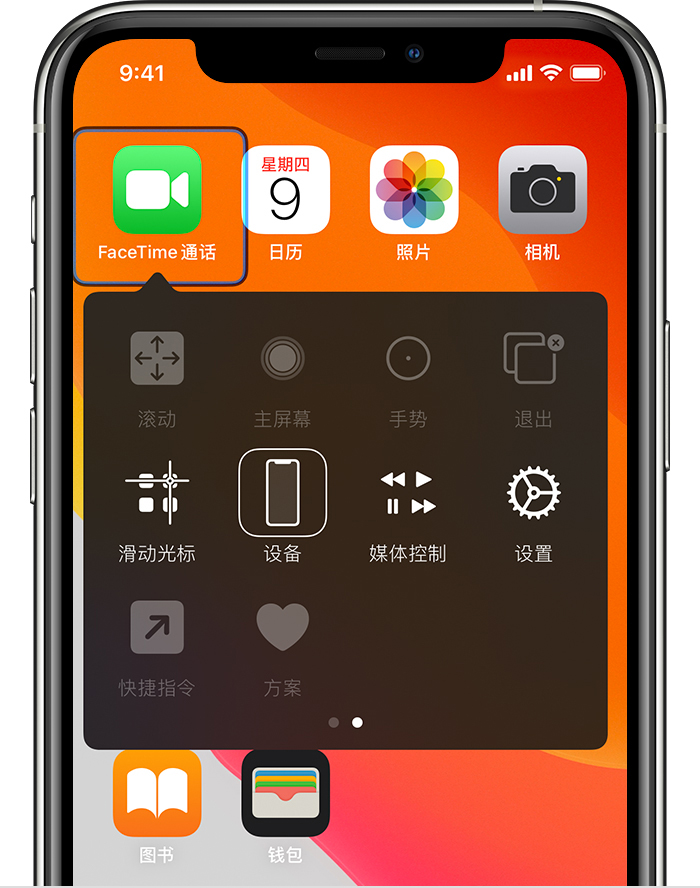
选择“使用其他设备”。

选择要控制的设备,然后选择“连接”。现在,你可以使用与 iPhone、iPad 或 iPod touch 相连接的切换来控制其他设备。
使用你的 Mac 控制其他设备
将你的设备连接到同一个 Wi-Fi 网络。
在两台设备上使用同一个 Apple ID 登录到 iCloud。
在 Mac 上打开“切换控制”(如果你还没有打开这项设置)。
使用切换来浏览“切换控制”个人面板。选取“设备”。

选择要控制的设备,然后选择“连接”。现在,你可以使用连接到 Mac 的切换来控制其他设备。
停止控制其他设备
要停止控制其他设备,请按住切换十秒钟。你的切换将再次控制原始设备。
你也可以按照以下步骤操作:
停止控制 Mac
使用切换来浏览“切换控制”个人面板。选取“设备”。
选择“断开连接”。你的切换将再次控制原始设备。
停止控制 iPhone、iPad 或 iPod touch
使用切换来浏览“切换控制”菜单。选择“设备”。
选择“停止使用设备”。你的切换将再次控制原始设备。

关闭切换控制
如果你要完全关闭切换控制,请按照下方适用于你所持设备的步骤操作:
关闭 iPhone、iPad 或 iPod touch 上的切换控制
使用你的切换前往“设置”>“辅助功能”>“切换控制”,然后关闭这项设置。
你还可以随时在某些机型上连按三次主屏幕按钮或侧边按钮,以退出“切换控制”。
关闭 Mac 上的“切换控制”
使用你的切换前往“系统偏好设置”>“辅助功能”>“切换控制”,然后取消选择“启用切换控制”。
