使用”图书“App 存储和编辑 PDF 文件
了解如何存储 PDF 文件,如何将网页转换为 PDF 文件,以及如何将电子邮件以 PDF 文件形式存储到 iPhone、iPad 或 Mac 上的“图书”App 中。
将 PDF 文件存储到 iPhone 或 iPad 上的“图书”App 中
轻点 PDF 文件以打开它。
轻点。
在 App 图标上向左轻扫,然后轻点“图书”。
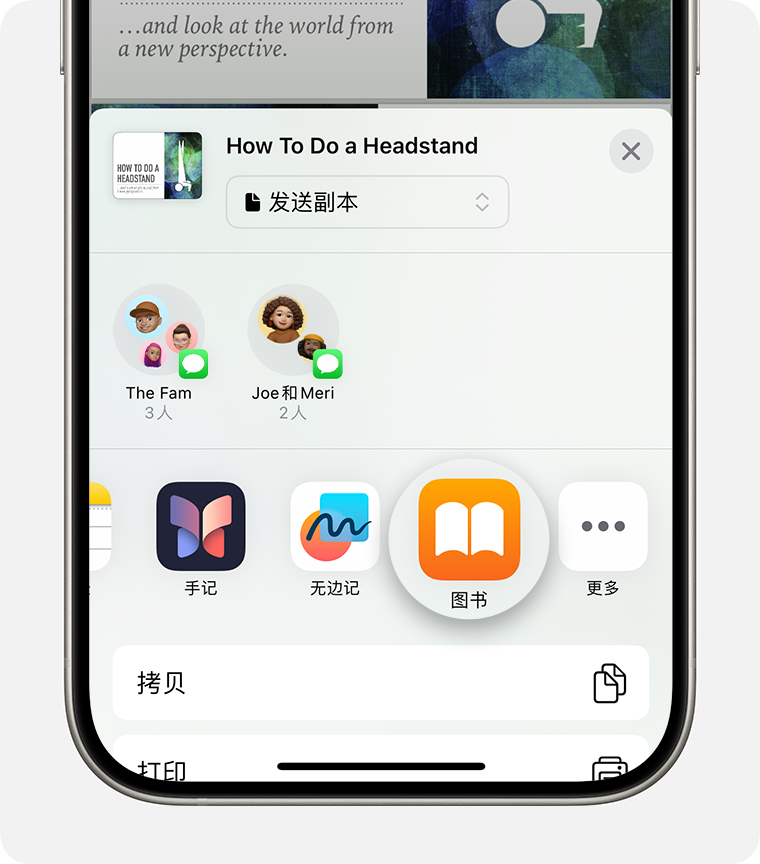
如果你没有看到“图书”,请轻点,轻点“编辑”,然后选择“图书”。
将 PDF 文件存储到 Mac 上的“图书”App 中
在 Mac 上打开“图书”App。
点按“书库”下的“PDF”。
将 PDF 文件从桌面或“访达”窗口拖放到“图书”App 中的“PDF”部分。
你的 PDF 文件会打开,并自动存储在“图书”App 中。你稍后可在”书库“中找到这一文件。要在你的任何其他设备上访问自己的文件,请确保你已设置 iCloud 云盘。
进一步了解如何将文稿导入并存储到 Mac 上的“图书”App 中
在 iPhone 或 iPad 上将网页转换为 PDF 文件
在 Safari 浏览器中打开一个网页。
轻点。
在 App 图标上向左轻扫,然后轻点“图书”。
如果你没有看到“图书”,请轻点。然后轻点“个人收藏”或“建议”下方的“图书”。
你的 PDF 文件会打开,并自动存储在“图书”App 中。你稍后可在”书库“中找到这一文件。要在你的任何其他设备上访问自己的文件,请确保你已设置 iCloud 云盘。
在 iPhone 或 iPad 上将电子邮件存储为 PDF
在“邮件”App 中,轻点一封电子邮件。
要将电子邮件或电子邮件主题存储为 PDF,请轻点工具栏底部的。
向下滚动,然后轻点“打印”。
按住屏幕底部的电子邮件预览。一个更大的预览将会打开。
轻点这个更大的预览。
轻点,然后轻点“图书”。
如果你没有看到“图书”,请轻点,轻点“编辑”,然后轻点“图书”。
你的 PDF 文件会打开,并自动存储在“图书”App 中。你稍后可在”书库“中找到这一文件。要在你的任何其他设备上访问自己的文件,请确保你已设置 iCloud 云盘。
在“图书”App 中重命名 PDF 文件
你可以快速重命名已存储到“图书”App 中的 PDF 文件。
在 iPhone 上
打开“图书”App,然后在”书库“中找到 PDF 文件。
轻点 PDF 文件下方的,然后轻点“重命名”。
在 iPad 或 Mac 上
打开“图书”App,然后在”书库“中找到 PDF 文件。
轻点或点按 PDF 文件下方的,然后选择“重命名”。
在 PDF 文件上使用”标记“
你可以使用“标记”将图画、注释和签名等添加到保存在”图书“App 里的 PDF 文件中。
在 iPhone 或 iPad 中,打开这个 PDF 文件。
轻点,然后选择要使用的标记工具。
使用“文件”App 存储和管理 PDF 文件
你还可以使用“文件”App 在 iPhone 和 iPad 上存储、整理、编辑以及共享文件
