在 HomePod 和 HomePod mini 上使用“旁白”
你可以在 HomePod 和 HomePod mini 上使用“旁白”,以便让系统在你触摸控制项时播报相应控制项的名称。此外,你还可以使用“旁白”手势来进行更多操作。
在 HomePod 上打开或关闭“旁白”
如果你在使用“旁白”的 iPhone 或 iPad 上设置 HomePod 或 HomePod mini,则这台设备上的“旁白”设置会自动传输到 HomePod 或 HomePod mini 上。随后,你可以立即开始使用“旁白”。
你还可以在设置好 HomePod 或 HomePod mini 后,使用 Siri 或在 iPhone、iPad 或 Mac 上的“家庭”App 中打开“旁白”。
使用 Siri
在设置好 HomePod 或 HomePod mini 后,你可以使用 Siri 来打开“旁白”*用你的声音唤醒 Sir,然后说“打开旁白”。
使用 iPhone、iPad 或 Mac 上的“家庭”App
在 iPhone、iPad 或 Mac 上打开“家庭”App。
轻点或点按“HomePod”,然后轻点或点按。
选择“辅助功能”。

选择“旁白”。

打开“旁白”。
更改“语速”、“连点超时”和“音频闪避”
你可以调整这些设置,以微调“旁白”体验。
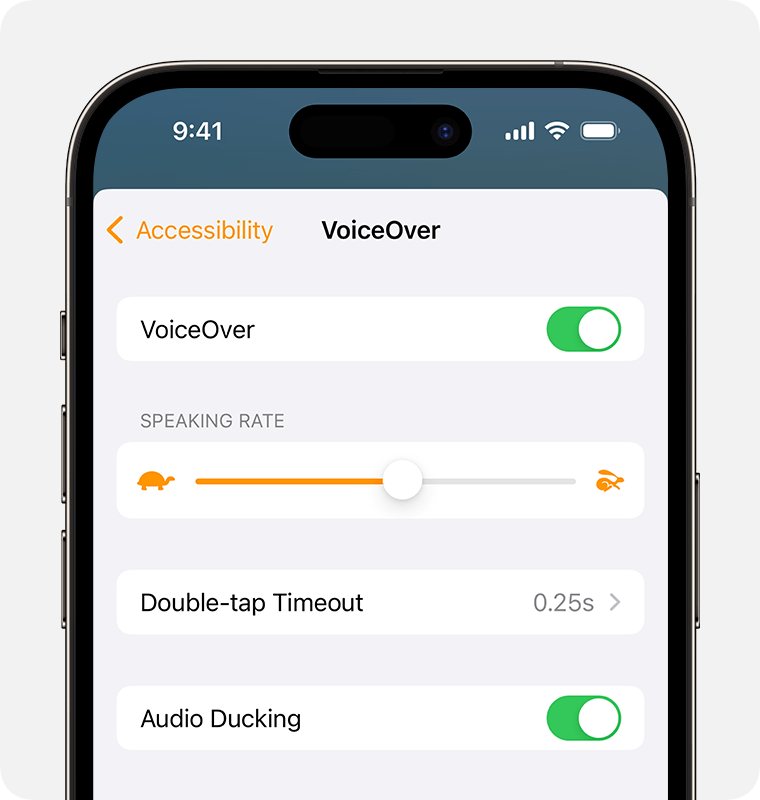
语速:调整“旁白”的语速。
连点超时:控制两次轻点间隔不超过多长时间才会被“旁白”视为一次连点。
音频闪避:允许“旁白”在朗读时调低 HomePod 或 HomePod mini 播放的音频音量。
使用“旁白”手势
你可以在 HomePod 或 HomePod mini 的顶部使用以下手势:
轻点或拖移手指,可听到你手指下方控制项的名称,并将这个控制项选中。
轻点两下可使用所选控制项,如果没有选中任何控制项,则进行播放/暂停操作。
选中音量控制项后,轻点两下并按住可改变音量,而且只要你按着手指,音量就会持续改变。
选中“播放/暂停”控制项后,轻点两下并按住可使用 Siri;或者,你也可以用你的声音唤醒 Siri。
轻点三下可跳过当前正在播放的歌曲。
在收听播放列表或专辑时轻点四下,可回到上一首歌曲。
* Siri 的提供情况、具体功能和命令因语言、国家和地区而异。
