如何在 Mac 上录屏
你可以使用“截屏”或 QuickTime Player 来为整个屏幕或屏幕上的选定部分录制视频。
使用“截屏”App
需要安装 macOS Mojave 10.14 或更高版本

同时按下这三个按键以打开“截屏”App:Shift、Command 和 5。
你应该会看到一个屏幕工具栏,其中有多个控制项可用于捕捉屏幕静态图像,后面还有多个控制项可用于录制屏幕视频:

(在 macOS Tahoe 26 或更高版本中提供)
。你可以用鼠标或触控板拖动所选部分的边框,以调整所选部分。
在开始录制之前,你可以点按工具栏中的“选项”来更改录制设置:
要使用录屏功能来录制语音或其他音频,请选取麦克风。
要在点按时显示一个围绕指针的黑色圆圈,请选取“显示鼠标点按”。
要设置录制计时器,请选取在你点按“录制”后要等待多少秒再开始录制。
要更改录制停止后所录内容的保存位置,请选取其他“保存到”位置。默认情况下,所录内容会保存到桌面上。
要在装有 macOS Tahoe 26 或更高版本的受支持 Mac 机型上更改捕捉格式,请选取“SDR(兼容性最好)”,使用 H.264 视频格式,以标准动态范围进行捕捉。或者选取“HDR”,使用 HEVC 视频格式,以高动态范围进行捕捉。
要取消录制,请在点按“录制”前按下 Esc (Escape) 键。
要开始录制,请点按“截屏”工具栏中的“录制”按钮。或者,如果是录制所选窗口,请点按要录制的窗口。
要停止录制,请点按菜单栏中的,或按下 Command-Control-Esc (Escape)。
在屏幕角落看到所录内容的缩略图时,请点按缩略图以编辑所录内容。或者等待所录内容保存到桌面。
使用 QuickTime Player
从“应用程序”文件夹中打开 QuickTime Player。
从菜单栏中,选取“文件”>“新建录屏”。或者按下 Control-Command-N。
如果你看到上文所述的屏幕控制项,则 Mac 上的录屏会通过“截屏”App 进行。请按照上一个部分中的步骤操作。
如果你看到下文所述的“录屏”窗口,则 Mac 上的录屏会通过 QuickTime Player 进行。继续进行下一步。
开始录制前,你可以点按 旁边的箭头,以更改录制设置:
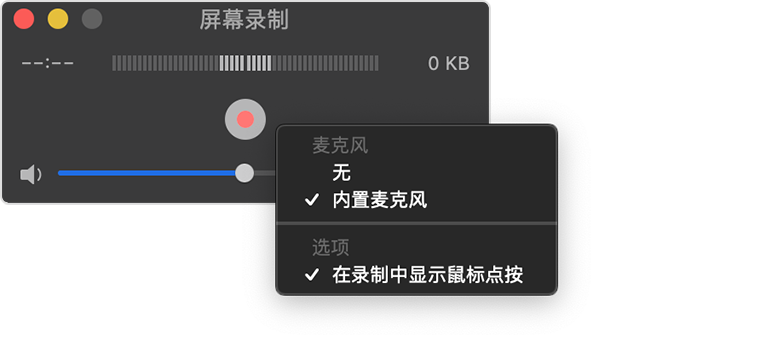
要使用录屏功能来录制语音或其他音频,请选取麦克风。要在录制期间监听相应音频,请调整音量滑块。如果出现音频反馈,请调低音量或使用带有麦克风的耳机。
要在点按时显示一个围绕指针的黑色圆圈,请选取“在录制中显示鼠标点按”。
要取消录制,请按下 Esc (Escape) 键。
要开始录制,请点按,然后进行下面的一项操作:
点按屏幕上的任意位置以开始录制整个屏幕。
或者,拖移以选择要录制的区域,然后在这个区域内点按“开始录制”按钮。
要停止录制,请点按菜单栏中的,或按下 Command-Control-Esc (Escape)。
停止录制后,QuickTime Player 会自动打开录制的内容。现在,你可以播放、编辑或共享所录内容。
进一步了解
在自动保存所录内容时,Mac 会使用名称“Screen Recording [日期] at [时间].mov”。
你可以使用 QuickTime Player、iMovie 剪辑以及能够编辑或观看视频的其他 App 来打开录屏。
某些 App(例如 Apple TV App)可能不支持录制其窗口。