向 iMovie 剪辑项目中添加文本
向视频、照片或背景片段中添加文本,创建字幕序列,并向影片中添加片尾演职员表。
在 iPhone 或 iPad 上的 iMovie 剪辑中添加字幕和文本
向项目中的任何视频片段、照片或背景中添加文本,然后编辑文本。你还可以为影片创建字幕序列或片尾演职员表。
向片段中添加文本
在时间线中,你可以向任何视频、照片或背景片段中添加文本。只需轻点相应片段,再轻点屏幕底部检查器中的,然后轻点一个字幕样式即可。
编辑文本
向片段中添加文本后,你可以编辑文本、更改字幕在屏幕上的显示位置,等等。打开项目后,轻点相应片段,然后轻点屏幕底部检查器中的“字幕”按钮。你可以编辑文本、调整文本的位置,等等:
要编辑文本,请在时间线上方的检视器中轻点文本,再轻点“编辑”,使用键盘输入新文本,然后轻点键盘上的“完成”。
要调整文本的位置,请将文本拖移到新位置。
要调整文本的大小,请双指开合以放大或缩小文本。
要更改字体样式,请轻点检查器中的 或。轻点 即可访问更多字体样式选项。
你可以随时更改字幕样式,同时保留已进行的所有编辑:
打开项目后,在时间线中轻点相应片段,然后轻点“字幕”按钮。
轻点另一个字幕样式,以在检视器中进行预览。
要从片段中移除文本,请轻点相应片段,再轻点“字幕”按钮,然后在显示的字幕样式中轻点“无”。
创建字幕序列或片尾演职员表
要为影片创建字幕序列或片尾演职员表,请在影片的开头或结尾添加背景片段,然后向背景片段中添加文本。iMovie 剪辑提供了多种可在影片中使用的样式,包括动画样式。
打开 iMovie 剪辑项目后,滚动时间线,直到到达影片的开头或结尾。
轻点,然后轻点“背景”。
轻点一个背景,然后轻点“添加到。
在时间线中,轻点刚刚添加的背景片段,然后轻点屏幕底部检查器中的。
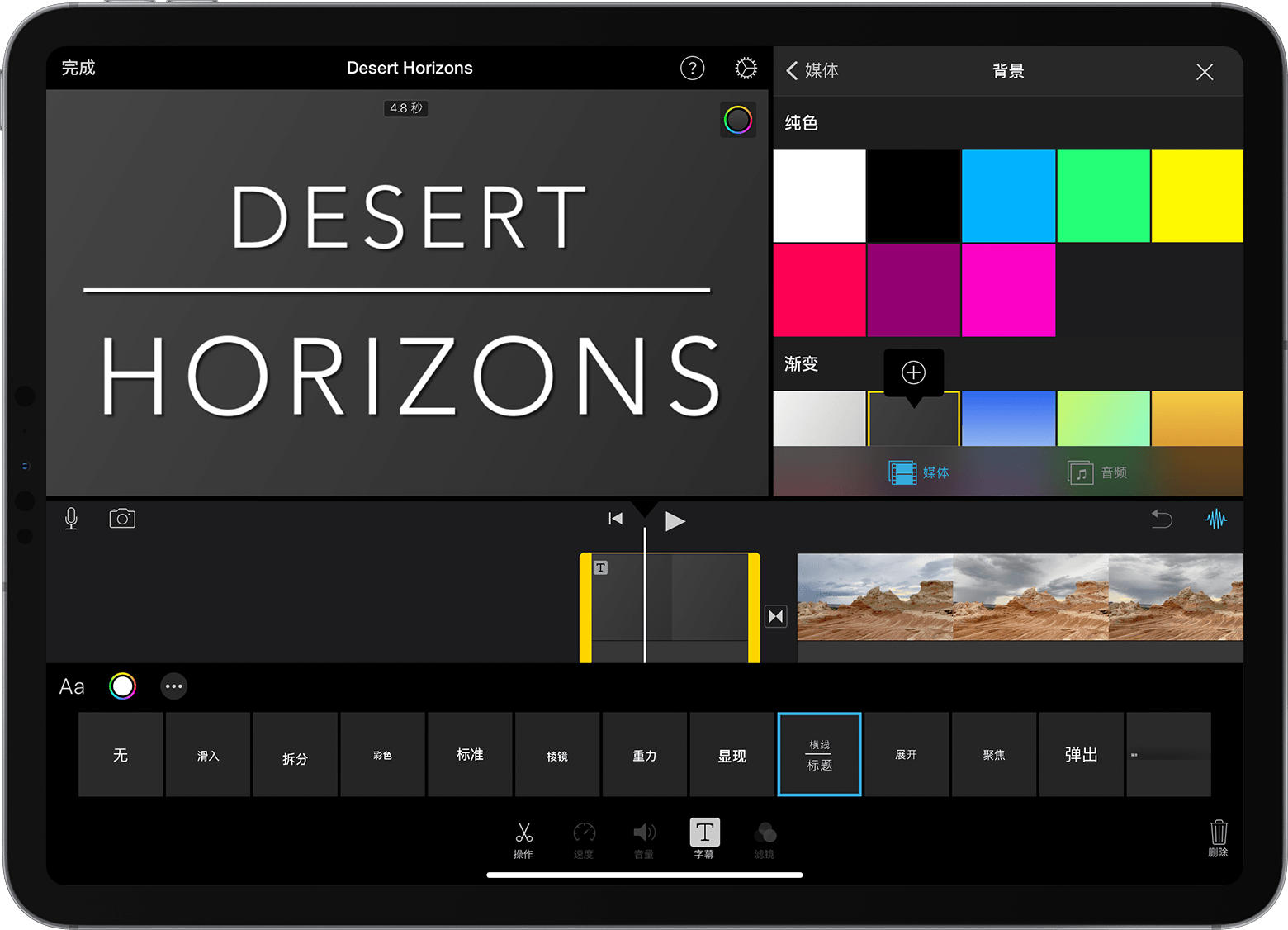
轻点一种字幕样式。文本会显示在时间线上方的检视器中。要选取其他样式,只需在屏幕底部的检查器中轻点另一个样式。
将背景片段修剪到所需的长度。
然后,你可以编辑文本、更改文本在屏幕上的显示位置,等等。
在 Mac 上的 iMovie 剪辑中添加字幕和文本
向项目中的任何视频片段、照片或背景中添加文本,然后编辑文本。你还可以为影片创建字幕序列或片尾演职员表。
向片段中添加文本
下文介绍了如何在时间线中向视频、照片或背景片段中添加文本。
将播放头放置在你要显示文本的位置,点按浏览器上方的“字幕”,然后连按一个样式。
你还可以将这个样式拖移到时间线中,置于你想要显示样式的片段上。
文本会作为附加的片段,在时间线中添加到另一个片段上方。
编辑文本
向片段中添加文本后,你可以编辑文本、更改字体、更改文本在屏幕上的显示位置,等等。
在时间线中连按包含文本的片段,在检视器中键入新文本,然后点按。
要更改字体的类型、大小和颜色,请在时间线中连按包含文本的片段,调整检视器顶部的字体控制项,然后在完成调整后点按“应用”按钮。
要设置文本在影片中显示的时长,请在时间线中将指针移到包含文本的片段的任一边缘,然后拖移。
要更改文本的样式和位置,请在时间线中连按相应字幕,点按浏览器上方的“字幕”,然后连按要使用的新样式。新样式将取代旧样式,同时保留你设置的时长以及你对文本做出的所有调整。
创建字幕序列或片尾演职员表
iMovie 剪辑提供了多种可用于创建字幕序列或片尾演职员表的样式,包括动画样式。如果你已为影片设置主题,则与这个主题相关的字幕将显示在浏览器顶部。如果你希望字幕序列背景的颜色不是黑色,也可以添加背景。
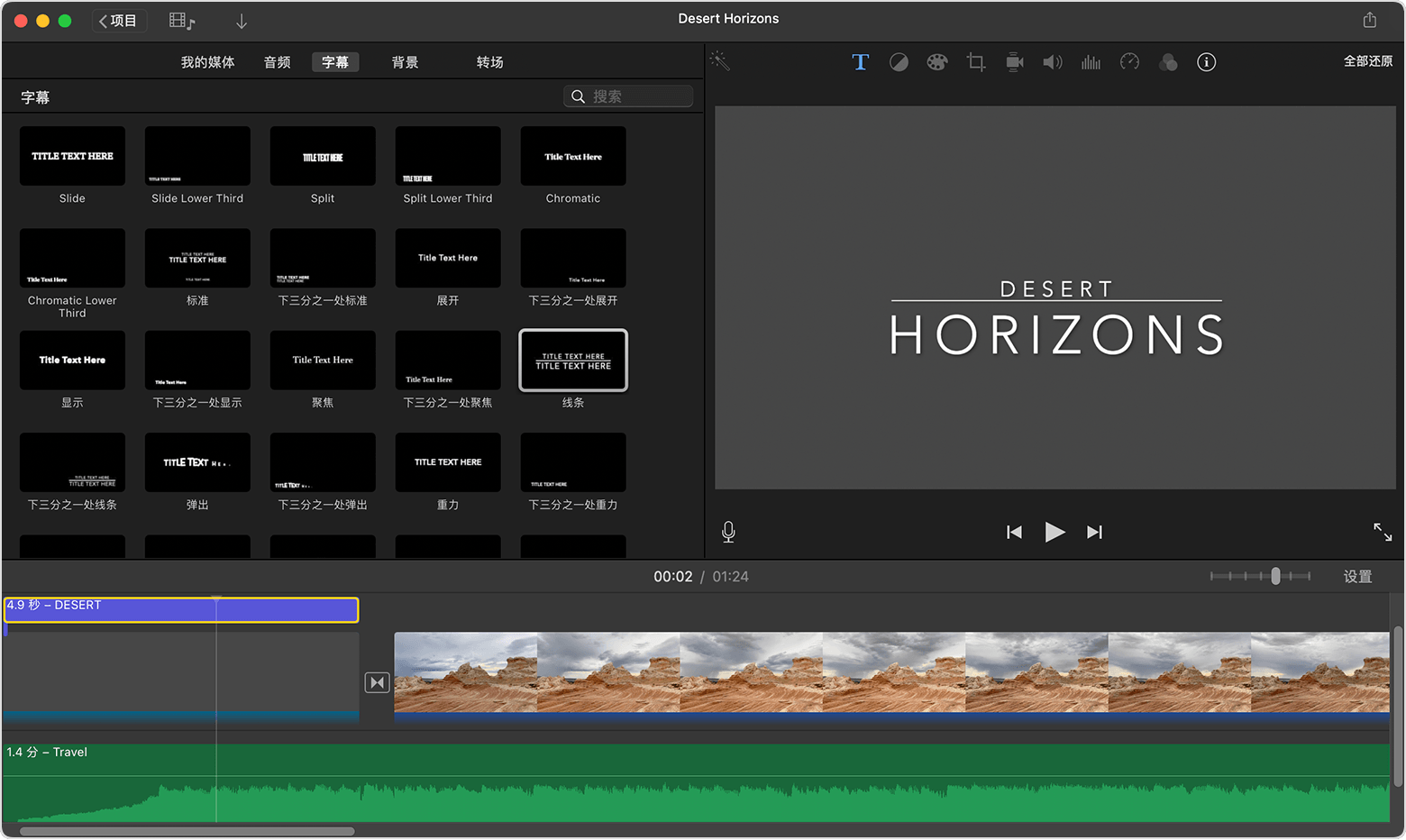
打开 iMovie 剪辑项目后,点按“媒体 以显示浏览器(如果有必要的话)。
将播放头放置在影片的开头或结尾。
如果你希望字幕序列或片尾演职员表的背景不是黑色,请点按“背景”,然后连按要使用的背景。或者,将这个背景拖移到时间线的开头或结尾。如果你不想使用特殊背景,请前往下一步。
你还可以将任何其他视频片段或照片用作背景。
点按“字幕”,然后在浏览器中连按要使用的字幕,或者将这个字幕拖移到时间线中。如果你使用了背景或其他片段,则字幕会作为附加的片段,在时间线中添加到另一个片段上方。如果存在附加的片段,则当你移动视频片段或照片时,附加的片段会随之移动。
然后,你可以编辑文本、更改文本在屏幕上的显示位置,等等。