在 iMovie 剪辑中更改片段的背景
在 iPhone、iPad 或 Mac 上的 iMovie 剪辑中,使用绿屏效果可更改视频的背景。
通过 iMovie 剪辑中的绿屏效果,你可以将视频片段叠加到背景视频片段、照片或其他图像之上。首先,在绿屏或蓝屏前录制拍摄对象。接下来,在 iMovie 剪辑时间线中将该片段添加到背景片段上方。然后,使用 iMovie 剪辑中的绿屏效果,以便背景片段显示在拍摄对象后面。
在绿屏或蓝屏前录制视频
使用 iPhone、iPad、iPod touch 或其他相机在绿屏或蓝屏前录制视频。如果视频的拍摄对象是绿色的或者穿着绿色衣服,则在蓝色背景前录制。如果视频的拍摄对象是蓝色的或者穿着蓝色衣服,则在绿色背景前录制。
在 iPhone 或 iPad 上的 iMovie 剪辑中使用绿屏效果
项目打开后,将背景视频片段或静止图像添加到时间线中。
滚动时间线,以便播放头(白色垂直线)出现在背景片段之上。
轻点,从列表中轻点某一类别,然后轻点绿屏片段以将它选中。
轻点,然后轻点“绿/蓝屏”。绿屏片段将添加到时间线中背景片段的上方。
在检视器中,轻点“自动”以自动从片段中移除绿色或蓝色。或者,在检视器中轻点片段中的颜色以移除该颜色。
修剪并移动背景视频片段,使它与绿屏片段的长度一致。这两个片段会连接在一起,因此,当你在时间线中重新排列片段时,两个片段将一起移动。
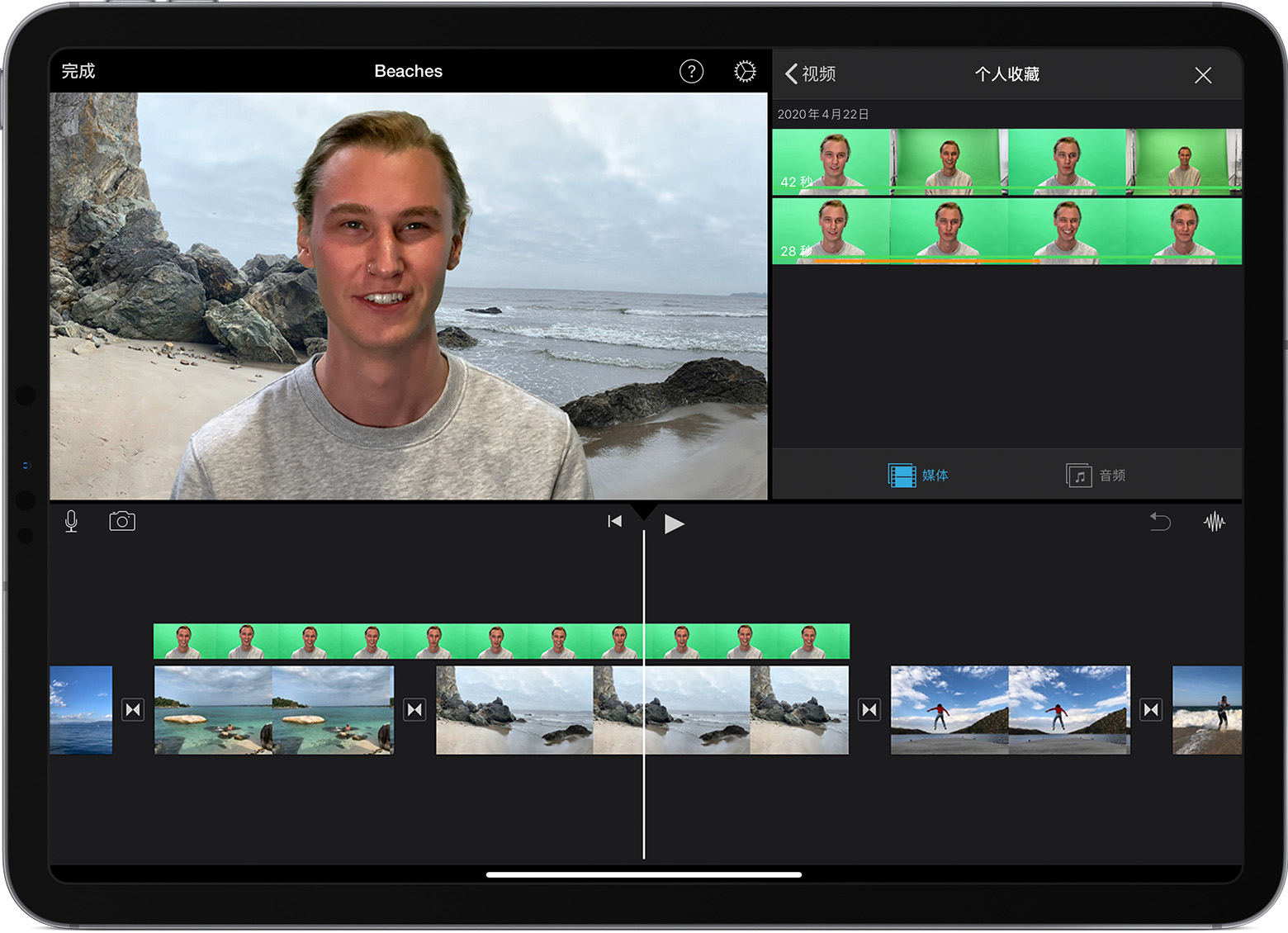
在 iPhone 或 iPad 上调整绿屏效果
添加绿屏效果后,你可以做出调整。在时间线中轻点要调整的绿屏片段,然后使用任意绿屏控制进行调整:
要更改从绿屏片段中所移除的绿色量或蓝色量,请轻点“调整”按钮,然后向左或向右拖移“强度”滑块。
要裁剪绿屏片段的特定部分,请轻点“遮罩”按钮,然后拖移边角。
在 Mac 上的 iMovie 剪辑中使用绿屏效果
项目打开后,将背景视频片段或静止图像添加到时间线中。
在时间线中将绿屏片段添加到背景片段上方。
修剪并移动背景视频片段,使其与绿屏片段的长度一致。这两个片段会连接在一起,因此,当你在时间线中重新排列片段时,两个片段将一起移动。
如果未显示视频叠层控制,请点按检视器上方的 above the viewer, then choose Green/Blue Screen from the pop-up menu.

In the viewer, iMovie removes the green or blue from the green-screen clip to reveal the background clip behind your subject. Because the clips are connected, the two clips move together if you rearrange clips in the timeline.
iMovie 剪辑所移除的颜色取决于当你从弹出式菜单中选取“绿/蓝屏”时播放头位置上的帧的主色。如果播放头下方的帧不能体现片段的其余部分,请调整播放头的位置并重新应用效果。
在 Mac 上调整绿屏效果
添加绿屏效果后,你可以做出调整。在时间线中选择绿屏片段,点按,然后使用任意绿屏控制来进行调整。
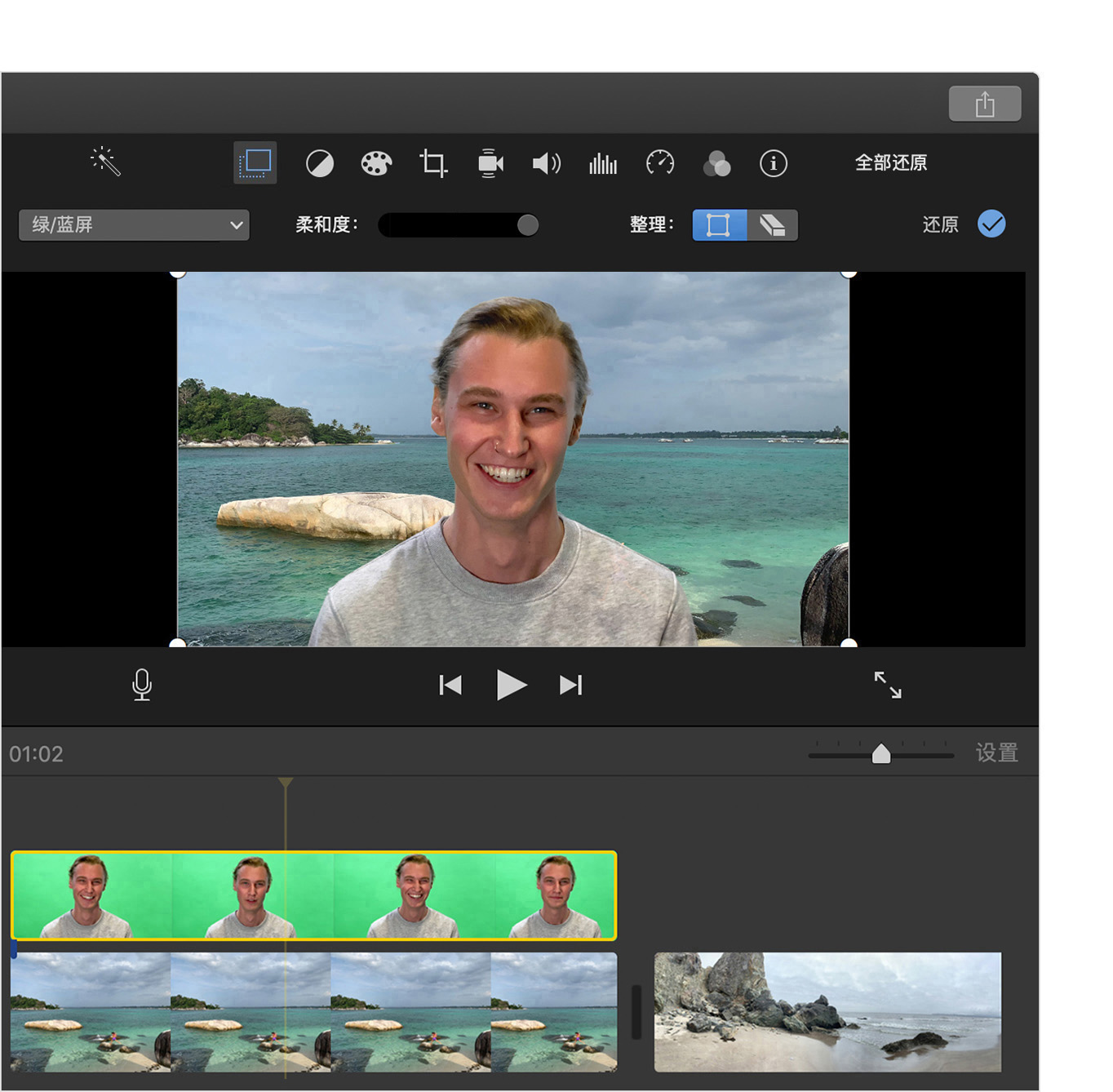
要调整绿屏片段之间的转场,请拖移“柔和度”控制。
要分离绿屏片段的特定区域,请点按,然后在检视器中拖移帧的边角。
要遮盖绿屏片段的特定部分,请点按,然后在检视器中的片段上拖移。