在 macOS Mojave 或更低版本中更改或重设 macOS 用户账户的密码
你可以更改用于登录 Mac 的密码,如果你忘记了该密码,也可以重设密码。

你的 macOS 用户账户的密码也称为登录密码。它是你在登录 Mac 以及进行某些更改(如安装软件)时使用的密码。
开始之前
确保你的 Mac 连接到互联网并且系统使用的是 macOS Mojave 或更低版本。如果使用的是更高版本的 macOS,请按照适用于 macOS Catalina 或更高版本的密码重设步骤操作。
更改密码
如果你知道自己的密码,并可以使用它来登录你的账户,则你可以在“用户与群组”偏好设置中更改密码:
从苹果菜单中选取“系统偏好设置”,然后点按“用户与群组”。
从用户列表中选择你的用户名。
点按“更改密码”按钮,然后按照屏幕上的说明操作。
重设密码
如果你忘记了密码或者密码无效,你或许可以使用下面描述的方法之一来进行重设。不过,可以先尝试一些更简单的解决方案:
确保你输入了正确的大写或小写字符。如果你键盘上的大写锁定键已开启,密码栏位将显示 。
如果密码栏位显示问号,请点按问号以显示密码提示,这也许能够帮助你想起密码。
尝试不使用密码进行登录。如果该方法有效,你可以按更改密码的步骤来添加一个新密码。
尝试使用你用于 iCloud 的 Apple ID 密码登录。如果你刚刚更改了该密码,且新密码无效,请先尝试旧密码。如果该方法有效,你应该可以从这时起使用新密码。
使用 Apple ID 重设密码
在某些 macOS 版本中,你可以使用 Apple ID 重设登录密码。在登录屏幕上,持续输入密码,直到你看到一条信息,提示你可以使用 Apple ID 重设密码。如果你在三次尝试之后没有看到该信息,则说明你的帐户未设置为允许使用 Apple ID 重设密码。
,然后按照屏幕上的说明输入你的 Apple ID,并创建一个新密码。完成之后,系统将要求你重新启动。
使用你的新密码进行登录。
确定要不要创建新的登录钥匙串。
使用其他管理员账户重设密码
如果你知道你 Mac 上的管理员账户的名称和密码,则可以使用该账户来重设密码。
使用其他管理员账户的用户名和密码进行登录。
从苹果菜单中选取“系统偏好设置”,然后点按“用户与群组”。
,然后再次输入管理员名称和对应的密码。
从用户列表中选择你的用户名。
点按“重设密码”按钮,然后按照屏幕上的说明创建新密码:
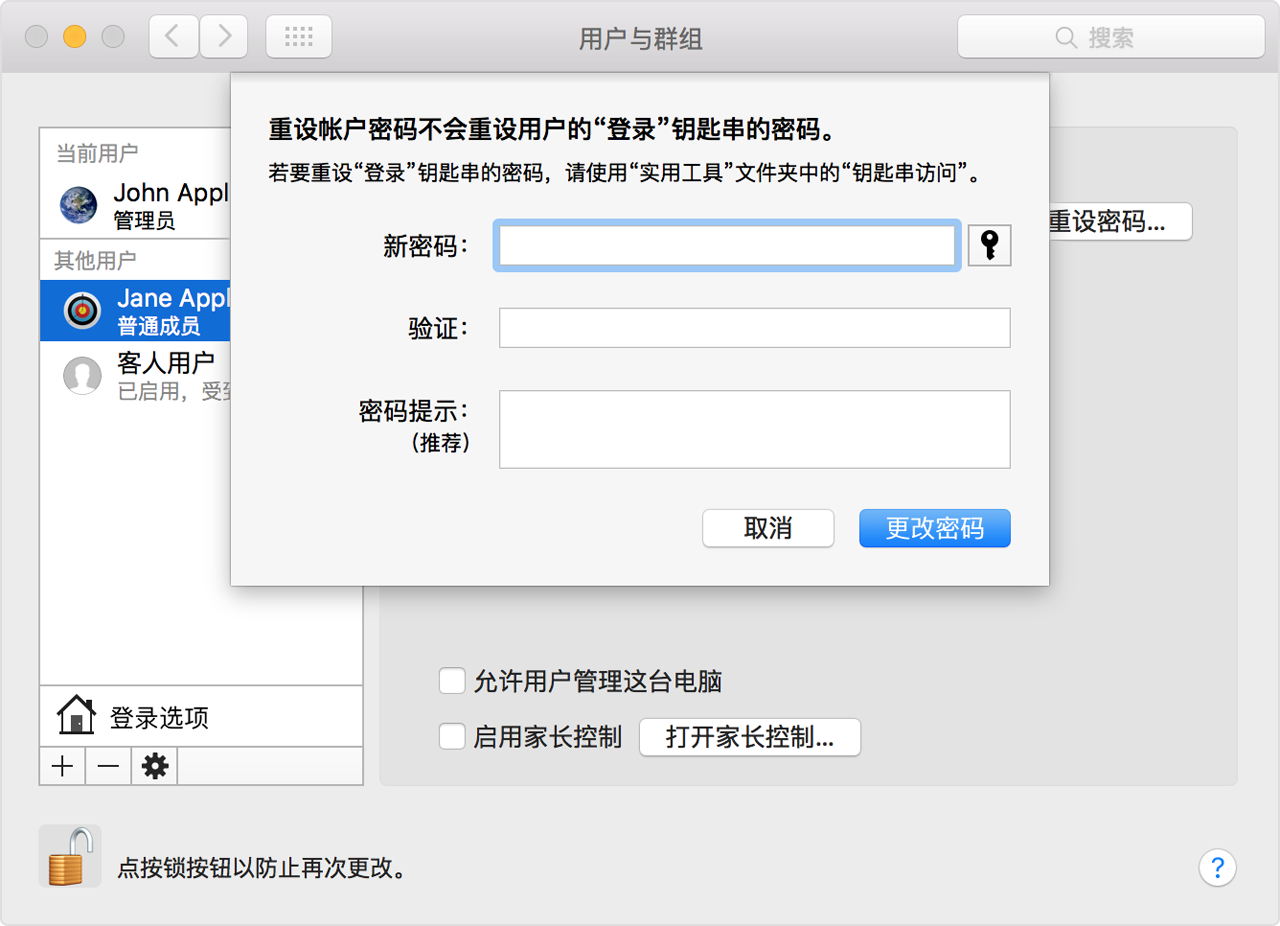
从苹果菜单中选取“退出登录”。
使用新密码登录你的账户。
确定要不要创建新的登录钥匙串。
使用“重设密码”助理重设密码(文件保险箱必须已开启)
如果文件保险箱已开启,则你或许能够使用“重设密码”助理重设密码:
在登录屏幕上等待最多一分钟,直到你看到一条信息,提示你可以使用 Mac 上的电源按钮如果你没有看到此信息,则表明文件保险箱未开启。
按住电源按钮直至 Mac 关机。
再次按下电源按钮以开启 Mac。
“重设密码”窗口出现时,请按照屏幕上的说明创建一个新密码。
如果你需要连接 Wi-Fi,请将鼠标指针移至屏幕顶部,然后使用 进行连接。要在不重设密码的情况下退出,请选择苹果菜单 >“重新启动”。
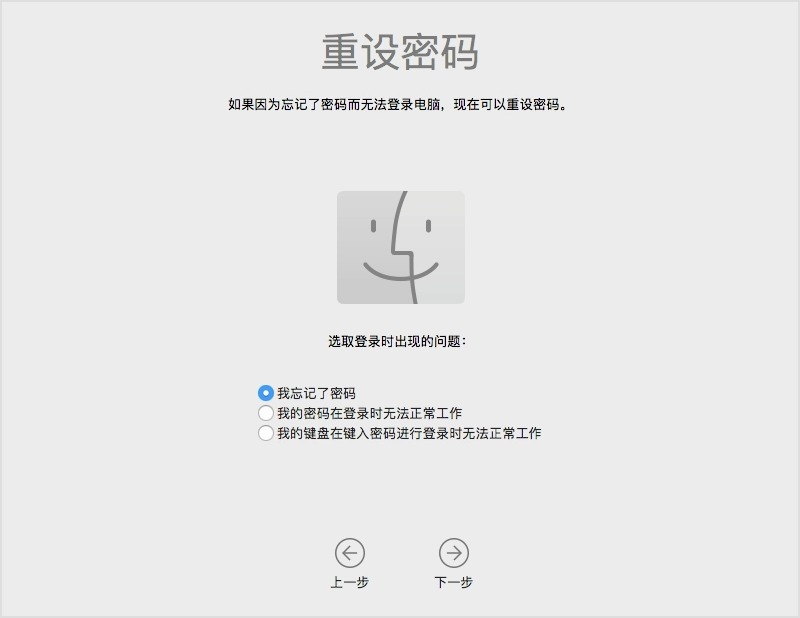
完成后,点按“重新启动”。
如果你能够借助“重设密码”助理重设密码,请使用你的新密码登录账户。
确定要不要创建新的登录钥匙串。
使用恢复密钥重设密码(文件保险箱必须已开启)
如果文件保险箱已开启,并且你有文件保险箱恢复密钥,则可以使用这个密钥重设你的密码。
在登录屏幕上,持续输入密码,直到你看到一条信息,提示你可以使用恢复密钥重设密码。如果你在尝试三次后都没有看到该信息,则表明文件保险箱未开启。
。密码栏位将变为“恢复密钥”栏位。
输入你的恢复密钥。使用大写字符并包含连字符。
按照屏幕上的说明创建一个新密码,创建完成后点按“重设密码”。
确定要不要创建新的登录钥匙串。
如果你无法在重新启动 Mac 后使用新密码登录,请完成以下额外步骤:
再次重新启动 Mac,然后立即按住 Command-R 或其他 macOS 恢复组合键之一,直到你看到 Apple 标志或旋转的地球。
当你看到“macOS 实用工具”窗口时,请从菜单栏中选取“实用工具”>“终端”。
在“终端”窗口中,键入
resetpassword,然后按下 Return 键以打开上图所示的“重设密码”助理。选择“我的密码在登录时无法正常工作”,然后点按“下一步”,并按照屏幕上适用于你用户账户的说明操作。
必要时创建新的登录钥匙串
在重设密码并重新登录账户后,你可能会看到一条警告,提示你系统无法锁定你的登录钥匙串。这是正常现象,因为你的用户帐户的密码和登录钥匙串不再匹配。只需点按警告中的“创建新钥匙串”按钮。
如果你没有看到关于登录钥匙串的警告,或者你看到了要求你输入旧密码的其他信息,请手动重设钥匙串:
打开“钥匙串访问”,其位于“应用程序”文件夹中的“实用工具”文件夹内。
从“钥匙串访问”菜单中,选取“偏好设置”,然后在“偏好设置”窗口中点按“还原我的默认钥匙串”按钮。输入新密码后,“钥匙串访问”将创建无密码的空登录钥匙串。点按“好”以确认。
如果你没有看到“还原我的默认钥匙串”按钮,请关闭“偏好设置”窗口,然后从“钥匙串访问”窗口的左侧选择“登录”钥匙串。按 Delete 键,然后点按“删除引用”。
从苹果菜单中,选取“退出登录”以返回登录屏幕。
使用新密码登录你的账户。你的账户密码和登录钥匙串密码现在将再次匹配。
如果仍然无法登录
如果你仍然无法使用密码登录,请联系 Apple 支持以获取协助。