
Xóa các chi tiết gây sao lãng và không hoàn hảo khỏi ảnh của bạn trên máy Mac
Bạn có thể xóa các đối tượng gây sao lãng hoặc chi tiết không hoàn hảo khỏi ảnh của mình bằng công cụ Dọn dẹp hoặc công cụ Sửa.
Ghi chú: Công cụ bạn có tùy thuộc vào kiểu máy Mac và vùng của bạn. Để xem bạn có công cụ nào, hãy đi tới ứng dụng Ảnh ![]() trên máy Mac của bạn, bấm hai lần vào một ảnh, sau đó bấm vào Sửa. Nếu bạn có công cụ Dọn dẹp thì công cụ đó xuất hiện trong thanh công cụ. Nếu bạn có công cụ Sửa thì công cụ đó xuất hiện ở bên phải.
trên máy Mac của bạn, bấm hai lần vào một ảnh, sau đó bấm vào Sửa. Nếu bạn có công cụ Dọn dẹp thì công cụ đó xuất hiện trong thanh công cụ. Nếu bạn có công cụ Sửa thì công cụ đó xuất hiện ở bên phải.
Sử dụng công cụ Dọn dẹp để xóa đối tượng gây sao lãng khỏi ảnh của bạn (máy Mac có chip M1 trở lên)
Với Apple Intelligence,* bạn có thể sử dụng công cụ Dọn dẹp để xóa đối tượng gây sao lãng trong nền ảnh.
Ghi chú: Công cụ Dọn dẹp có sẵn trong macOS 15.1 trở lên trên máy tính Mac có chip M1 trở lên, ở hầu hết các ngôn ngữ và vùng.
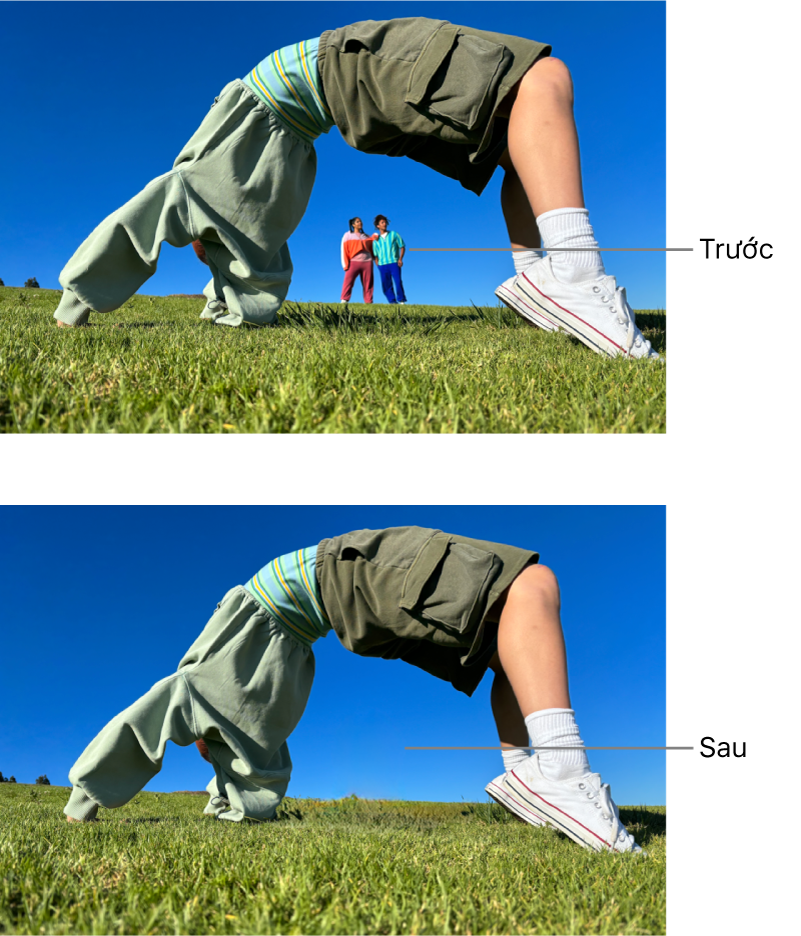
Đi tới ứng dụng Ảnh
 trên máy Mac của bạn.
trên máy Mac của bạn.Bấm hai lần vào một ảnh, bấm vào Sửa, sau đó bấm vào Dọn dẹp trong thanh công cụ.
Ghi chú: Sau khi bạn bấm vào Dọn dẹp, một số mục có thể được tô sáng tự động để bạn có thể bấm nhanh vào để xóa chúng.
Kéo thanh trượt Kích cỡ để chọn kích cỡ cọ.
Bấm vào, vẽ lên hoặc khoanh tròn chi tiết bạn muốn xóa.
Để phóng to hoặc thu nhỏ ảnh, hãy kéo thanh trượt Thu phóng hoặc mở hoặc chụm các ngón tay trên bàn di chuột. Bạn có thể kéo hình ảnh được thu phóng để thay đổi vị trí.
Ghi chú: Nếu bạn vẽ lên khuôn mặt của một người thì khuôn mặt đó có thể được làm mờ bằng hiệu ứng chấm vuông.
Khi bạn hoàn tất, bấm Xong.
Để tìm hiểu thêm về những việc bạn có thể thực hiện trong Ảnh với Apple Intelligence, hãy xem Sử dụng Apple Intelligence trong Ảnh.
Sửa ảnh để xóa các chi tiết không hoàn hảo (các kiểu máy Mac khác)
Bạn có thể sử dụng công cụ Sửa để xóa các vết đốm, bụi và các chi tiết nhỏ không hoàn hảo khác khỏi ảnh.
Ghi chú: Công cụ Sửa có sẵn trên máy tính Mac sử dụng bộ xử lý Intel và trên máy tính Mac có macOS Sequoia 15.0 trở xuống.
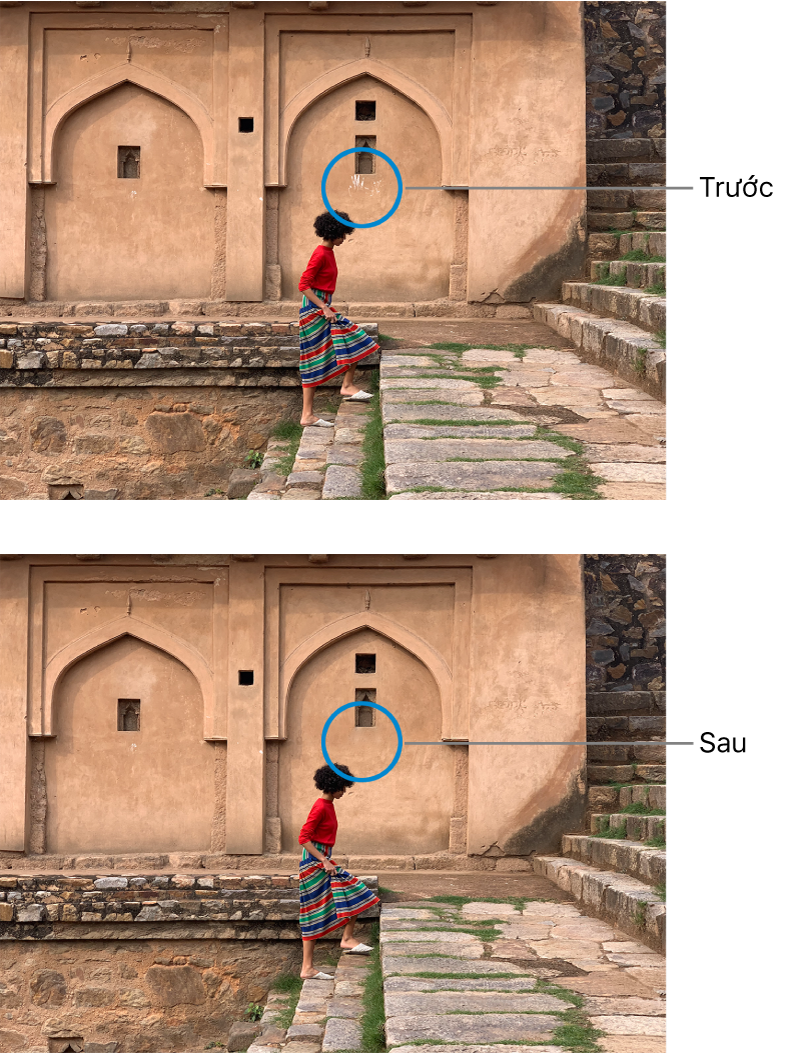
Đi tới ứng dụng Ảnh
 trên máy Mac của bạn.
trên máy Mac của bạn.Bấm hai lần vào một ảnh, sau đó bấm vào Sửa trong thanh công cụ.
Bấm vào Điều chỉnh trong thanh công cụ, sau đó bấm vào mũi tên bên cạnh Chỉnh sửa.
Kéo thanh trượt Kích cỡ để chọn kích cỡ cọ.
Định vị cọ phía trên dấu, sau đó bấm hoặc kéo qua dấu đó để xóa.
Nếu dấu đó nhỏ và không bị xóa sau lần thử đầu tiên, hãy thử phóng to để thay đổi chính xác hơn.
Mẹo: Nếu bạn không nhận được kết quả mong muốn, bạn có thể sao chép các điểm ảnh từ một phần khác của ảnh và áp dụng vào vết đốm. Nhấn phím Option trong khi bạn bấm vào một khu vực có kết cấu bạn muốn, sau đó sử dụng công cụ Sửa để áp dụng thay đổi. Để dừng sao chép các điểm ảnh từ khu vực đó, hãy giữ Control khi bấm vào hình ảnh và chọn “Xóa điểm nguồn Sửa thủ công”.
Bạn không thể sửa video bằng công cụ sửa của ứng dụng Ảnh. Xem Thay đổi và cải thiện video.