
Thông tin cơ bản về chức năng sửa
Bạn có thể sử dụng các công cụ sửa của Ảnh để dễ dàng thực hiện các thay đổi cho ảnh, ví dụ như xoay hoặc cắt xén chúng để có khung hình đẹp nhất.
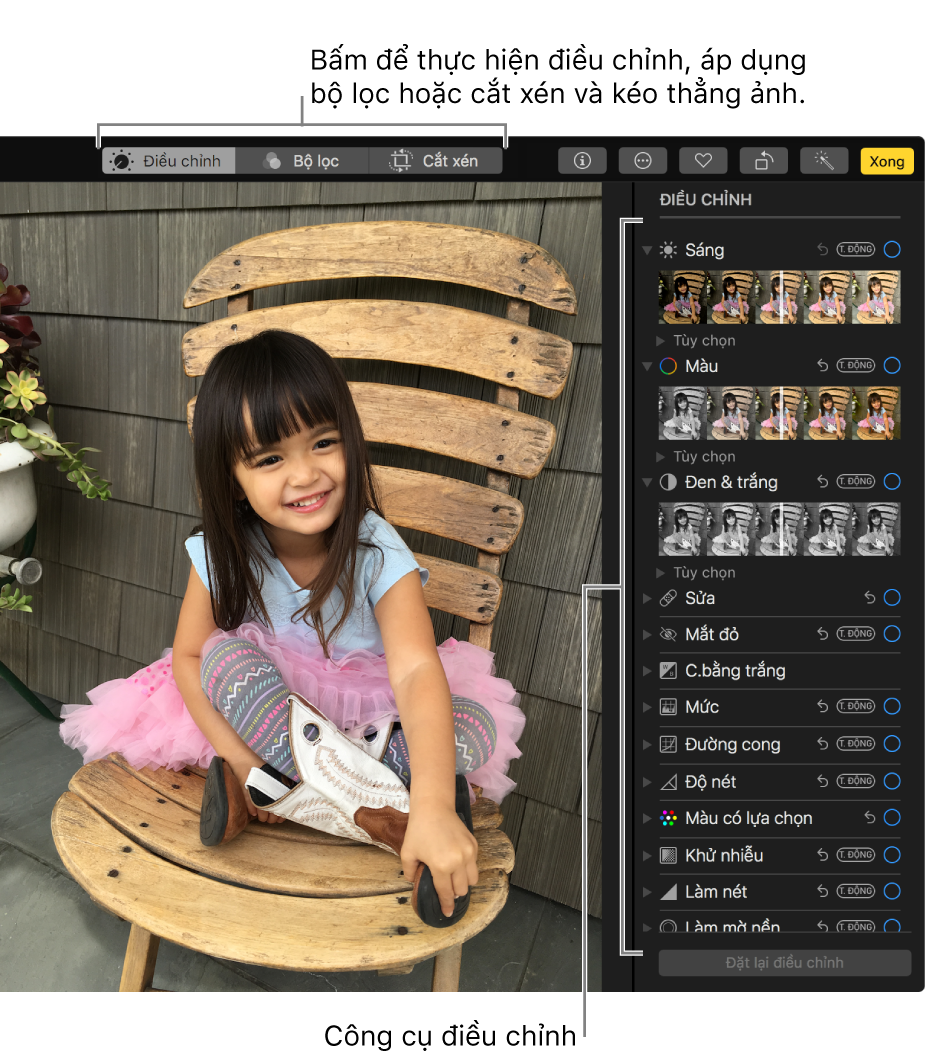
Khi bạn thay đổi ảnh, Ảnh giữ lại bản gốc sao cho bạn luôn có thể hoàn tác các thay đổi và khôi phục về hình thức ban đầu.
Các thay đổi bạn thực hiện cho ảnh xuất hiện ở mọi nơi ảnh xuất hiện trong thư viện của bạn—mọi album, dự án, v.v. Nếu bạn muốn mang lại cho ảnh một hình thức độc đáo xuất hiện chỉ trong một phiên bản của ảnh, trước tiên hãy nhân bản ảnh và làm việc trên bản sao.
Sửa ảnh
Để mở ảnh hoặc video nhằm sửa, hãy thực hiện một trong các tác vụ sau:
Bấm hai lần vào hình thu nhỏ của ảnh, sau đó bấm Sửa trên thanh công cụ.
Chọn hình thu nhỏ của ảnh, sau đó nhấn Return.
Chọn hình thu nhỏ ảnh, sau đó chọn Hình ảnh > Hiển thị Công cụ Sửa.
Trong khi đang sửa ảnh, hãy thực hiện bất kỳ tác vụ nào sau đây:
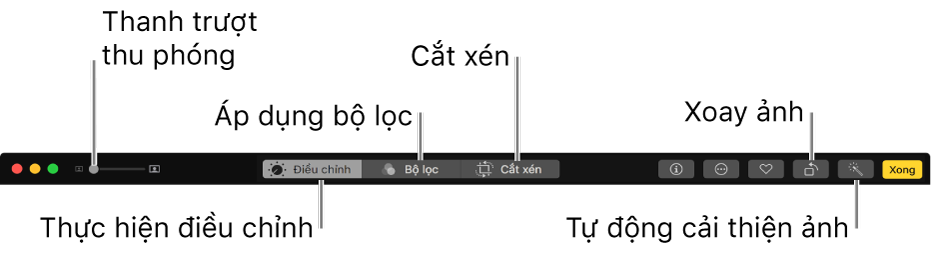
Phóng to hoặc thu nhỏ trên ảnh: Bấm hoặc kéo thanh trượt Thu phóng.
Áp dụng các điều chỉnh: Bấm vào Điều chỉnh để hiển thị các công cụ điều chỉnh. Để biết thêm thông tin về cách thực hiện các điều chỉnh, hãy xem Điều chỉnh ánh sáng, độ phơi sáng, v.v.
Áp dụng bộ lọc: Bấm vào Bộ lọc để hiển thị các bộ lọc mà bạn có thể áp dụng để thay đổi hình thức của ảnh. Để biết thêm thông tin về cách áp dụng các bộ lọc, hãy xem Sử dụng bộ lọc để thay đổi hình thức của ảnh.
Cắt xén hình ảnh: Bấm vào Cắt xén để hiển thị các tùy chọn nhằm cắt xén ảnh. Để biết thêm thông tin về việc cắt xén, hãy xem Cắt xén và kéo thẳng ảnh.
Xoay ảnh: Bấm vào nút Xoay
 trên thanh công cụ để xoay hình ảnh ngược chiều kim đồng hồ. Giữ Option khi bấm vào nút để xoay hình ảnh theo chiều kim đồng hồ.
trên thanh công cụ để xoay hình ảnh ngược chiều kim đồng hồ. Giữ Option khi bấm vào nút để xoay hình ảnh theo chiều kim đồng hồ.Tự động cải thiện ảnh: Bấm vào nút Cải thiện
 để đặt tự động điều chỉnh màu và độ tương phản của ảnh của bạn. Để loại bỏ các thay đổi, nhấn Command-Z hoặc bấm Khôi phục về Bản gốc.
để đặt tự động điều chỉnh màu và độ tương phản của ảnh của bạn. Để loại bỏ các thay đổi, nhấn Command-Z hoặc bấm Khôi phục về Bản gốc.
Để dừng sửa, bấm Xong hoặc nhấn Return.
Trong khi đang sửa ảnh, bạn có thể nhấn vào các phím mũi tên để chuyển sang ảnh khác.
Nhân bản ảnh
Để tạo các phiên bản khác nhau của ảnh, bạn nhân bản ảnh đó và làm việc trên bản sao.
Chọn ảnh mà bạn muốn sao chép.
Chọn Hình ảnh > Nhân bản [số] Ảnh (hoặc nhấn Command-D).
Nếu bạn đang nhân bản Live Photo, bấm vào Nhân bản để bao gồm phần video hoặc Nhân bản dưới dạng Ảnh Tĩnh để chỉ bao gồm hình ảnh tĩnh.
So sánh ảnh trước và sau khi sửa
Trong khi sửa ảnh, bạn có thể so sánh phiên bản được sửa với bản gốc.
Bấm hai lần vào ảnh để mở, sau đó bấm Sửa trên thanh công cụ.
Bấm và giữ nút Không cần điều chỉnh hoặc nhấn và giữ phím M để xem ảnh gốc. Nhả nút hoặc phím M để xem ảnh với các chỉnh sửa.
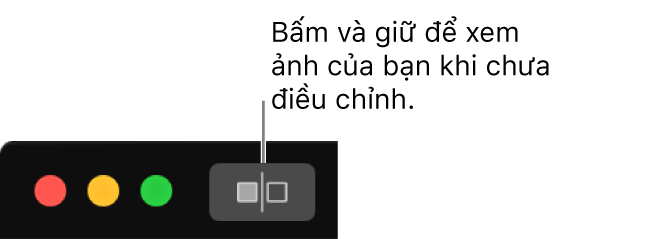
Sao chép và dán điều chỉnh
Sau khi bạn điều chỉnh ảnh, bạn có thể sao chép các điều chỉnh mà bạn đã thực hiện và dán trên các ảnh khác. Bạn chỉ có thể dán các điều chỉnh lên một ảnh tại một thời điểm.
Ghi chú: Bạn không thể sao chép và dán các cài đặt từ công cụ sửa, công cụ mắt đỏ, công cụ cắt xén hoặc từ các phần mở rộng của bên thứ ba.
Bấm hai lần vào ảnh bạn đã thực hiện điều chỉnh, sau đó bấm vào Sửa trên thanh công cụ.
Chọn Hình ảnh > Sao chép Điều chỉnh.
Bấm hai lần vào ảnh mà bạn muốn áp dụng các điều chỉnh, sau đó bấm Sửa.
Chọn Hình ảnh > Dán Điều chỉnh.
Mẹo: Bạn cũng có thể giữ Control khi bấm vào ảnh và chọn Sao chép Điều chỉnh hoặc Dán Điều chỉnh.
Hoàn tác thay đổi cho ảnh
Bạn có thể hoàn tác nhanh chóng bất kỳ thay đổi nào mà bạn không thích. Nếu bạn muốn hủy bỏ tất cả các thay đổi bạn đã thực hiện cho ảnh và bắt đầu lại từ đầu, bạn có thể khôi phục ảnh về hình ảnh gốc.
Hoàn tác thay đổi sau cùng mà bạn thực hiện: Chọn Sửa > Hoàn tác hoặc nhấn Command-Z.
Hoàn tác tất cả các thay đổi và khôi phục về ảnh gốc: Thực hiện một trong các tác vụ sau:
Trong khi sửa ảnh, bấm Khôi phục về Bản gốc.

Chọn ảnh và chọn Hình ảnh > Khôi phục về Bản gốc.
Hoàn tác tất cả các điều chỉnh trong khi sửa trong khung Điều chỉnh: Bấm Đặt lại Điều chỉnh.