
Ngăn vô tình sửa trong Pages trên iPhone
Để tránh vô tình di chuyển các đối tượng hoặc hiển thị bàn phím khi bạn xem, cuộn và tương tác với văn bản và đối tượng, bạn có thể sử dụng chế độ đọc. Chế độ đọc thu nhỏ điều khiển để chỉ xem nội dung bạn cần xem và thực hiện các tác vụ cơ bản. Bạn có thể nhanh chóng chuyển sang chế độ sửa để thực hiện các thay đổi, sau đó quay lại về chế độ đọc.
Khi bạn gửi tài liệu Pages đến ai đó khác hoặc người nào đó gửi tài liệu cho bạn thì tài liệu đó sẽ mở ra trên iPhone và iPad ở chế độ đọc. Khi bạn mở lại tài liệu, tài liệu sẽ mở trong chế độ mà bạn đã để lại trước đó, có thể là chế độ đọc hoặc chế độ sửa.
Nếu bạn muốn tài liệu luôn ở chế độ sửa khi mở ra, bạn có thể thay đổi cài đặt này.
Thực hiện bất kỳ tác vụ nào sau đây để chuyển giữa chế độ đọc và chế độ sửa:
Chuyển sang chế độ sửa: Chạm vào
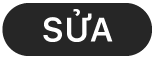 ở đầu màn hình.
ở đầu màn hình.Chuyển sang chế độ sửa với văn bản được chọn: Chạm vào Sửa trong menu xuất hiện.
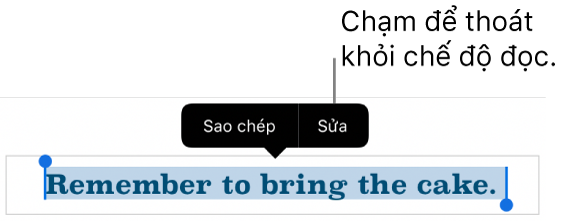
Chuyển sang chế độ sửa với hình ảnh hoặc ô bảng được chọn: Chạm và giữ hình ảnh hoặc ô, sau đó chạm vào Sửa trong menu xuất hiện.
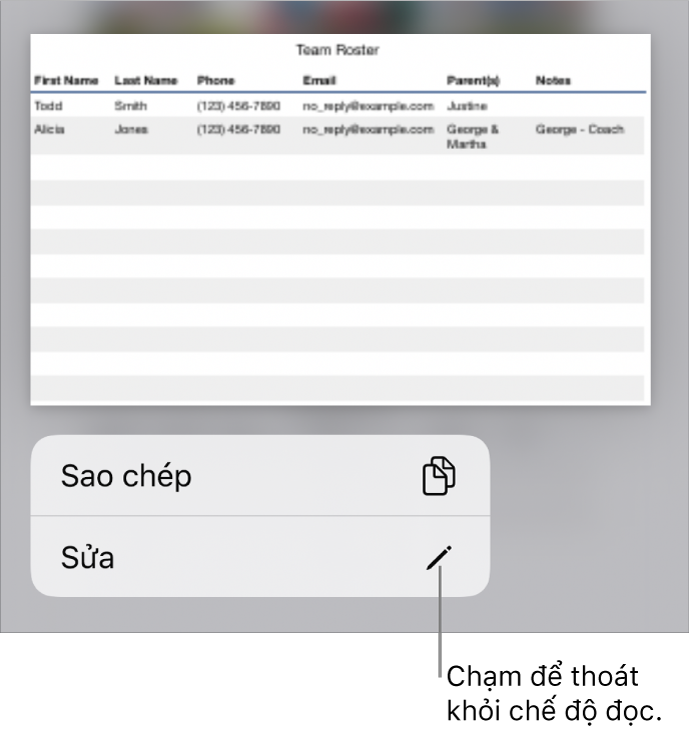
Chuyển đổi từ chế độ sửa sang chế độ đọc: Chạm vào
 ở góc trên cùng bên phải của màn hình.
ở góc trên cùng bên phải của màn hình.Ghi chú: Nếu bạn đã mở các điều khiển sửa, trước tiên hãy chạm vào Xong để thấy nút chế độ đọc.
Đặt tài liệu bạn nhận được thành luôn mở ra ở chế độ sửa: Chạm vào
 , chạm vào Cài đặt, chạm vào Sửa, sau đó bật Mở trong chế độ sửa. Nếu sau này bạn thay đổi tài liệu sang chế độ đọc, tài liệu đó sẽ mở ra ở chế độ đọc vào lần mở tiếp theo.
, chạm vào Cài đặt, chạm vào Sửa, sau đó bật Mở trong chế độ sửa. Nếu sau này bạn thay đổi tài liệu sang chế độ đọc, tài liệu đó sẽ mở ra ở chế độ đọc vào lần mở tiếp theo.
Trong chế độ đọc, các thay đổi được theo dõi hiển thị chế độ xem bạn thấy khi bạn chọn “Cuối cùng” trong tính năng theo dõi thay đổi (văn bản được hiển thị mà không có đánh dấu và văn bản bị xóa sẽ bị ẩn). Bảng mục lục được hiển thị, chứ không phải danh sách dấu trang (liên kết đến dấu trang vẫn hoạt động).