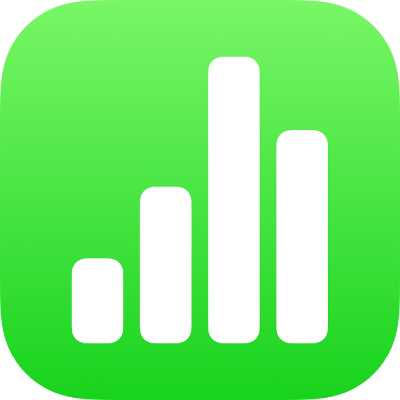
Thêm hoặc xóa hàng và cột trong Numbers trên iPhone
Bạn có thể thêm, xóa và sắp xếp lại các hàng và cột trong bảng. Có ba loại hàng và cột:
Hàng và cột nội dung chứa dữ liệu của bảng.
Hàng và cột phần đầu (nếu có) xuất hiện ở đầu và phía bên trái bảng. Thông thường, các hàng và cột này thường có màu nền khác với hàng nội dung và chủ yếu được sử dụng để xác định nội dung chứa trong hàng hoặc cột. Dữ liệu trong các ô phần đầu không được sử dụng trong các phép tính nhưng văn bản trong ô phần đầu có thể được sử dụng trong các công thức tham chiếu đến toàn bộ hàng hoặc cột. Một bảng có thể có tối đa năm hàng phần đầu và năm cột phần đầu.
Bạn có thể đóng băng (hoặc khóa) các hàng và cột phần đầu, sao cho chúng luôn hiển thị khi bạn cuộn bảng tính.
Hàng phần chân (nếu có) xuất hiện ở cuối bảng. Một bảng có thể có tối đa năm hàng phần chân.
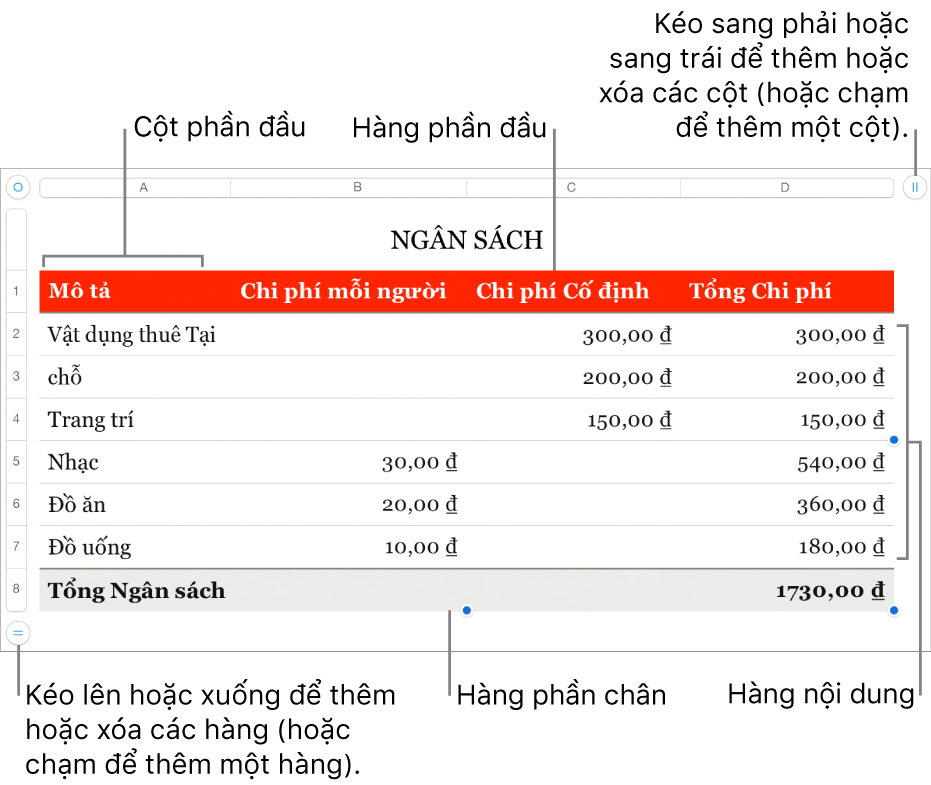
Thêm hoặc xóa hàng và cột
Chạm vào bảng.
Thực hiện bất kỳ thao tác nào sau đây:
Thêm hoặc xóa hàng hoặc cột ở cạnh bảng: Chạm vào
 ở góc dưới cùng bên trái của bảng để thêm một hàng; kéo
ở góc dưới cùng bên trái của bảng để thêm một hàng; kéo  để thêm hay xóa nhiều hàng. Chạm vào
để thêm hay xóa nhiều hàng. Chạm vào  ở góc trên cùng bên phải của bảng để thêm một cột; kéo
ở góc trên cùng bên phải của bảng để thêm một cột; kéo  để thêm hay xóa nhiều cột. Bạn chỉ có thể xóa một hàng hoặc cột nếu tất cả các ô đều trống.
để thêm hay xóa nhiều cột. Bạn chỉ có thể xóa một hàng hoặc cột nếu tất cả các ô đều trống.Thay đổi số hàng hoặc cột trong bảng: Chọn bảng, chạm vào
 , chạm vào Bảng, sau đó sử dụng
, chạm vào Bảng, sau đó sử dụng 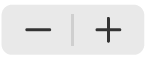 bên cạnh Hàng hoặc Cột hoặc chạm vào số hàng hoặc cột để nhập giá trị mới.
bên cạnh Hàng hoặc Cột hoặc chạm vào số hàng hoặc cột để nhập giá trị mới.Chèn một hàng hoặc cột bên trong bảng: Chọn một hàng hoặc cột liền kề (chạm vào số hàng hoặc chữ cái cột), chạm
 hoặc
hoặc 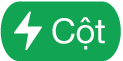 , sau đó chạm vào một tùy chọn vị trí.
, sau đó chạm vào một tùy chọn vị trí.Chèn nhiều hàng hoặc cột bên trong bảng: Chọn số lượng hàng hoặc cột – bằng với số lượng mà bạn muốn chèn, liền kề vị trí bạn muốn chèn – chạm vào
 hoặc
hoặc 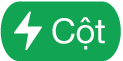 , sau đó chạm vào một tùy chọn vị trí.
, sau đó chạm vào một tùy chọn vị trí.Xóa một hàng hoặc cột bên trong bảng: Chọn hàng hoặc cột, sau đó chạm vào Xóa trong menu phím tắt.
Thêm, xóa hoặc đóng băng các hàng và cột phần đầu
Việc thêm các hàng phần đầu, cột phần đầu hoặc các hàng phần chân sẽ chuyển đổi các hàng hoặc cột hiện có thành mục phần đầu hoặc phần chân. Ví dụ: nếu bạn có dữ liệu trong hàng đầu tiên của một bảng và bạn thêm một hàng phần đầu, hàng đầu tiên này sẽ được chuyển đổi thành hàng phần đầu chứa cùng dữ liệu.
Bạn có thể đóng băng các hàng hoặc cột phần đầu để chúng luôn hiển thị khi bạn cuộn bảng tính.
Chạm vào bảng, chạm vào
 , chạm vào Bảng, sau đó chạm vào Phần đầu & Phần chân.
, chạm vào Bảng, sau đó chạm vào Phần đầu & Phần chân.Thực hiện bất kỳ thao tác nào sau đây:
Thêm hoặc xóa phần đầu và phần chân: Chạm vào
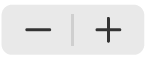 bên cạnh danh mục phần đầu hoặc phần chân.
bên cạnh danh mục phần đầu hoặc phần chân.Đóng băng hàng hoặc cột phần đầu: Bật hoặc tắt Đóng băng hàng hoặc Đóng băng cột.
Ẩn hoặc hiển thị hàng và cột
Việc ẩn hàng hoặc cột hữu ích nếu bạn cần sử dụng dữ liệu của chúng cho các công thức nhưng bạn không muốn hiển thị dữ liệu.
Ghi chú: Bạn có thể ẩn các hàng hoặc cột trong bảng trụ, tuy nhiên, bạn có thể sử dụng bộ lọc nếu bạn muốn chỉ hiển thị dữ liệu nhất định trong bảng trụ. Xem Lọc dữ liệu trong Numbers trên iPhone.
Chạm vào bảng.
Thực hiện một trong các thao tác sau:
Ẩn các hàng hoặc cột: Chọn một hoặc nhiều hàng hoặc cột sẽ ẩn, chạm
 hoặc
hoặc 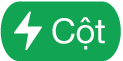 , sau đó chạm vào một tùy chọn.
, sau đó chạm vào một tùy chọn.Một thanh màu xám xuất hiện giữa các chữ cái cột hoặc số hàng để cho biết vị trí các cột và hàng bị ẩn.
Ghi chú: Nếu các hàng hoặc các cột bạn chọn chứa các ô được hợp nhất, bạn không thể ẩn những hàng hoặc cột đó. Ví dụ: nếu bạn hợp nhất hai ô trong một hàng, bạn có thể ẩn hàng chứa các ô được hợp nhất, nhưng bạn không thể ẩn các cột bao gồm các ô được hợp nhất.
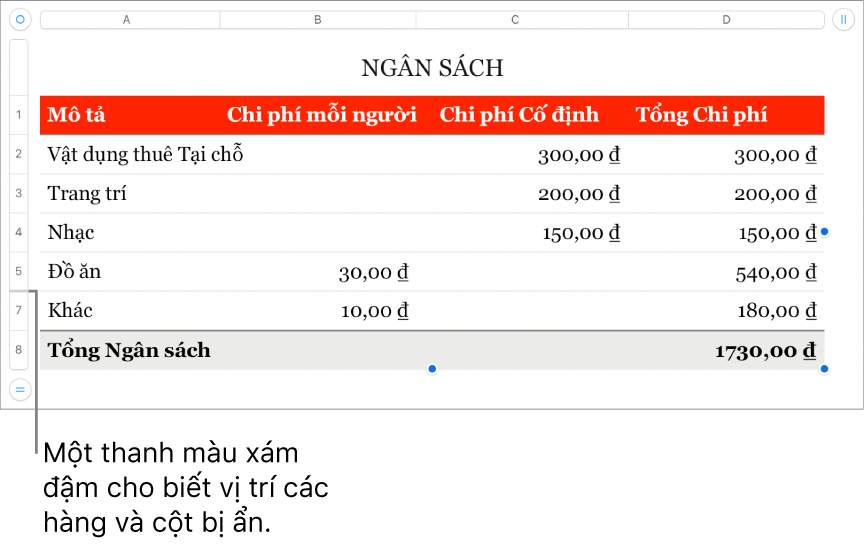
Hiển thị các hàng hoặc cột bị ẩn: Chạm vào bất kỳ số hàng hoặc chữ cái cột nào, chạm vào
 hoặc
hoặc 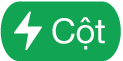 , sau đó chạm vào Hiện tất cả các hàng hoặc Hiện tất cả các cột.
, sau đó chạm vào Hiện tất cả các hàng hoặc Hiện tất cả các cột.
Hiển thị các hàng được lọc
Nếu bạn nhập bảng tính Numbers hoặc Microsoft Excel có bật tính năng lọc, một số hàng trong bảng của bạn có thể bị ẩn (hoặc bị lọc). Để hiển thị các hàng đã được lọc ra, bạn phải tắt tính năng lọc.
Chạm vào bảng, chạm vào
 ở góc trên cùng bên trái, sau đó chạm vào
ở góc trên cùng bên trái, sau đó chạm vào 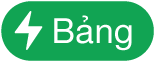 ở góc dưới cùng bên phải của màn hình.
ở góc dưới cùng bên phải của màn hình.Chạm vào Tắt bộ lọc (nếu bạn không nhìn thấy Tắt bộ lọc thì nghĩa là không có tính năng lọc).
Để áp dụng lại tiêu chí lọc, chạm vào Bật bộ lọc. Bạn không thể thêm hoặc sửa tiêu chí lọc trên iPhone hoặc iPad của mình.