Hướng dẫn sử dụng Numbers cho iPad
- Chào mừng
-
- Giới thiệu về Numbers
- Giới thiệu về hình ảnh, biểu đồ và các đối tượng khác
- Tạo bảng tính
- Mở bảng tính
- Cá nhân hóa mẫu
- Sử dụng trang tính
- Hoàn tác hoặc làm lại các thay đổi
- Lưu bảng tính
- Tìm bảng tính
- Xóa bảng tính
- In bảng tính
- Thay đổi nền trang tính
- Sao chép văn bản và đối tượng giữa các ứng dụng
- Khái niệm cơ bản về màn hình cảm ứng
- Sử dụng Apple Pencil với Numbers
- Sử dụng VoiceOver để tạo bảng tính
- Bản quyền
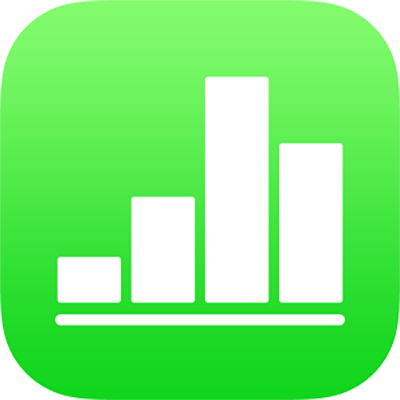
Sử dụng bàn phím công thức trong Numbers trên iPad
Bạn có thể sử dụng bàn phím công thức để thêm các phép tính toán học vào bảng tính và để chọn các chức năng từ Trình duyệt hàm.
Để mở bàn phím công thức, hãy chạm vào một ô, chạm ![]() ở cuối màn hình, sau đó chạm vào
ở cuối màn hình, sau đó chạm vào ![]() phía trên bàn phím ở bên phải.
phía trên bàn phím ở bên phải.
Ghi chú: Bố cục của bàn phím công thức thay đổi trên các kiểu máy iPad khác nhau.
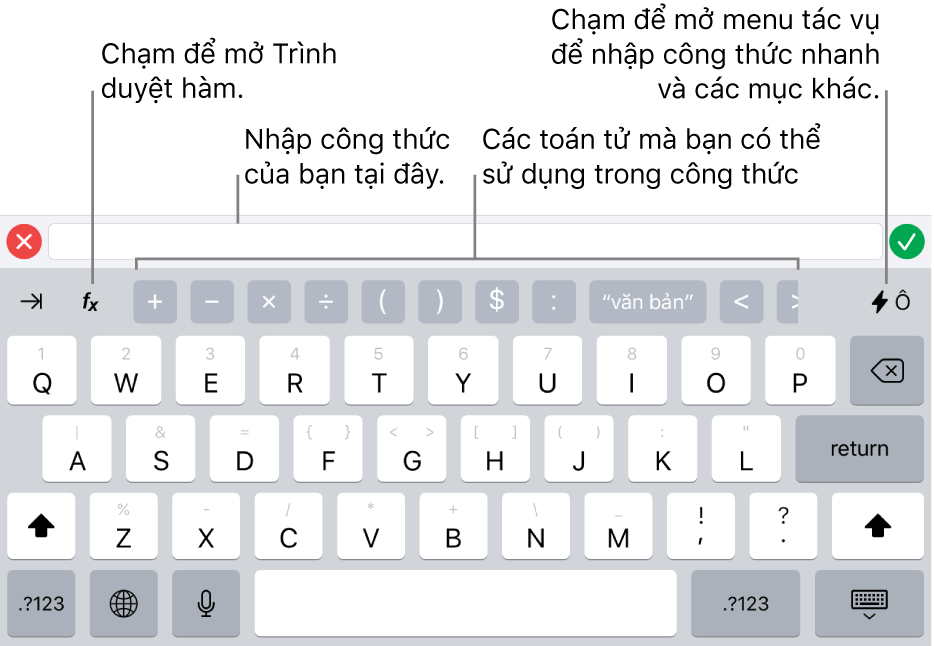
Để nhập dữ liệu bằng bàn phím công thức, hãy thực hiện bất kỳ tác vụ nào sau đây:
Thêm một chữ cái: Chạm vào phím chữ cái.
Thêm một hàm: Nếu bạn biết hàm mà bạn muốn nhập, hãy bắt đầu nhập hàm, sau đó chạm vào một trong các gợi ý xuất hiện.
Nếu bạn không chắc chắn về hàm mà bạn cần, hãy chạm vào
 để mở Trình duyệt hàm, chạm vào Danh mục ở đầu Trình duyệt hàm, sau đó chạm vào một danh mục hàm. Chạm vào một hàm để chèn vào trình sửa công thức (vuốt lên và xuống để xem các hàm có sẵn). Để tìm hiểu thêm về bất kỳ hàm nào, hãy chạm
để mở Trình duyệt hàm, chạm vào Danh mục ở đầu Trình duyệt hàm, sau đó chạm vào một danh mục hàm. Chạm vào một hàm để chèn vào trình sửa công thức (vuốt lên và xuống để xem các hàm có sẵn). Để tìm hiểu thêm về bất kỳ hàm nào, hãy chạm  bên cạnh hàm đó. (Lần đầu tiên bạn chạm vào
bên cạnh hàm đó. (Lần đầu tiên bạn chạm vào  , có thể mất một vài giây để hiển thị thông tin).
, có thể mất một vài giây để hiển thị thông tin).Thêm một số hoặc biểu tượng: Chạm vào các biểu tượng ở hàng trên cùng của bàn phím hoặc để nhập các số, chạm vào
 (bạn có thể cần phải chạm vào
(bạn có thể cần phải chạm vào 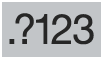 , tùy thuộc vào kiểu máy iPad của bạn). Trên một số kiểu máy, bạn có thể kéo xuống trên một phím chữ cái cho đến khi thay đổi thành số phía trên chữ cái, sau đó nhấc ngón tay của bạn lên. (Ví dụ: để nhập số 5, hãy kéo xuống trên phím T để phím thay đổi thành 5).
, tùy thuộc vào kiểu máy iPad của bạn). Trên một số kiểu máy, bạn có thể kéo xuống trên một phím chữ cái cho đến khi thay đổi thành số phía trên chữ cái, sau đó nhấc ngón tay của bạn lên. (Ví dụ: để nhập số 5, hãy kéo xuống trên phím T để phím thay đổi thành 5).
Để biết hướng dẫn về việc nhập công thức và hàm vào các ô, hãy xem Tính toán giá trị trong Numbers trên iPad.