Kết nối màn hình với Mac Studio
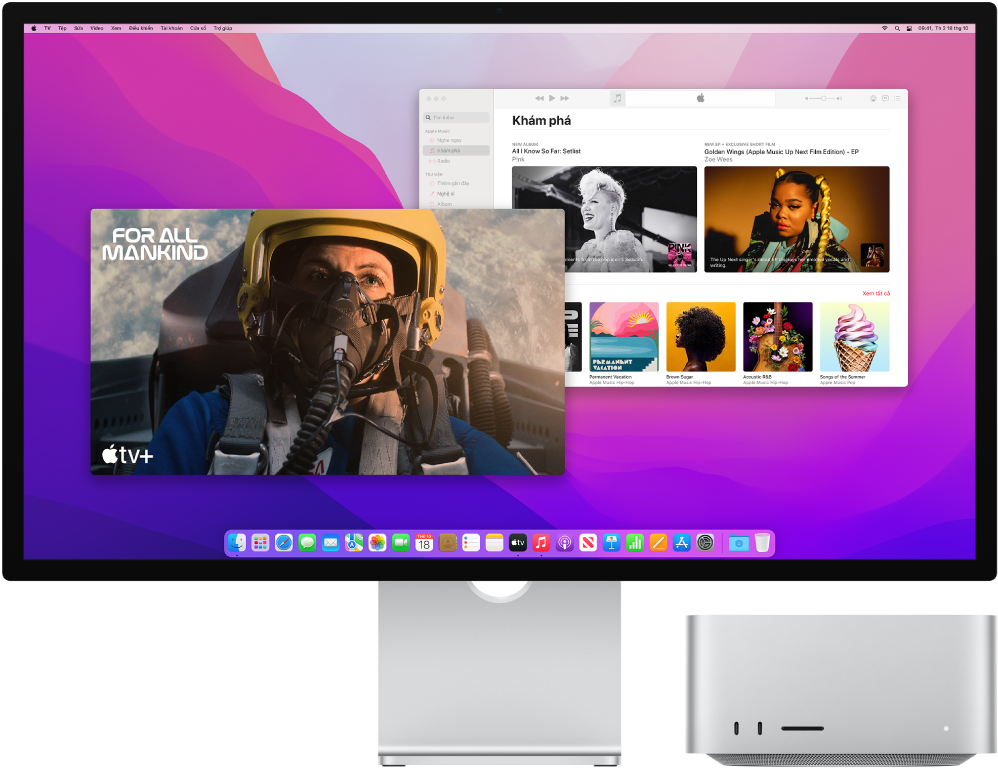
Các cổng Thunderbolt 4 ![]() và cổng HDMI ở mặt sau của Mac Studio hỗ trợ đầu ra video, do đó bạn có thể kết nối các màn hình ngoài, máy chiếu hoặc HDTV vào bất kỳ cổng nào trong số những cổng đó. Mac Studio hỗ trợ tổng cộng năm màn hình—bốn màn hình với độ phân giải tối đa 6K ở 60 Hz được kết nối với các cổng Thunderbolt và một màn hình HDMI với độ phân giải tối đa 4K được kết nối với cổng HDMI.
và cổng HDMI ở mặt sau của Mac Studio hỗ trợ đầu ra video, do đó bạn có thể kết nối các màn hình ngoài, máy chiếu hoặc HDTV vào bất kỳ cổng nào trong số những cổng đó. Mac Studio hỗ trợ tổng cộng năm màn hình—bốn màn hình với độ phân giải tối đa 6K ở 60 Hz được kết nối với các cổng Thunderbolt và một màn hình HDMI với độ phân giải tối đa 4K được kết nối với cổng HDMI.
Nếu bạn có Mac Studio có chip M1 Ultra, bạn có thể kết nối các màn hình và các thiết bị video được hỗ trợ khác vào các cổng Thunderbolt 4 ở mặt trước. Bạn có thể kết nối với tối đa năm màn hình chỉ bằng các cổng Thunderbolt 4 (USB-C) ở mặt trước và mặt sau (mà không cần sử dụng cổng HDMI).
Nếu bạn không chắc chắn về số lượng màn hình ngoài mà Mac Studio hỗ trợ hoặc có các câu hỏi khác về hỗ trợ video, hãy kiểm tra tab Tài nguyên trong Giới thiệu về máy Mac này. Chọn menu Apple ![]() > Giới thiệu về máy Mac này, bấm vào Tài nguyên, bấm vào Thông số, sau đó định vị Hỗ trợ video (cuộn để xem).
> Giới thiệu về máy Mac này, bấm vào Tài nguyên, bấm vào Thông số, sau đó định vị Hỗ trợ video (cuộn để xem).
Mẹo: Nếu bạn đã kết nối HDTV với Apple TV, bạn có thể sử dụng AirPlay để phản chiếu màn hình với độ phân giải lên đến 1080p HD. Xem Sử dụng AirPlay trên máy Mac của bạn để biết chi tiết.
Nếu màn hình của bạn có đầu nối không phù hợp với cổng bạn muốn sử dụng, bạn có thể sử dụng đầu nối với bộ tiếp hợp (được bán riêng). Truy cập apple.com/vn, ghé thăm Apple Store tại địa phương bạn hoặc nhà bán lẻ khác để biết thêm thông tin và khả năng có sẵn. Xem lại tài liệu màn hình hoặc kiểm tra với nhà sản xuất màn hình để đảm bảo rằng bạn chọn đúng sản phẩm. Xem bài viết Hỗ trợ của Apple Bộ tiếp hợp cho cổng Thunderbolt 4, Thunderbolt 3 hoặc USB-C trên máy Mac của bạn.
Để kết nối thiết bị này với Mac Studio | Sử dụng cáp hoặc bộ tiếp hợp và cáp |
|---|---|
Apple Studio Display | Cáp Thunderbolt đi kèm với màn hình của bạn hoặc bất kỳ cổng Thunderbolt 3 (USB-C) hoặc Thunderbolt 4 nào |
Apple Pro Display XDR | Cáp Thunderbolt 3 (USB-C) hoặc cáp Thunderbolt 4 |
Màn hình Thunderbolt 3 (USB-C) | Cáp Thunderbolt 3 (USB-C) |
Màn hình USB-C | Cáp USB-C (USB 3.1) |
Màn hình HDMI, TV hoặc máy chiếu | Cáp HDMI đi kèm với thiết bị hoặc bất kỳ cáp HDMI được hỗ trợ nào |
Màn hình Thunderbolt 2 | Bộ tiếp hợp Thunderbolt 3 (USB-C) thành Thunderbolt 2 và cáp đi kèm với màn hình Thunderbolt 2 của bạn |
Máy chiếu hoặc màn hình VGA | Bộ tiếp hợp nhiều cổng USB-C VGA và cáp đi kèm với màn hình hoặc máy chiếu của bạn |
Màn hình DisplayPort hoặc Mini DisplayPort | Bộ tiếp hợp USB-C thành DisplayPort hoặc Mini DisplayPort và cáp đi kèm với màn hình của bạn |
Máy chiếu hoặc màn hình DVI | Bộ tiếp hợp USB-C thành DVI và cáp đi kèm với màn hình hoặc máy chiếu của bạn |
Điều chỉnh và sắp xếp các màn hình. Sau khi bạn kết nối màn hình hoặc máy chiếu, hãy sử dụng tùy chọn Màn hình trong Tùy chọn hệ thống để bật hoặc tắt phản chiếu màn hình, sắp xếp và quản lý nhiều màn hình cũng như thực hiện các điều chỉnh khác đối với màu, độ phân giải, v.v. Xem Sử dụng một hoặc nhiều màn hình ngoài với máy Mac của bạn trong Hướng dẫn sử dụng macOS.
Apple Studio Display. Màn hình hoàn hảo cho Mac Studio của bạn. Studio Display có độ phân giải màn hình Retina 5K 27 inch nổi bật với 600 nit độ sáng, màu P3 rộng và hỗ trợ 1 tỷ màu. Xem bức ảnh đẹp nhất của bạn với camera 12MP cực rộng với Trung tâm màn hình. Thưởng thức âm thanh có độ chân thực cao từ hệ thống âm thanh sáu loa hỗ trợ Âm thanh không gian cho nhạc và video có Dolby Atmos. Ba micrô chất lượng phòng thu mang đến âm thanh siêu rõ cho hội nghị video và cuộc gọi thoại cũng như các bản ghi có chất lượng cao cho podcast và bản ghi âm. Sử dụng cổng Thunderbolt 3 (USB-C) để kết nối với Mac Studio và ba cổng USB-C để kết nối các phụ kiện và thiết bị khác. Xem hướng dẫn Bắt đầu với Apple Studio Display.
Khắc phục sự cố. Để khắc phục sự cố với màn hình ngoài, hãy xem bài viết Hỗ trợ của Apple Nếu màn hình ngoài của bạn không được phát hiện hoặc có vẻ bị mờ.