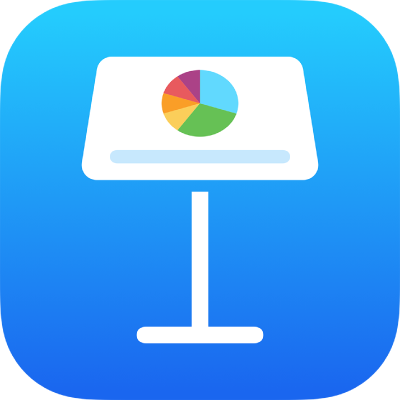
Thêm hiệu ứng chuyển tiếp giữa các trang chiếu trong Keynote trên iPhone
Hiệu ứng chuyển tiếp là hiệu ứng trực quan phát khi bạn chuyển từ một trang chiếu đến trang chiếu tiếp theo. Ví dụ: hiệu ứng Đẩy làm cho trang chiếu trông như đẩy trang chiếu trước ra khỏi màn hình. Bạn có thể thêm hiệu ứng chuyển tiếp giữa bất kỳ hai trang chiếu nào trong bài thuyết trình của mình.
Chuyển động ma thuật là hiệu ứng chuyển tiếp tạo ra hiệu ứng các đối tượng di chuyển từ vị trí của chúng trên một trang chiếu đến vị trí mới trên trang chiếu tiếp theo khi bạn phát bài thuyết trình.
Thêm hiệu ứng chuyển tiếp
Trong trình điều hướng trang chiếu, hãy chạm để chọn trang chiếu bạn muốn thêm hiệu ứng chuyển tiếp.
Hiệu ứng chuyển tiếp sẽ phát sau trang chiếu này khi bạn di chuyển sang trang chiếu tiếp theo.
Chạm lại vào trang chiếu, sau đó chạm vào Hiệu ứng chuyển tiếp (bạn có thể cần phải chạm vào
 trước tiên) để xem các tùy chọn khác.
trước tiên) để xem các tùy chọn khác.Chạm vào Thêm hiệu ứng chuyển tiếp ở cuối màn hình, sau đó chạm vào một hiệu ứng chuyển tiếp (cuộn để xem tất cả các hiệu ứng chuyển tiếp).
Để xem bản xem trước của hiệu ứng chuyển tiếp, hãy chạm vào Xem trước.
Chạm vào Xong.
Để đặt thời lượng, hướng và cài đặt khác, hãy chạm vào hiệu ứng chuyển tiếp ở cuối màn hình.
Tùy chọn bạn thấy sẽ tùy thuộc vào hiệu ứng chuyển tiếp bạn đã thêm vào.
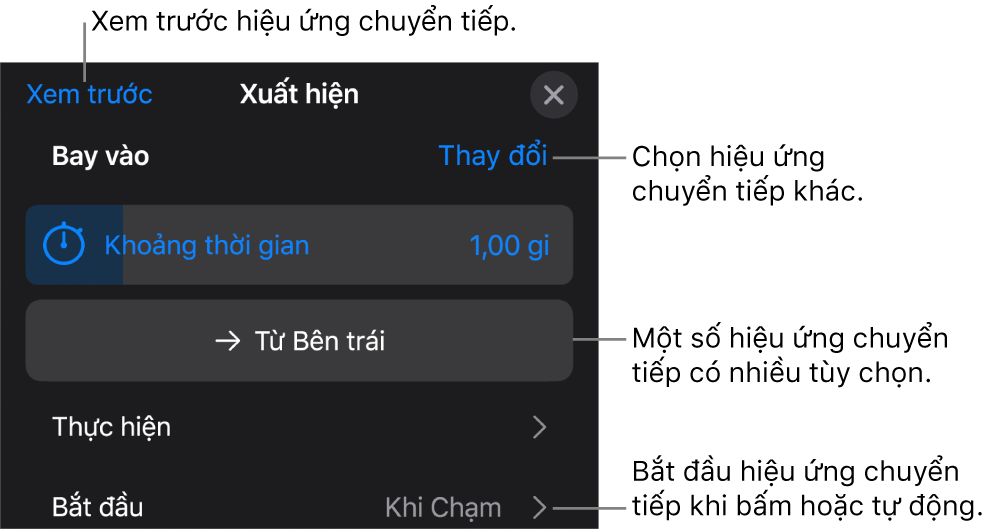
Nếu bạn đặt hiệu ứng chuyển tiếp tự động bắt đầu thì hiệu ứng chuyển tiếp đó sẽ bắt đầu được phát ngay sau khi bạn chuyển từ trang chiếu trước.
Chạm vào Xong ở góc trên cùng bên phải của màn hình.
Thêm hiệu ứng chuyển tiếp Chuyển động ma thuật
Cách dễ nhất để tạo hiệu ứng chuyển tiếp Chuyển động ma thuật là tạo một trang chiếu và thêm đối tượng, sau đó nhân bản trang chiếu và sắp xếp lại, định cỡ lại hoặc định hướng lại đối tượng trên trang chiếu được nhân bản đó. Mọi đối tượng xuất hiện trên cả hai trang chiếu đều trở thành một phần của hiệu ứng chuyển tiếp. Mọi đối tượng xuất hiện trên trang chiếu đầu tiên, nhưng không có trong trang chiếu tiếp theo, sẽ mờ dần. Mọi đối tượng xuất hiện trên trang chiếu tiếp theo, nhưng không có trong trang chiếu ban đầu, sẽ hiện dần.
Trong trình điều hướng trang chiếu, hãy chạm để chọn trang chiếu bạn muốn thêm hiệu ứng chuyển tiếp Chuyển động ma thuật, chạm lại vào trang chiếu đó, sau đó chạm vào Chuyển tiếp.
Nếu bạn không thấy Hiệu ứng chuyển tiếp, hãy chạm vào
 để xem các tùy chọn khác.
để xem các tùy chọn khác.Chạm vào Thêm hiệu ứng chuyển tiếp, chạm vào Chuyển động ma thuật, sau đó chạm vào Xong.
Chạm vào Nhân bản để nhân bản trang chiếu hoặc chạm vào Hủy nếu bạn đã nhân bản trang chiếu đó.
Thay đổi vị trí hoặc hình thức của đối tượng trên một hoặc cả hai trang chiếu; bạn có thể kéo các đối tượng đến vị trí mới, xoay hoặc định cỡ lại các đối tượng, thêm hoặc xóa các đối tượng trên một trong hai trang chiếu, v.v.
Hiệu ứng chuyển tiếp Chuyển động ma thuật có hiệu quả nhất khi cả hai trang chiếu chứa ít nhất một đối tượng chung đã được thay đổi vị trí hoặc hình thức.
Để xem trước hiệu ứng chuyển tiếp, hãy chạm vào trang chiếu đầu tiên trong hai trang chiếu trong trình điều hướng trang chiếu, sau đó chạm vào
 .
.Để tùy chỉnh thời gian và thời lượng chuyển tiếp, hãy chạm vào trang chiếu đầu tiên trong hai trang chiếu trong trình điều hướng trang chiếu, chạm vào Chuyển động ma thuật ở cuối màn hình, sau đó thực hiện bất kỳ tác vụ nào sau đây:
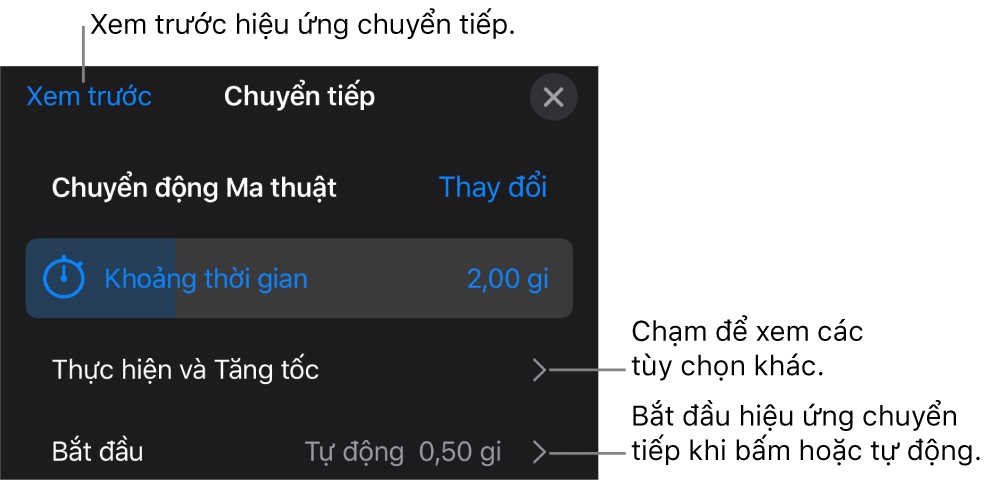
Thay đổi thời lượng kéo dài hiệu ứng chuyển tiếp: Kéo thanh trượt Thời lượng.
Thay đổi thời điểm bắt đầu chuyển tiếp: Chạm vào Bắt đầu, sau đó chạm vào Tự động hoặc Khi chạm. Khi bạn chọn Tự động, bạn có thể thay đổi độ trễ giữa các hiệu ứng chuyển tiếp bằng cách kéo thanh trượt Độ trễ.
Để thay đổi cách thức đối tượng di chuyển giữa các trang chiếu, hãy chạm vào Thực hiện và tăng tốc, sau đó thực hiện bất kỳ thao tác nào sau đây:
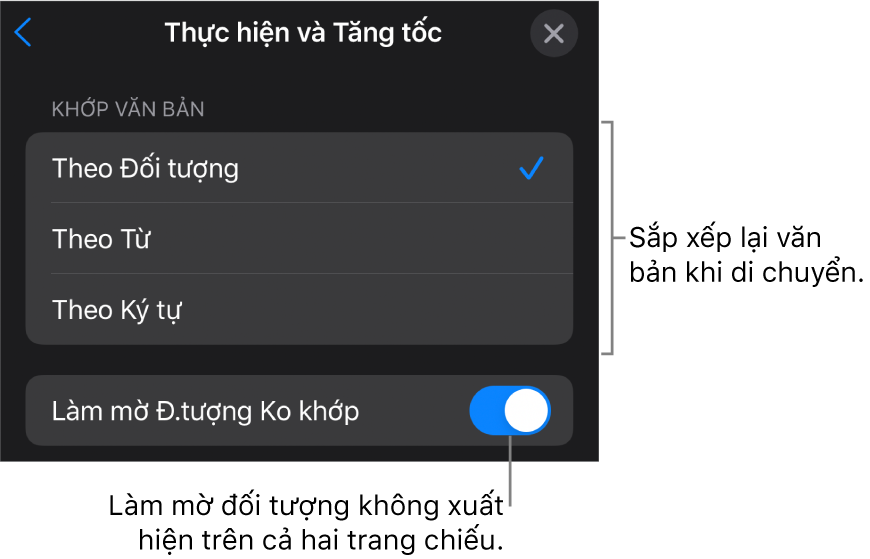
Di chuyển văn bản trơn tru giữa các trang chiếu: Chạm vào tùy chọn Khớp văn bản:
Theo Đối tượng: Di chuyển một hoặc nhiều hộp văn bản trên trang chiếu thứ nhất đến vị trí của chúng trên trang chiếu thứ hai.
Theo Từ: Di chuyển một hoặc nhiều từ trên trang chiếu thứ nhất đến vị trí của chúng trên trang chiếu thứ hai. Bạn có thể sử dụng hình động này để tạo ra hiệu ứng các từ tự đổi chỗ để lập thành một câu mới.
Theo Ký tự: Di chuyển một hoặc nhiều ký tự trên trang chiếu thứ nhất đến vị trí của chúng trên trang chiếu thứ hai. Bạn có thể sử dụng hình động này để tạo ra hiệu ứng các chữ cái tự đổi chỗ để lập thành từ mới.
Làm cho các đối tượng không có trên cả hai trang chiếu xuất hiện hoặc biến mất ngay lập tức trong hiệu ứng chuyển tiếp: Tắt Làm mờ đối tượng không khớp.
Thay đổi tốc độ di chuyển của đối tượng giữa các vị trí:
Không có: Di chuyển đối tượng với tốc độ không đổi.
Phóng to: Giảm tốc độ của đối tượng khi chúng tiếp cận vị trí của mình.
Thu nhỏ: Tăng tốc độ của đối tượng sau khi chúng rời khỏi vị trí của mình.
Phóng to & Thu nhỏ: Tăng tốc độ của đối tượng khi chúng rời khỏi vị trí và giảm tốc độ khi chúng tiếp cận vị trí mới.
Chạm vào Xong ở đầu màn hình.
Xem các trang chiếu có hiệu ứng chuyển tiếp
Chạm vào
 , sau đó chạm vào Tạo hiệu ứng.
, sau đó chạm vào Tạo hiệu ứng.Trong trình điều hướng trang chiếu, bất kỳ trang chiếu nào có hiệu ứng chuyển tiếp đều có dấu mốc màu vàng ở góc.
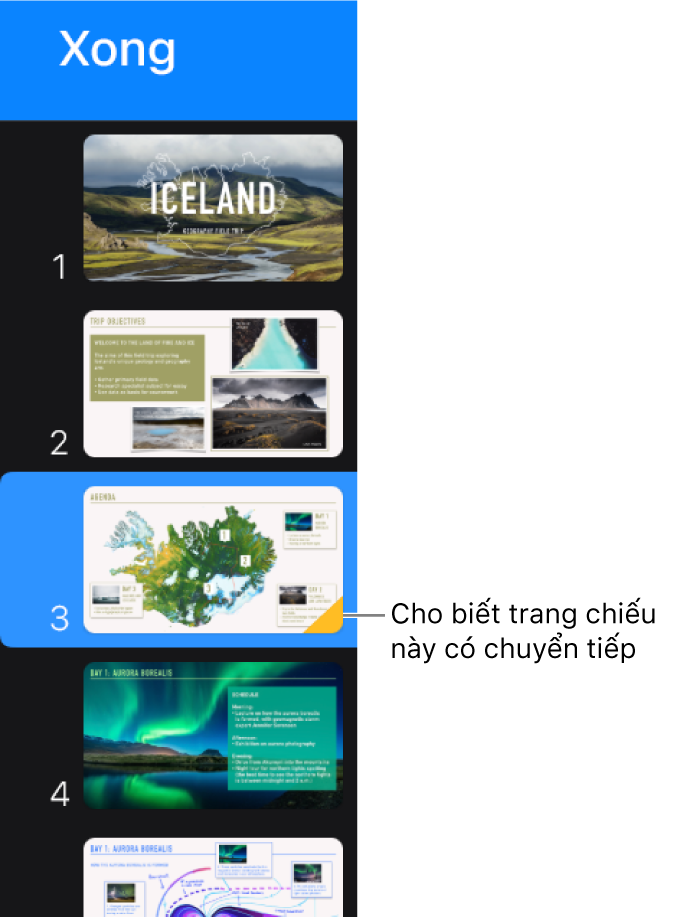
Thay đổi hiệu ứng chuyển tiếp trang chiếu
Chạm vào trang chiếu trong trình điều khiển trang chiếu.
Chạm vào hiệu ứng chuyển tiếp ở cuối màn hình, sau đó chạm vào Thay đổi.
Chạm vào hiệu ứng chuyển tiếp mới.
Xóa hiệu ứng chuyển tiếp
Chạm vào
 , sau đó chạm vào Tạo hiệu ứng.
, sau đó chạm vào Tạo hiệu ứng.Chạm để chọn trang chiếu trong trình điều hướng trang chiếu, chạm lại vào trang chiếu đó, sau đó chạm vào Xóa hình động.
Áp dụng hiệu ứng chuyển tiếp cho nhiều trang chiếu
Chọn trang chiếu trong trình điều khiển trang chiếu, sau đó chạm vào Hiệu ứng chuyển tiếp.
Chạm vào Thêm hiệu ứng chuyển tiếp ở cuối màn hình, sau đó chạm vào một hiệu ứng chuyển tiếp.