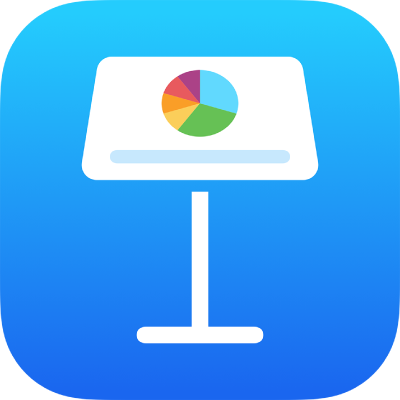
Thêm và sửa bản vẽ trong Keynote trên iPhone
Bạn có thể sử dụng ngón tay của mình để tạo và sửa bản vẽ trên trang chiếu, sau đó di chuyển hoặc định cỡ lại bản vẽ đó.
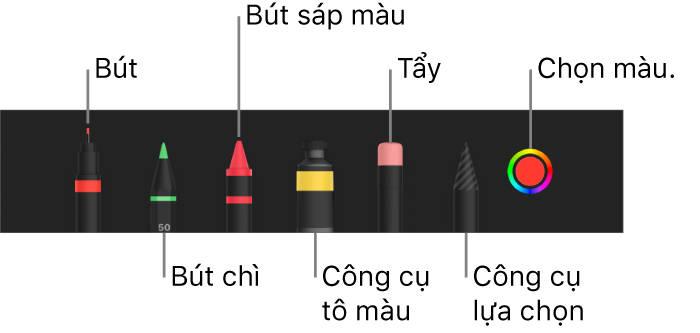
Thêm bản vẽ
Chạm vào
 trong thanh công cụ, chạm vào
trong thanh công cụ, chạm vào  , chạm vào Bản vẽ, sau đó chạm vào một trong các công cụ vẽ (bút, bút chì, bút sáp màu hoặc công cụ tô màu) trong thanh công cụ ở cuối màn hình.
, chạm vào Bản vẽ, sau đó chạm vào một trong các công cụ vẽ (bút, bút chì, bút sáp màu hoặc công cụ tô màu) trong thanh công cụ ở cuối màn hình.Khi bạn vẽ, bạn có thể thực hiện bất kỳ thao tác nào sau đây:
Chuyển đổi công cụ vẽ: Chạm vào bút, bút chì, bút sáp màu hoặc công cụ tô màu trong thanh công cụ ở cuối màn hình.
Điều chỉnh kích cỡ nét (độ đậm của đường): Chạm vào bút, bút chì, bút sáp màu hoặc tẩy, hãy chạm lại vào công cụ, sau đó chạm vào một kích cỡ nét.
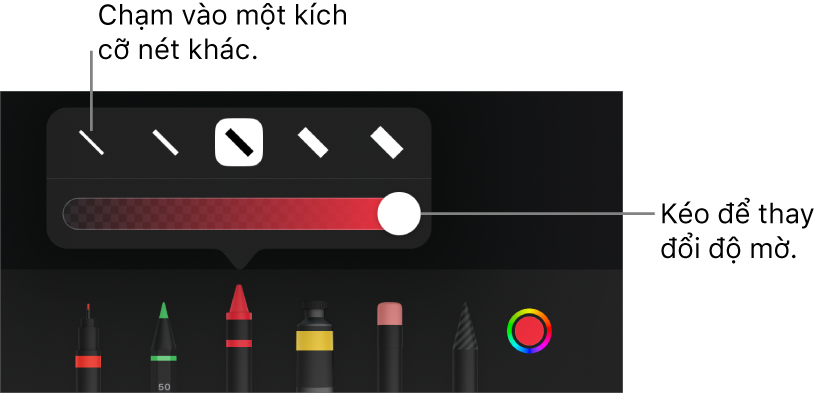
Điều chỉnh độ mờ của màu: Chạm vào bút, bút chì, bút sáp màu hoặc công cụ tô màu, hãy chạm lại vào công cụ, sau đó kéo thanh trượt.
Thay đổi màu cho công cụ được chọn: Đối với iOS 14, hãy chạm vào bánh xe màu, sau đó chạm vào màu đặt trước hoặc sử dụng các điều khiển để chọn màu tùy chỉnh. Sử dụng các điều khiển để phối màu của riêng bạn, sau đó chạm vào
 để lưu màu làm màu ưa thích. Để xóa mục ưa thích, hãy chạm và giữ vào dấu chấm màu của mục đó, sau đó chạm vào Xóa. Đối với iOS 13, hãy chạm vào ô màu rồi chạm vào một màu trong lưới hoặc vuốt sang trái và tạo một màu tùy chỉnh.
để lưu màu làm màu ưa thích. Để xóa mục ưa thích, hãy chạm và giữ vào dấu chấm màu của mục đó, sau đó chạm vào Xóa. Đối với iOS 13, hãy chạm vào ô màu rồi chạm vào một màu trong lưới hoặc vuốt sang trái và tạo một màu tùy chỉnh.Đổ màu cho một khu vực: Chạm vào công cụ tô màu, sau đó chạm vào khu vực. Để vẽ hình đã được đổ màu nền, hãy chạm vào công cụ tô màu, sau đó vẽ hình.
Xóa nét: Chạm vào công cụ tẩy, chạm lại vào công cụ đó, sau đó chạm vào Tẩy đối tượng. Chạm vào nét hoặc nền đối tượng bạn muốn tẩy.
Xóa điểm ảnh: Chạm vào công cụ tẩy, chạm lại vào công cụ đó, chạm vào Tẩy điểm ảnh, sau đó chạm vào dấu chấm bạn muốn tẩy. Để kiểm soát giãn cách tốt hơn hoặc để tẩy các dấu chấm nhỏ hơn, hãy thu phóng màn hình. Bạn có thể kéo qua bản vẽ của mình để tẩy các đoạn đường và màu đổ, tạo các nét và màu đổ riêng biệt.
Cuộn trang chiếu: Vuốt bằng hai ngón tay.
Hiển thị hoặc ẩn thanh công cụ: Chạm vào
 ở đầu màn hình.
ở đầu màn hình.
Chạm vào Xong khi bạn đã vẽ xong.
Di chuyển bản vẽ
Nếu thanh công cụ vẽ không nằm trên màn hình: Chạm vào bản vẽ, sau đó kéo bản vẽ đó bằng ngón tay của bạn.
Nếu thanh công cụ vẽ nằm trên màn hình: Chạm vào công cụ chọn, kéo xung quanh phần bản vẽ mà bạn muốn di chuyển, sau đó kéo phần lựa chọn bằng ngón tay của bạn.
Định cỡ lại bản vẽ
Nếu thanh công cụ vẽ không nằm trên màn hình: Chạm vào bản vẽ, sau đó kéo bất kỳ dấu chấm màu lam nào bằng ngón tay của bạn.
Nếu thanh công cụ vẽ nằm trên màn hình: Chạm vào công cụ chọn, kéo xung quanh phần bản vẽ mà bạn muốn định cỡ lại, chạm vào Định cỡ lại, sau đó kéo dấu chấm màu lam bất kỳ.
Sửa bản vẽ
Chạm hai lần vào bản vẽ, sau đó thực hiện các thay đổi của bạn.
Hợp nhất bản vẽ
Bạn có thể hợp nhất các bản vẽ để chúng đi cùng nhau như một đối tượng duy nhất. Điều này giúp dễ dàng hơn khi di chuyển và định cỡ lại toàn bộ bản vẽ.
Chạm và giữ một đối tượng, sau đó chạm vào các đối tượng khác bằng một ngón tay khác.
Chạm vào Hợp nhất.
Tách rời bản vẽ thành nhiều phần
Bạn có thể tách rời bản vẽ thành các đối tượng riêng lẻ mà bạn có thể di chuyển, định cỡ lại hoặc xóa riêng biệt.
Chạm hai lần vào bản vẽ.
Chạm vào công cụ chọn, sau đó kéo xung quanh phần mà bạn muốn tách rời.
Chạm vào Tách rời (bạn có thể cần phải chạm vào
 để nhìn thấy).
để nhìn thấy).
Bạn có thể lặp lại quá trình này để tách rời bản vẽ thành nhiều đối tượng.
Tạo hiệu ứng cho bản vẽ
Bạn có thể tạo hiệu ứng cho bản vẽ bằng hiệu ứng xuất hiện hoặc biến mất Vẽ đường thẳng sao cho bản vẽ xuất hiện trong bài thuyết trình như thể đang được vẽ hoặc biết mất như thể đang bị xóa.
Chạm vào bản vẽ mà bạn muốn tạo hiệu ứng, sau đó chạm vào Hiệu ứng.
Ở cuối màn hình, hãy chạm vào Thêm hiệu ứng xuất hiện hoặc Thêm hiệu ứng biến mất, chọn Vẽ đường thẳng ở cuối danh sách Hiệu ứng, sau đó chạm vào Xong.
Để sửa hình động, hãy chạm vào Vẽ đường thẳng ở cuối màn hình, sau đó thực hiện bất kỳ tác vụ nào sau đây:
Điều chỉnh thời lượng phát hình động: Kéo thanh trượt Thời lượng.
Thay đổi tốc độ bắt đầu và dừng của hình động: Chạm vào Tăng tốc, sau đó chọn một tùy chọn.
Thay đổi thời điểm bắt đầu hình động: Chạm vào Bắt đầu, sau đó chọn một tùy chọn.
Xem trước hình động: Chạm vào Xem trước.
Xóa hình động: Chạm vào Xóa.
Chạm vào Xong ở góc phía trên bên phải của màn hình.
Để tìm hiểu thêm, hãy xem Tạo hiệu ứng cho đối tượng vào và ra khỏi trang chiếu.
Ghi chú: Nếu bạn sao chép bản vẽ động từ Pages hoặc Numbers vào Keynote, hình động bị xóa. Bạn có thể thêm hình động lại bằng các bước ở trên.
Thêm mô tả bản vẽ
Bạn có thể thêm mô tả cho bất kỳ bản vẽ nào trong bài thuyết trình của mình. Mô tả bản vẽ được đọc bởi công nghệ hỗ trợ (ví dụ: VoiceOver) khi người nào đó sử dụng công nghệ đó để truy cập bài thuyết trình của bạn. Mô tả bản vẽ không hiển thị ở bất kỳ đâu trong bài thuyết trình của bạn.
Chạm vào bản vẽ để chọn bản vẽ đó, chạm vào
 , sau đó chạm vào Bản vẽ.
, sau đó chạm vào Bản vẽ.Chạm vào Mô tả, sau đó chạm vào hộp văn bản và nhập văn bản của bạn.
Nếu bạn xuất bài thuyết trình của mình dưới dạng PDF, các mô tả bản vẽ vẫn có thể đọc được bởi công nghệ hỗ trợ. Xem Xuất sang PowerPoint hoặc một định dạng tệp khác trong Keynote trên iPhone.
Để thêm mô tả cho hình ảnh hoặc video, hãy xem Thêm mô tả hình ảnh hoặc Thêm mô tả video.
Chia sẻ hoặc lưu bản vẽ
Bạn có thể chia sẻ hoặc lưu bản vẽ dưới dạng hình ảnh.
Trên trang chiếu, chạm vào bản vẽ, sau đó chạm vào Chia sẻ (bạn có thể cần phải chạm vào
 để thấy tùy chọn này).
để thấy tùy chọn này).Thực hiện một trong các thao tác sau:
Chia sẻ: Chạm vào một phương thức để gửi bản vẽ.
Lưu: Chạm vào Lưu vào Tệp hoặc chạm vào Lưu hình ảnh để lưu vào Ảnh.