
Điều chỉnh màu của clip trong iMovie trên máy Mac
Có một số cách để điều chỉnh màu của clip trong iMovie, từ việc áp dụng điều chỉnh nhanh màu tự động đến điều chỉnh riêng vùng tối, vùng sáng, độ sáng, độ tương phản, độ bão hòa và nhiệt độ màu.
Quan trọng: Khi bạn điều chỉnh màu của khoảng, điều chỉnh được áp dụng cho toàn bộ clip.
Thực hiện điều chỉnh màu tự động
Trong ứng dụng iMovie
 trên máy Mac của bạn, hãy chọn clip hoặc phạm vi trong trình duyệt hoặc dòng thời gian.
trên máy Mac của bạn, hãy chọn clip hoặc phạm vi trong trình duyệt hoặc dòng thời gian.Để hiển thị các điều khiển cân bằng màu, hãy bấm vào nút Cân bằng màu.

Bấm vào nút Tự động.
Các giá trị màu của clip được tự động điều chỉnh, loại bỏ bất kỳ dải màu nào và tăng tối đa độ tương phản. Cả hai nút Cân bằng màu và Tự động được tô sáng khi bạn chọn clip để biểu thị rằng bạn đã áp dụng tính năng tự động điều chỉnh màu.
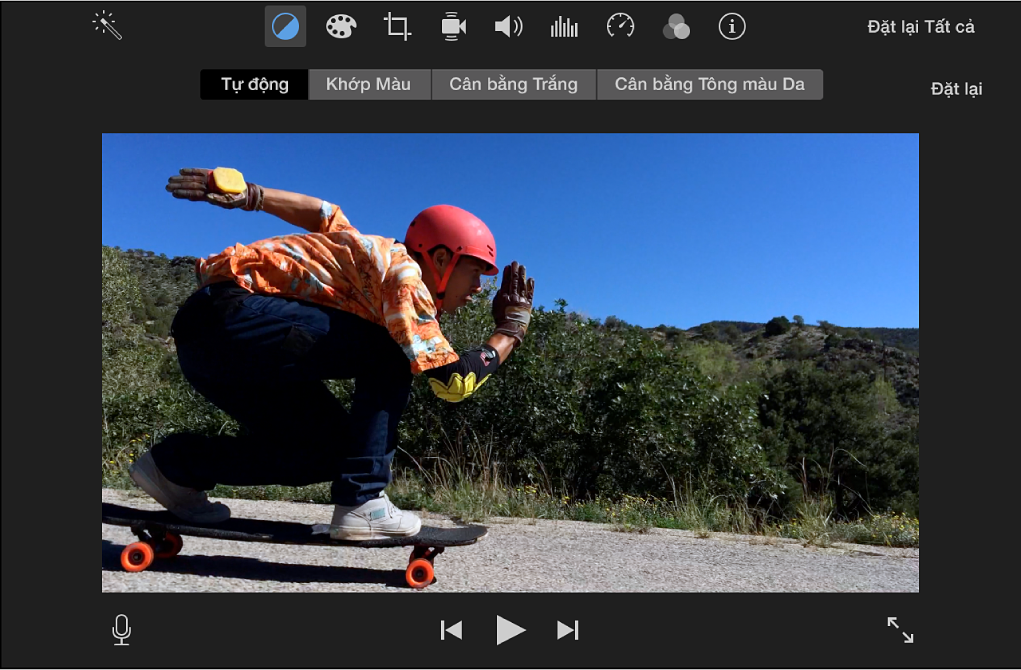
Để loại bỏ các thay đổi, hãy bấm vào nút Đặt lại ở bên phải của các điều khiển cân bằng màu.
Khớp hình thức của một clip với một clip khác
Trong ứng dụng iMovie
 trên máy Mac của bạn, hãy chọn clip hoặc phạm vi trong trình duyệt hoặc dòng thời gian.
trên máy Mac của bạn, hãy chọn clip hoặc phạm vi trong trình duyệt hoặc dòng thời gian.Để hiển thị các điều khiển cân bằng màu, hãy bấm vào nút Cân bằng màu.

Bấm vào nút Khớp màu.
Lướt qua clip trong trình duyệt hoặc dòng thời gian để tìm khung hình có hình ảnh mà bạn muốn khớp.
Khi bạn lướt, bản xem trước của clip nguồn khớp xuất hiện ở bên trái của trình xem và con trỏ chuyển thành dụng cụ lấy mẫu màu.
Bấm vào clip nguồn khớp để lấy mẫu.
Clip ở bên phải của trình xem thay đổi để khớp với bảng màu của clip nguồn khớp.
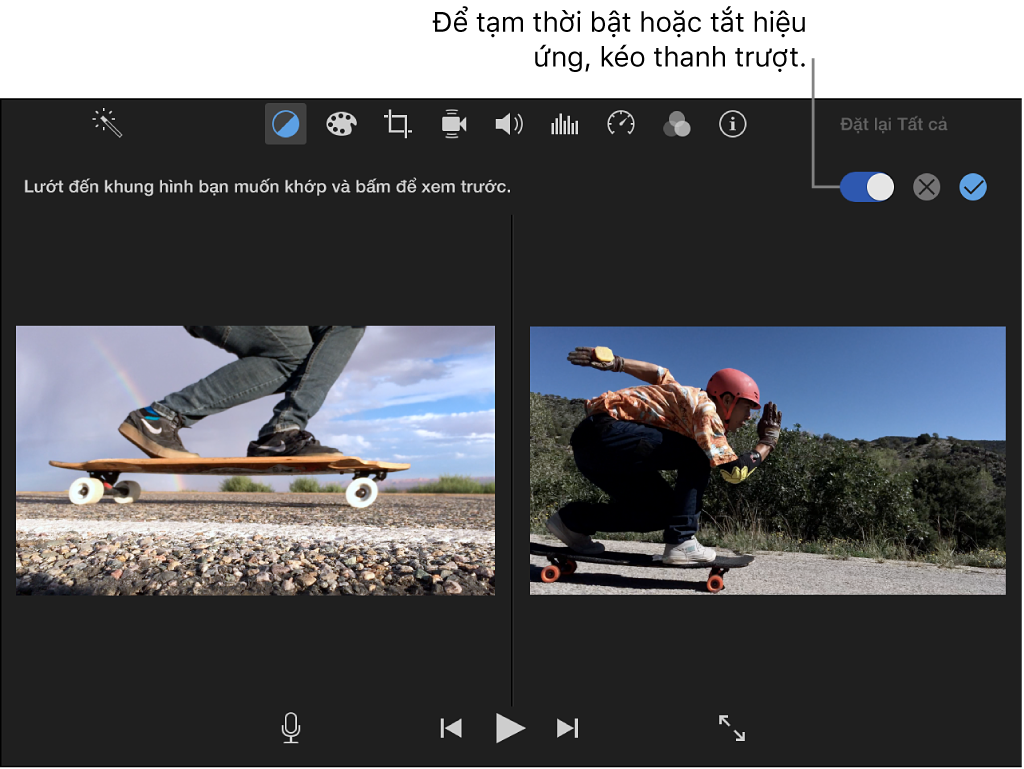
Để áp dụng hình ảnh mới, hãy bấm vào nút Áp dụng
 phía trên trình xem.
phía trên trình xem.Để loại bỏ thay đổi, hãy bấm vào nút Hủy
 . Để tạm thời tắt hiệu ứng, hãy kéo thanh trượt bên trên trình xem.
. Để tạm thời tắt hiệu ứng, hãy kéo thanh trượt bên trên trình xem.
Khắc phục clip bị mất màu
Trong ứng dụng iMovie
 trên máy Mac của bạn, hãy chọn clip hoặc phạm vi trong trình duyệt hoặc dòng thời gian.
trên máy Mac của bạn, hãy chọn clip hoặc phạm vi trong trình duyệt hoặc dòng thời gian.Để hiển thị các điều khiển cân bằng màu, hãy bấm vào nút Cân bằng màu.

Bấm vào nút Cân bằng trắng.
Trong trình xem, tìm một phần của khung hình cần phải có màu trắng hoặc xám và bấm.
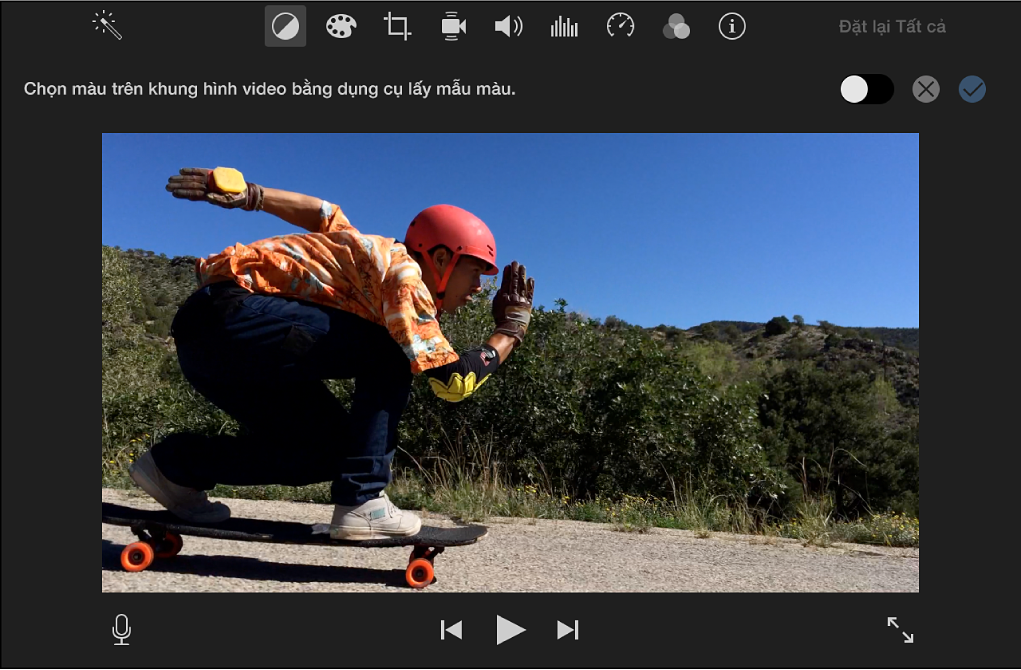
Màu trong clip được hiệu chỉnh tự động, loại bỏ bất kỳ dải màu nào.
Để áp dụng thay đổi, hãy bấm vào nút Áp dụng
 bên trên trình xem.
bên trên trình xem.Để loại bỏ thay đổi, hãy bấm vào nút Hủy
 . Để tạm thời tắt hiệu ứng, hãy kéo thanh trượt bên trên trình xem.
. Để tạm thời tắt hiệu ứng, hãy kéo thanh trượt bên trên trình xem.
Hiệu chỉnh màu của clip dựa trên tông màu da
Trong ứng dụng iMovie
 trên máy Mac của bạn, hãy chọn clip hoặc phạm vi trong trình duyệt hoặc dòng thời gian.
trên máy Mac của bạn, hãy chọn clip hoặc phạm vi trong trình duyệt hoặc dòng thời gian.Để hiển thị các điều khiển cân bằng màu, hãy bấm vào nút Cân bằng màu.

Bấm vào nút Cân bằng tông màu da.
Trong trình xem, tìm một phần của khung hình hiển thị phần được phơi sáng tốt của da hoặc khuôn mặt người rồi bấm.
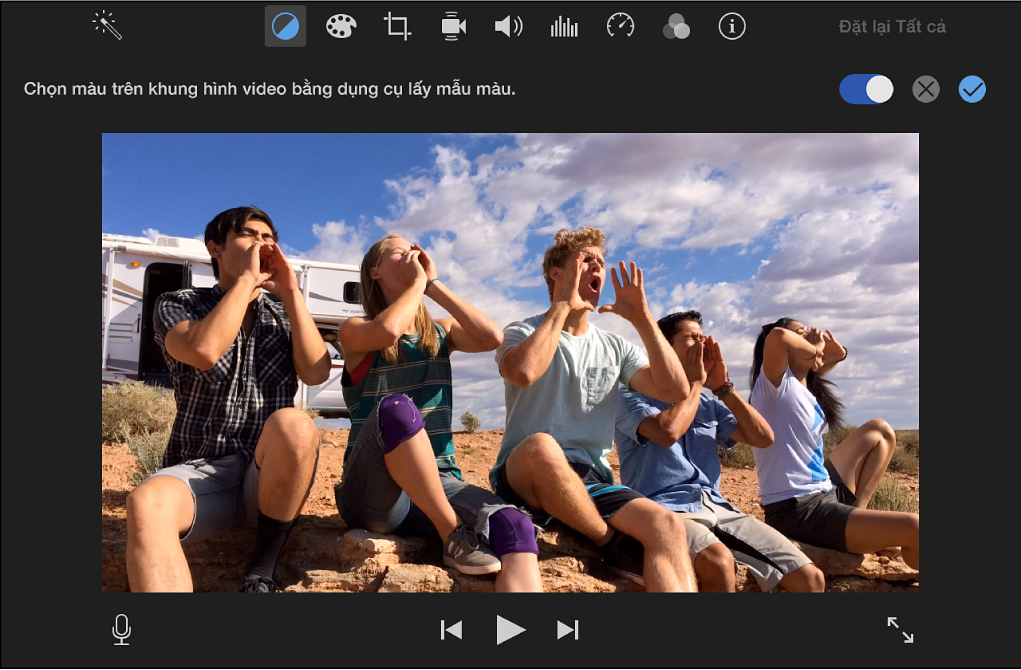
Tông màu da trong clip được hiệu chỉnh tự động, loại bỏ bất kỳ dải màu nào.
Để áp dụng thay đổi, hãy bấm vào nút Áp dụng
 bên trên trình xem.
bên trên trình xem.Để loại bỏ thay đổi, hãy bấm vào nút Hủy
 . Để tạm thời tắt hiệu ứng, hãy kéo thanh trượt bên trên trình xem.
. Để tạm thời tắt hiệu ứng, hãy kéo thanh trượt bên trên trình xem.
Thực hiện điều chỉnh màu thủ công
Trong ứng dụng iMovie
 trên máy Mac của bạn, hãy chọn clip hoặc phạm vi trong trình duyệt hoặc dòng thời gian.
trên máy Mac của bạn, hãy chọn clip hoặc phạm vi trong trình duyệt hoặc dòng thời gian.Để hiển thị các điều khiển hiệu chỉnh màu, hãy bấm vào nút Hiệu chỉnh màu.

Các điều khiển hiệu chỉnh màu bao gồm một phần điều khiển nhiều thanh trượt, thanh trượt Độ bão hòa và thanh trượt Nhiệt độ màu.
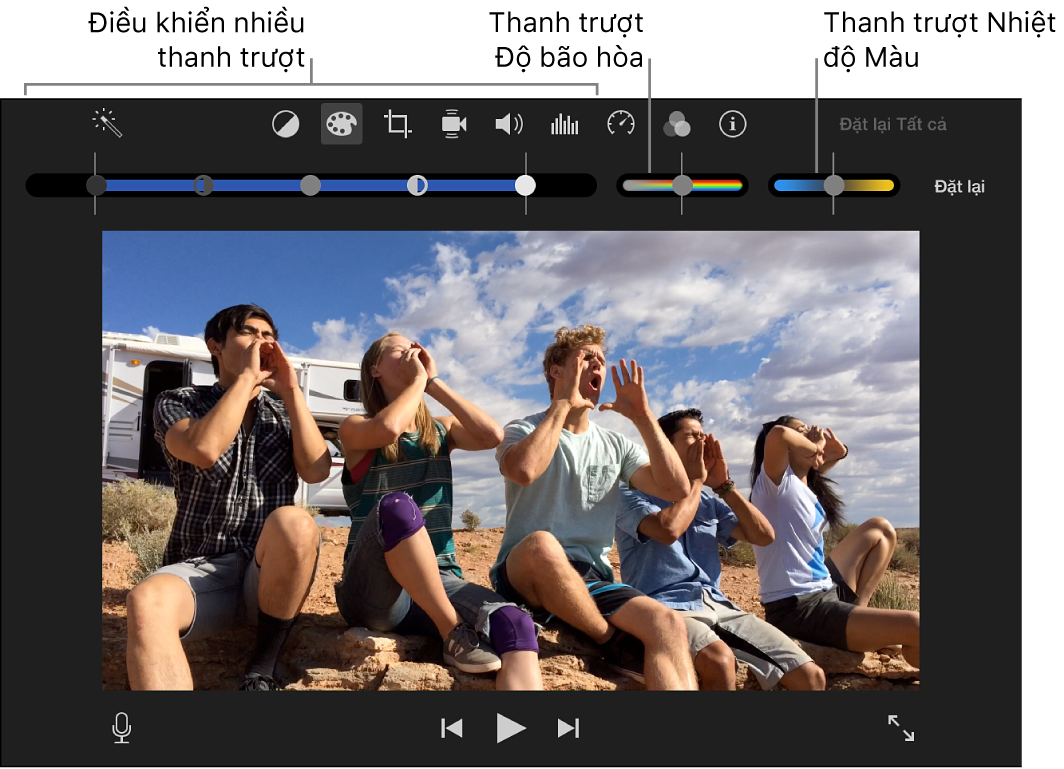
Thực hiện bất kỳ thao tác nào sau đây:
Điều chỉnh vùng tối: Kéo thanh trượt màu đen trong phần điều khiển nhiều thanh trượt.
Điều chỉnh độ sáng: Kéo thanh trượt màu xám trong phần điều khiển nhiều thanh trượt.
Điều chỉnh độ tương phản: Kéo một trong hai thanh trượt hình bán nguyệt trong phần điều khiển nhiều thanh trượt.
Điều chỉnh vùng sáng: Kéo thanh trượt màu trắng trong phần điều khiển nhiều thanh trượt.
Điều chỉnh độ bão hòa màu: Kéo thanh trượt Độ bão hòa.
Điều chỉnh nhiệt độ màu: Kéo thanh trượt Nhiệt độ màu.