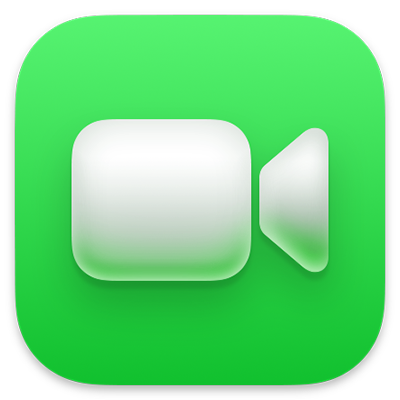
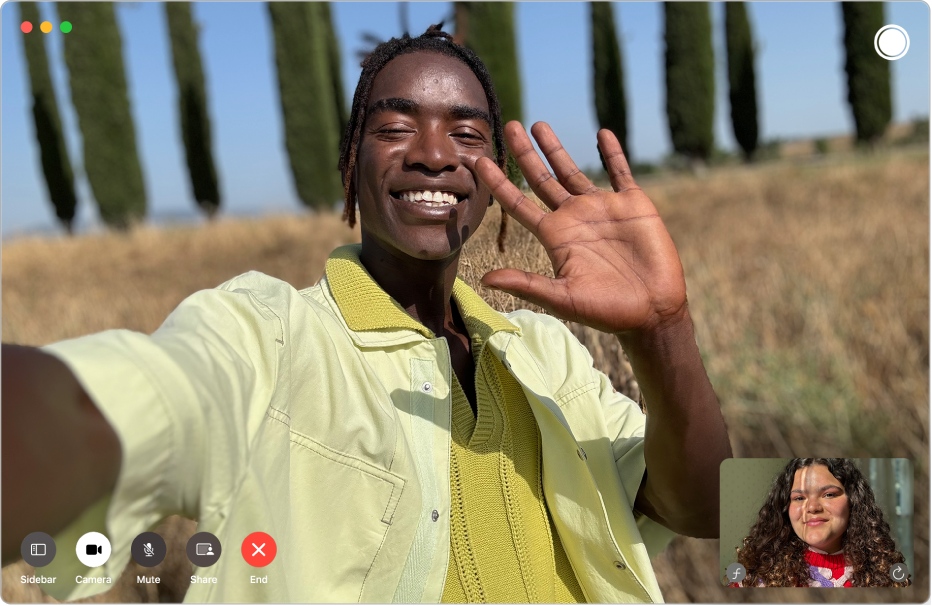
Bắt đầu với FaceTime
Tìm hiểu cách thực hiện cuộc gọi video tạo cảm giác như bạn đang gặp mặt trực tiếp, bắt đầu cuộc gọi FaceTime âm thanh ngay từ máy Mac của bạn hoặc bao gồm nhiều người trong cuộc gọi FaceTime nhóm.
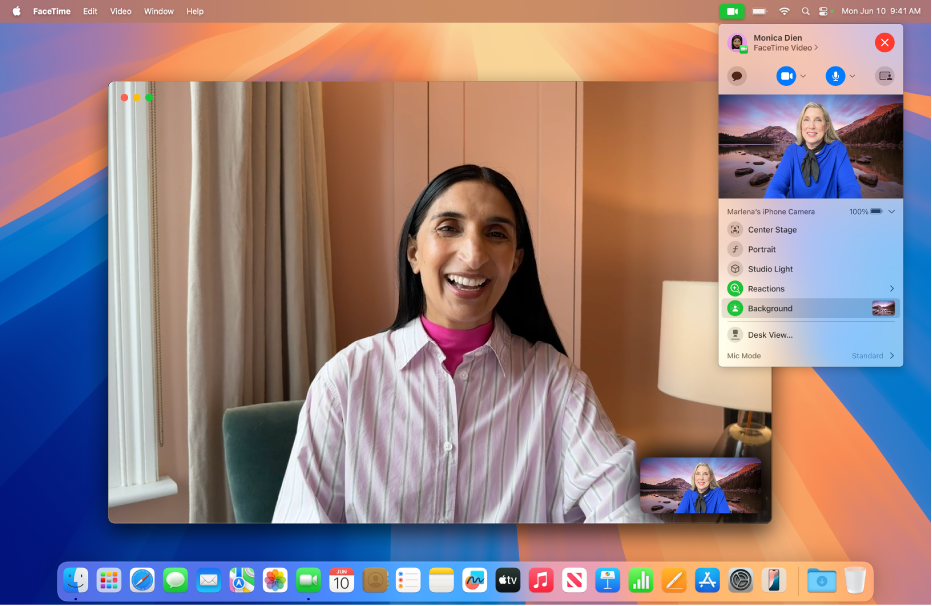
Chọn nền ảo
Sử dụng nền tùy chỉnh cho cuộc gọi video của bạn để biến đổi môi trường xung quanh thành hình ảnh hoặc màu sắc bạn chọn.
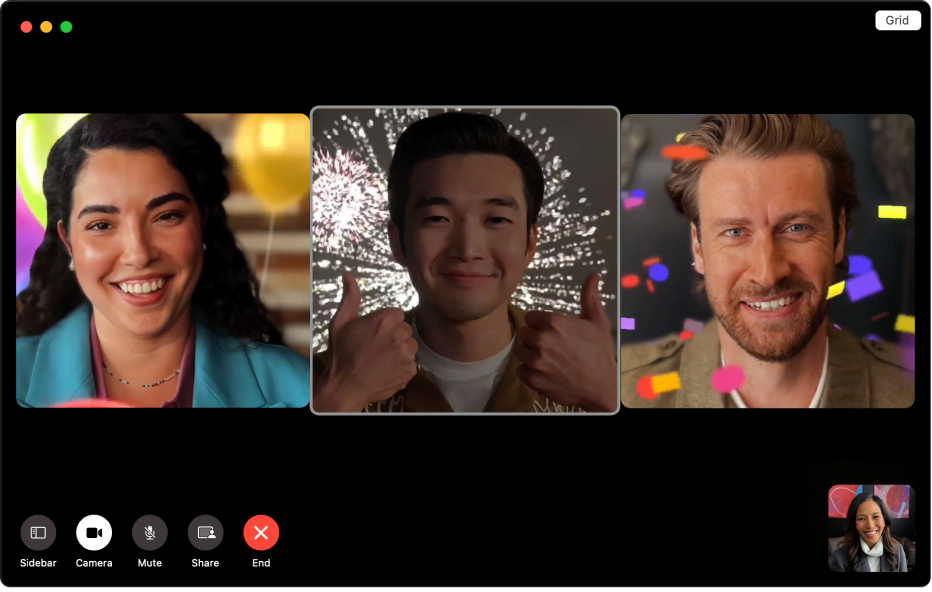
Phản hồi bằng tương tác
Trong cuộc gọi video, hãy cho những người khác biết cảm xúc của bạn bằng các hình động 3D xuất hiện trên màn hình, như trái tim, hoa giấy, laser hoặc mưa. Bạn thậm chí có thể sử dụng cử chỉ bàn tay để thêm tương tác.
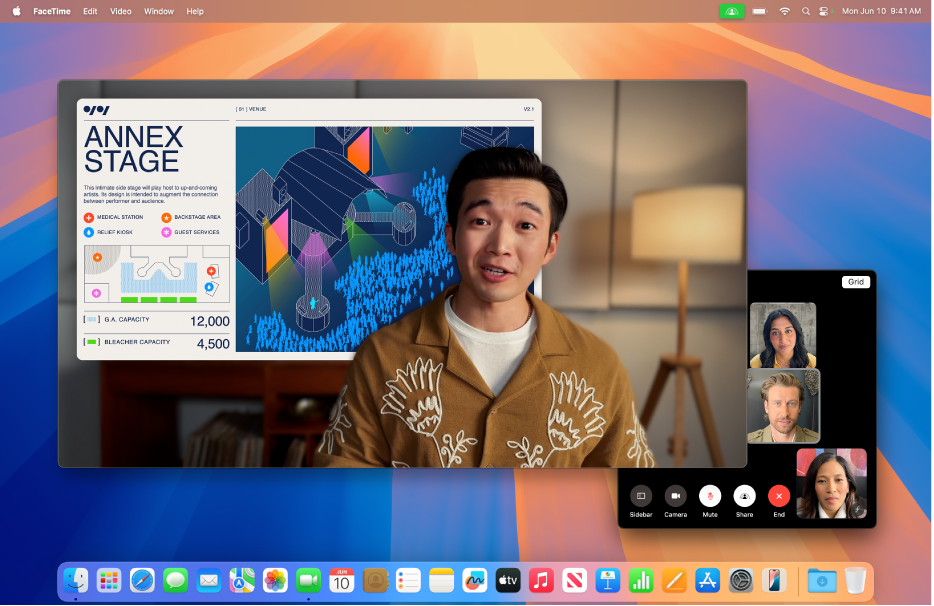
Thuyết trình như một chuyên gia
Sử dụng Lớp phủ người thuyết trình để đặt chính bạn lên trên nội dung mà bạn trình bày trong cuộc gọi video tiếp theo. Bạn có thể đóng khung nội dung bên cạnh mình hoặc chỉ hiển thị khuôn mặt của mình trong một bong bóng bên trong bài thuyết trình.
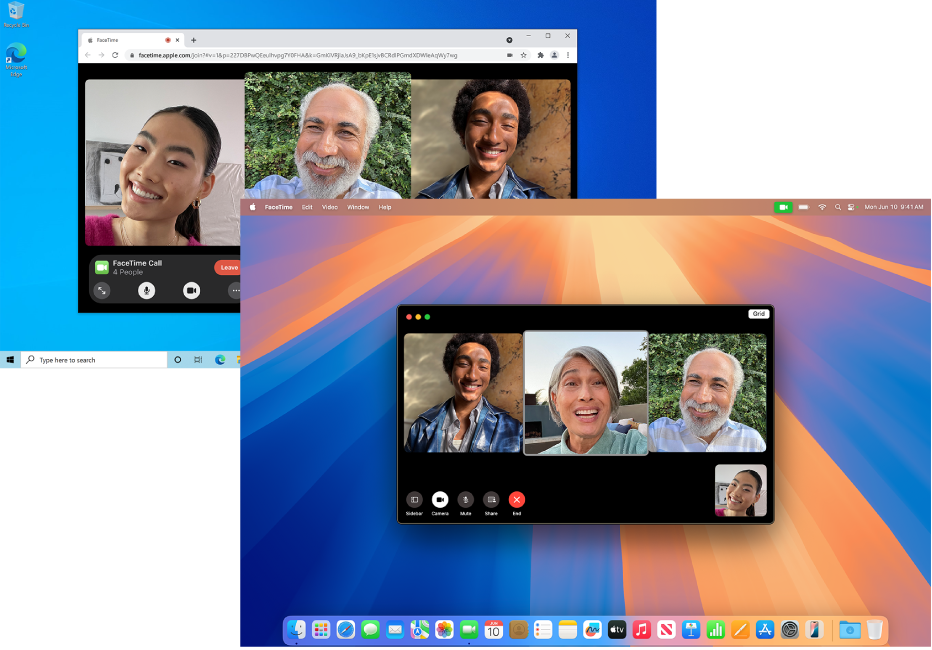
Để mọi người trở thành một phần của cuộc hội thoại
Mời bất kỳ ai tham gia vào cuộc gọi FaceTime của bạn, ngay cả khi họ đang sử dụng thiết bị Android hoặc Windows.
Để khám phá Hướng dẫn sử dụng FaceTime, hãy bấm vào Bảng mục lục ở đầu trang hoặc nhập một từ hoặc cụm từ trong trường tìm kiếm.