
Phân vùng ổ đĩa vật lý trong Tiện ích ổ đĩa trên máy Mac
Việc phân vùng ổ đĩa sẽ chia ổ đĩa đó thành các phần riêng lẻ được gọi là bộ chứa.
Tuy nhiên, với APFS, bạn không nên phân vùng ổ đĩa của mình trong hầu hết các trường hợp. Thay vào đó, hãy tạo nhiều ổ đĩa APFS trong một phân vùng duy nhất. Với quản lý dung lượng linh hoạt được cung cấp bởi APFS, bạn thậm chí có thể cài đặt một phiên bản macOS khác trên ổ đĩa APFS.
Quan trọng: Nếu bạn phân vùng ổ đĩa cứng bên trong vì muốn cài đặt Windows, hãy sử dụng Trợ lý Boot Camp thay thế. Không sử dụng Tiện ích ổ đĩa để xóa phân vùng được tạo bằng Trợ lý Boot Camp. Thay vào đó, hãy sử dụng Trợ lý Boot Camp để xóa phân vùng khỏi máy Mac của bạn.
Thêm phân vùng
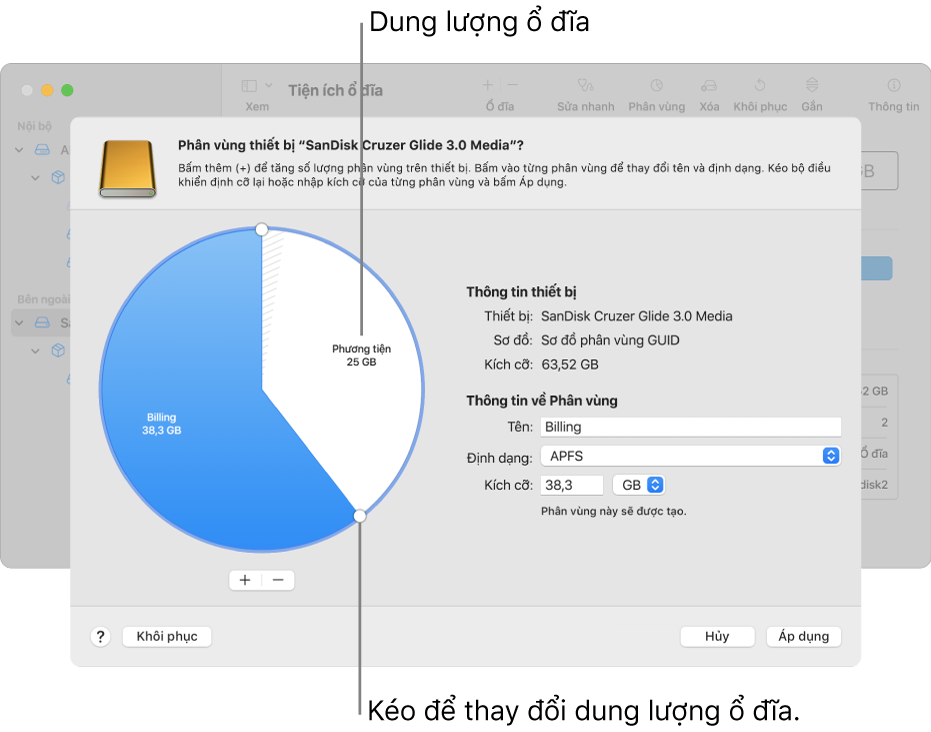
Quan trọng: Để phòng ngừa, tốt nhất là bạn nên sao lưu dữ liệu trước khi tạo phân vùng mới trên thiết bị.
Trong ứng dụng Tiện ích ổ đĩa
 trên máy Mac của bạn, hãy chọn ổ đĩa trong thanh bên, sau đó bấm vào nút Phân vùng
trên máy Mac của bạn, hãy chọn ổ đĩa trong thanh bên, sau đó bấm vào nút Phân vùng  trong thanh công cụ.
trong thanh công cụ.Nếu Tiện ích ổ đĩa không được mở, hãy bấm vào biểu tượng Launchpad
 trong Dock, nhập Tiện ích ổ đĩa vào trường Tìm kiếm, sau đó bấm vào biểu tượng Tiện ích ổ đĩa
trong Dock, nhập Tiện ích ổ đĩa vào trường Tìm kiếm, sau đó bấm vào biểu tượng Tiện ích ổ đĩa  .
.Nếu bạn có nhiều thiết bị lưu trữ được kết nối với máy Mac, hãy đảm bảo bạn chọn ổ đĩa nằm trên thiết bị bạn muốn phân vùng.
Khi bạn chọn ổ đã có dữ liệu trên đó, biểu đồ tròn sẽ cho thấy khu vực có màu biểu thị lượng dữ liệu trên ổ và khu vực không có màu biểu thị lượng dung lượng trống có sẵn cho một ổ khác. Tiện ích ổ đĩa cũng cho biết liệu có thể xóa hay định cỡ lại ổ đĩa không.
Ghi chú: Nếu bạn thấy ổ nhỏ có dấu hoa thị thì phân vùng nhỏ hơn có thể được biểu thị theo đúng tỷ lệ trong biểu đồ.
Bấm vào nút Thêm
 bên dưới biểu đồ tròn.
bên dưới biểu đồ tròn.Đọc thông tin trong hộp thoại xuất hiện, sau đó bấm vào Thêm phân vùng.
Ghi chú: Thay vào đó, nếu bạn bấm vào Thêm ổ đĩa, bạn có thể bấm vào nút Thêm để tạo ổ đĩa APFS bổ sung trong bộ chứa hoặc bấm vào Hủy để quay lại cửa sổ Tiện ích ổ đĩa mà không cần phải thực hiện bất kỳ thay đổi nào đối với thiết bị lưu trữ.
Nhập tên cho ổ đĩa trong trường Tên.
Đối với các ổ MS-DOS (FAT) và ExFAT, độ dài tối đa cho tên ổ là 11 ký tự.
Bấm vào menu bật lên Định dạng, sau đó chọn định dạng hệ thống tệp.
Nhập kích cỡ hoặc kéo bộ điều khiển định cỡ lại để tăng hoặc giảm kích cỡ của ổ đĩa.
Bấm Áp dụng.
Đọc thông tin trong hộp thoại Phân vùng thiết bị, sau đó bấm vào Phân vùng.
Sau khi thao tác hoàn tất, hãy bấm vào Xong.
Sau khi bạn phân vùng thiết bị lưu trữ, một biểu tượng sẽ xuất hiện cho từng ổ trong cả thanh bên Tiện ích ổ đĩa và thanh bên Finder.
Xóa phân vùng
CẢNH BÁO: Khi bạn xóa phân vùng, tất cả dữ liệu trên phân vùng đó đều bị xóa. Hãy nhớ sao lưu dữ liệu của bạn trước khi bắt đầu.
Trong ứng dụng Tiện ích ổ đĩa
 trên máy Mac của bạn, hãy chọn ổ đĩa trong thanh bên, sau đó bấm vào nút Phân vùng
trên máy Mac của bạn, hãy chọn ổ đĩa trong thanh bên, sau đó bấm vào nút Phân vùng  trong thanh công cụ.
trong thanh công cụ.Nếu Tiện ích ổ đĩa không được mở, hãy bấm vào biểu tượng Launchpad
 trong Dock, nhập Tiện ích ổ đĩa vào trường Tìm kiếm, sau đó bấm vào biểu tượng Tiện ích ổ đĩa
trong Dock, nhập Tiện ích ổ đĩa vào trường Tìm kiếm, sau đó bấm vào biểu tượng Tiện ích ổ đĩa  .
.Trong hộp thoại Chia sẻ dung lượng Apple File System, hãy bấm vào Phân vùng.
Trong biểu đồ tròn, hãy bấm vào phân vùng bạn muốn xóa, sau đó bấm vào nút Xóa
 .
.Nếu nút Xóa bị làm mờ, bạn không thể xóa phân vùng được chọn.
Bấm Áp dụng.
Đọc thông tin trong hộp thoại Phân vùng thiết bị, sau đó bấm vào Phân vùng.
Sau khi thao tác hoàn tất, hãy bấm vào Xong.
Xóa phân vùng
Trong ứng dụng Tiện ích ổ đĩa
 trên máy Mac của bạn, hãy chọn Xem > Hiển thị tất cả thiết bị, sau đó chọn bộ chứa bạn muốn xóa trong thanh bên.
trên máy Mac của bạn, hãy chọn Xem > Hiển thị tất cả thiết bị, sau đó chọn bộ chứa bạn muốn xóa trong thanh bên.Nếu Tiện ích ổ đĩa không được mở, hãy bấm vào biểu tượng Launchpad
 trong Dock, nhập Tiện ích ổ đĩa vào trường Tìm kiếm, sau đó bấm vào biểu tượng Tiện ích ổ đĩa
trong Dock, nhập Tiện ích ổ đĩa vào trường Tìm kiếm, sau đó bấm vào biểu tượng Tiện ích ổ đĩa  .
.Bấm nút Xóa
 trên thanh công cụ.
trên thanh công cụ.Nếu nút Xóa bị làm mờ thì bạn không thể xóa bộ chứa được chọn.
Nhập tên cho ổ đĩa trong trường Tên.
Bấm vào menu bật lên Định dạng, sau đó chọn định dạng hệ thống tệp.
Sau khi thao tác hoàn tất, hãy bấm vào Xong.
Mở rộng phân vùng trên thiết bị lưu trữ
Nếu bạn có nhiều phân vùng trên thiết bị và một trong các phân vùng sắp hết dung lượng, thì bạn có thể mở rộng phân vùng ấy mà không làm mất bất kỳ tệp nào trong đó.
Để mở rộng ổ, bạn phải xóa ổ ngay sau ổ đó trên thiết bị, sau đó di chuyển điểm cuối của phân vùng bạn muốn mở rộng vào phần dung lượng trống. Bạn không thể mở rộng ổ cuối cùng trên thiết bị.
CẢNH BÁO: Khi bạn xóa ổ đĩa hoặc phân vùng, tất cả dữ liệu trên ổ đĩa hoặc phân vùng đó đều bị xóa. Hãy nhớ sao lưu dữ liệu của bạn trước khi bắt đầu.
Trong ứng dụng Tiện ích ổ đĩa
 trên máy Mac của bạn, hãy chọn ổ đĩa trên thanh bên, sau đó bấm vào nút Phân vùng
trên máy Mac của bạn, hãy chọn ổ đĩa trên thanh bên, sau đó bấm vào nút Phân vùng  .
.Nếu Tiện ích ổ đĩa không được mở, hãy bấm vào biểu tượng Launchpad
 trong Dock, nhập Tiện ích ổ đĩa vào trường Tìm kiếm, sau đó bấm vào biểu tượng Tiện ích ổ đĩa
trong Dock, nhập Tiện ích ổ đĩa vào trường Tìm kiếm, sau đó bấm vào biểu tượng Tiện ích ổ đĩa  .
.Trong hộp thoại Chia sẻ dung lượng Apple File System, hãy bấm vào Phân vùng.
Trong biểu đồ tròn, hãy chọn phân vùng bạn muốn xóa, sau đó bấm vào nút Xóa
 .
.Nếu nút Xóa bị làm mờ, bạn không thể xóa phân vùng được chọn.
Bấm Áp dụng.
Đọc thông tin trong hộp thoại Phân vùng thiết bị, sau đó bấm vào Phân vùng.
Sau khi thao tác hoàn tất, hãy bấm vào Xong.