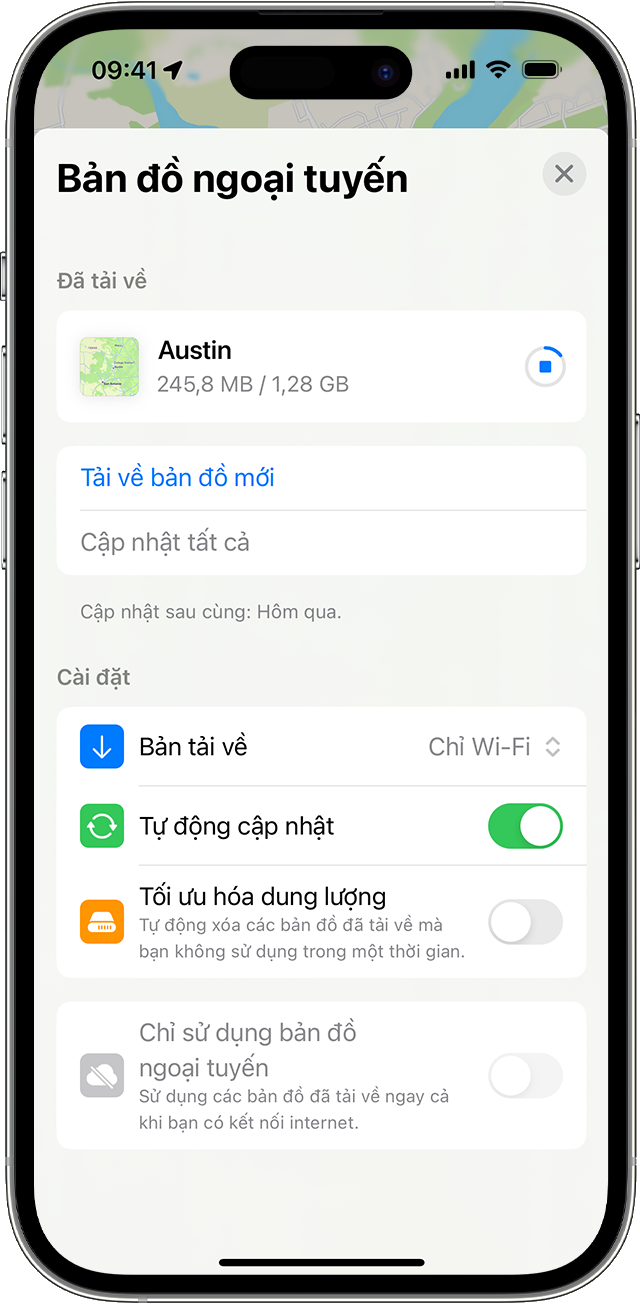Ba cách tải về bản đồ ngoại tuyến trong iOS 17
Với bản đồ ngoại tuyến trong iOS 17 trở lên, bạn có thể dùng ứng dụng Bản đồ để biết thông tin và dẫn đường ngay cả khi không có kết nối Wi-Fi hay di động. Bản đồ ngoại tuyến bao gồm các thông tin chi tiết như giờ và xếp hạng về địa điểm, chỉ đường từng bước để lái xe, đi bộ, đi xe đạp hoặc đi tàu xe cũng như thời gian đến ước tính.
Bản đồ ngoại tuyến chiếm dung lượng lưu trữ trên thiết bị và ứng dụng Bản đồ sẽ hiển thị kích thước tệp của bản đồ ngoại tuyến sắp tải trước khi bạn tải về. Tìm hiểu về dung lượng của thiết bị.
Bạn cũng có thể xem bản đồ ngoại tuyến bằng Apple Watch khi iPhone đang bật nguồn và nằm trong phạm vi Bluetooth (khoảng 33 feet hay 10 mét).
Bản đồ ngoại tuyến không đồng bộ hóa trên các thiết bị của bạn. Bản đồ ngoại tuyến chỉ khả dụng ở một số khu vực nhất định. Bản đồ ngoại tuyến cho một khu vực cụ thể không dùng để sử dụng ở tất cả các khu vực. Các tính năng khác nhau tùy theo quốc gia và khu vực.
Sử dụng tính năng tìm kiếm trong ứng dụng Bản đồ
- Trong ứng dụng Bản đồ, hãy tìm kiếm một vị trí, sau đó chạm vào địa điểm đó trong kết quả tìm kiếm.
- Chạm vào nút Tải về nếu có hoặc chạm vào nút Thêm rồi chạm vào Tải về bản đồ.
- Nếu cần, hãy điều chỉnh khu vực bạn muốn đưa vào bản đồ ngoại tuyến của mình. Sau đó chạm vào Tải về.
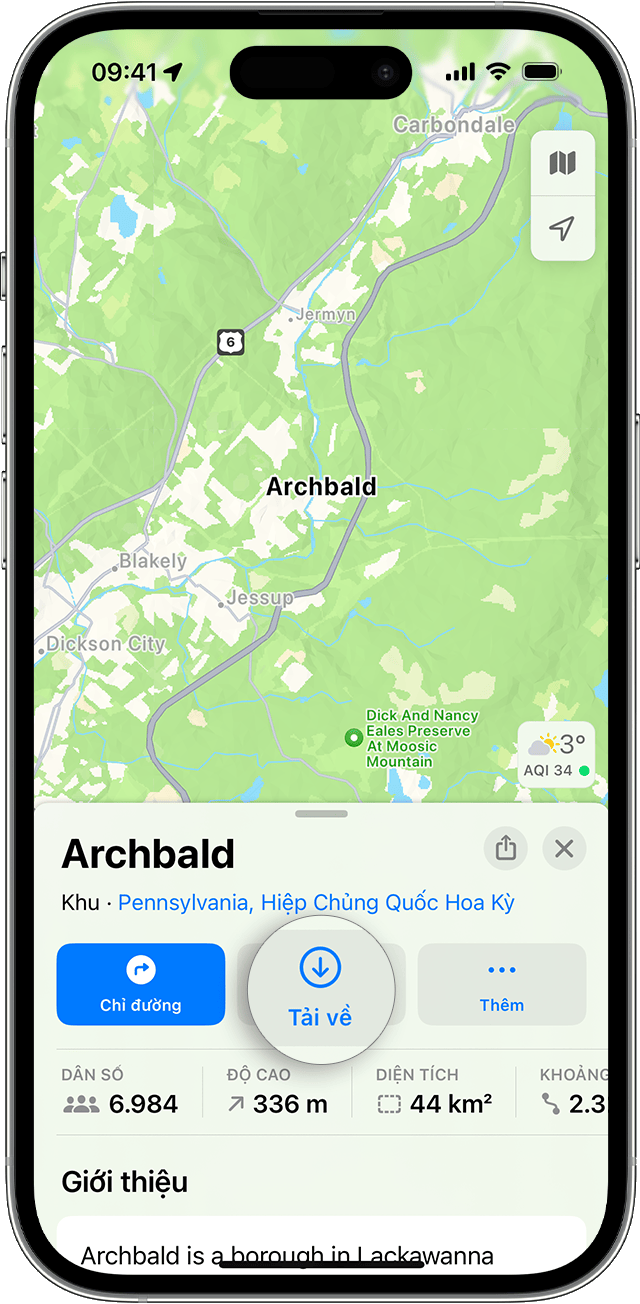
Ghim vị trí
- Trong ứng dụng Bản đồ, hãy chạm vào khu vực chưa đánh dấu để ghim vị trí.
- Chạm vào Tải về.
- Nếu cần, hãy điều chỉnh khu vực bạn muốn đưa vào bản đồ ngoại tuyến của mình. Sau đó chạm vào nút Tải về một lần nữa.
Sử dụng phần cài đặt của bản đồ ngoại tuyến
- Trong ứng dụng Bản đồ, hãy chạm vào ảnh hoặc chữ viết tắt tên bạn bên cạnh trường tìm kiếm.
- Chạm vào Bản đồ ngoại tuyến.
- Chạm vào Tải về bản đồ mới hoặc chọn bản đồ bạn đã sử dụng trước đây hoặc bản đồ mà ứng dụng Bản đồ gợi ý.
- Nhập một vị trí hoặc chọn Vị trí hiện tại.
- Điều chỉnh phạm vi của khu vực bản đồ, sau đó chạm vào Tải về.
Sửa hoặc xóa bản đồ đã tải về
- Trong ứng dụng Bản đồ, hãy chạm vào ảnh hoặc chữ viết tắt tên bạn bên cạnh trường tìm kiếm.
- Chạm vào Bản đồ ngoại tuyến.
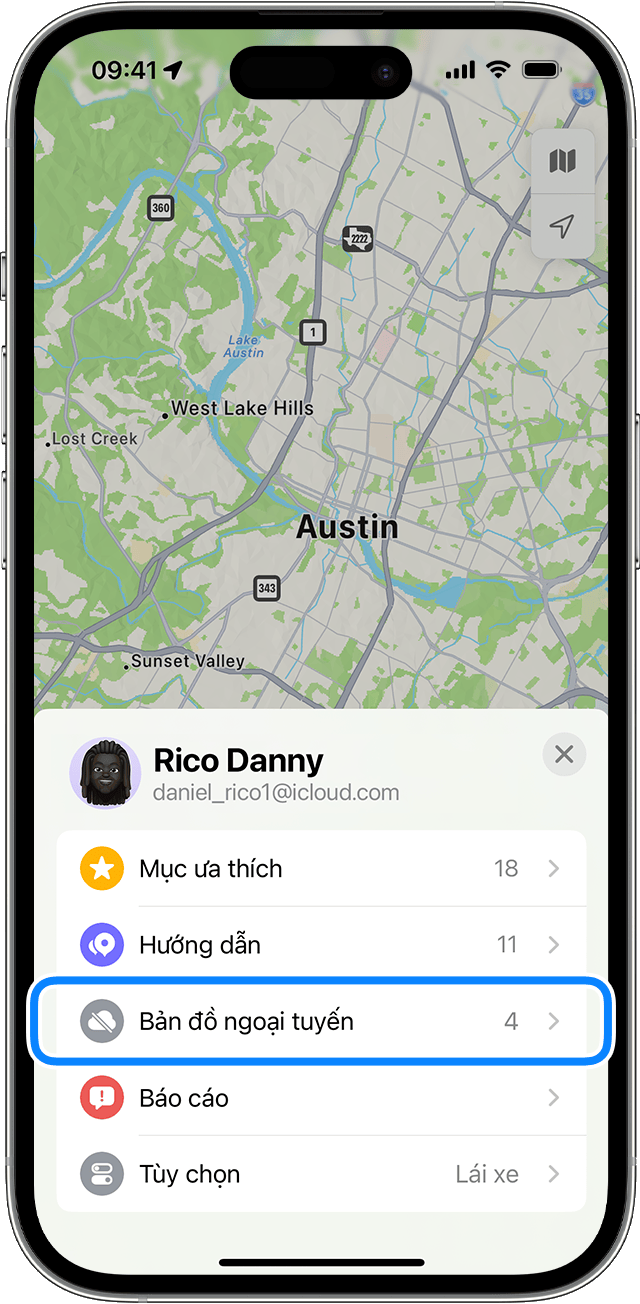
- Chạm vào bản đồ ngoại tuyến bạn muốn sửa hoặc xóa. Bạn có thể đổi tên bản đồ, thay đổi phạm vi của khu vực được đưa vào hoặc xem kích thước tệp.
- Khi đã sẵn sàng, hãy chạm vào Xóa bản đồ hoặc Xong.
Bạn chỉ có thể xóa bản đồ ngoại tuyến trong ứng dụng Bản đồ.
Điều chỉnh phần cài đặt của bản đồ ngoại tuyến
- Trong ứng dụng Bản đồ, hãy chạm vào ảnh hoặc chữ viết tắt tên bạn bên cạnh trường tìm kiếm.
- Chạm vào Bản đồ ngoại tuyến.
- Trong phần Cài đặt, hãy bật tùy chọn cài đặt bạn muốn sử dụng.
Chạm vào Tải về và chọn có tải về bản đồ ngoại tuyến chỉ khi bạn kết nối với mạng Wi-Fi hay không.
Tính năng Tự động cập nhật được bật theo mặc định. Bản đồ ngoại tuyến của bạn sẽ tự động được cập nhật nếu những thông tin như tên doanh nghiệp hoặc tên đường có sự thay đổi.
Hãy bật tùy chọn Tối ưu hóa dung lượng và mọi bản đồ ngoại tuyến không sử dụng sẽ tự động bị xóa sau một khoảng thời gian.
Hãy bật tùy chọn Chỉ sử dụng bản đồ ngoại tuyến để dựa vào bản đồ đã tải về ngay cả khi bạn có kết nối Internet.