Cách thiết lập nút Tác vụ trên Apple Watch Ultra
- Mở ứng dụng Cài đặt trên Apple Watch. Bạn cũng có thể thực hiện thao tác này trong ứng dụng Apple Watch trên iPhone.
- Chạm vào Nút Tác vụ.
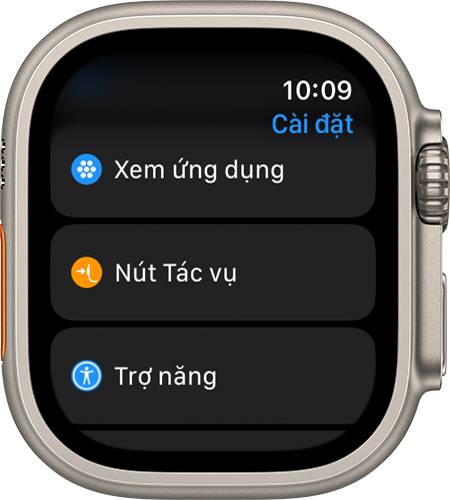
- Nhấn vào menu bên dưới Tác vụ, sau đó chọn tính năng bạn muốn nút khởi chạy.
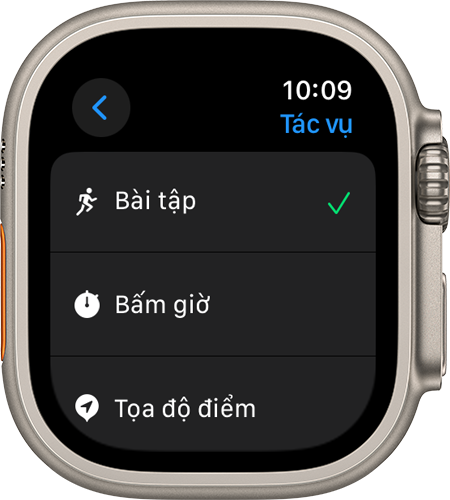
- Bấm vào mũi tên ở góc trên cùng bên trái
 để quay lại cài đặt Nút Tác vụ.
để quay lại cài đặt Nút Tác vụ. - Chạm vào menu bên dưới Ứng dụng nếu có, sau đó chọn một ứng dụng để thực hiện tác vụ. Một số tác vụ, chẳng hạn như Đèn pin, không hiển thị tùy chọn Ứng dụng.
- Chạm vào mũi tên để quay lại.
- Chạm vào menu bên dưới Nhấn lần đầu nếu có, sau đó chọn một tác vụ. Một số tính năng cho phép các hành động khác nhau xảy ra trong lần nhấn đầu tiên và thứ hai.
Các mẹo xuất hiện trên màn hình bên dưới Cử chỉ giải thích cách hoạt động của nút Tác vụ với các mục cài đặt mà bạn đã chỉ định. Ví dụ: mẹo đi bộ ngoài trời cho thấy nhấn nút Tác vụ một lần sẽ bắt đầu bài tập và nhấn đồng thời nút Tác vụ và nút sườn sẽ tạm dừng bài tập.
Hãy nhớ tránh vô tình nhấn nút sườn hay Digital Crown khi bạn nhấn nút Tác vụ. Apple Watch sẽ thực hiện mọi tính năng được gán cho nút Tác vụ nếu bạn tình cờ nhấn một nút khác cùng lúc, trừ khi tổ hợp nút được định cấu hình.
Nút Tác vụ có thể làm gì?
Bạn có thể định cấu hình các tác vụ liên quan đến các ứng dụng và tính năng sau:
- Bài tập
- Đồng hồ bấm giờ
- Tọa độ điểm
- Quay về
- Lặn
- Đèn pin
- Phím tắt

Sử dụng nút Tác vụ để kích hoạt Còi báo
Nhấn và giữ nút Tác vụ để kích hoạt Còi báo, một tính năng an toàn trên các kiểu máy Apple Watch Ultra. Nếu bạn không muốn nút Tác vụ bật Còi báo, hãy vào phần Cài đặt > Nút Tác vụ, xem bên dưới Còi báo và tắt chế độ Giữ để bật.
Tìm hiểu thêm về sử dụng Còi báo trên Apple Watch Ultra.