Sử dụng tính năng Tương tác, Lớp phủ người thuyết trình và các hiệu ứng khác khi tham gia hội nghị qua video trên máy Mac
macOS bao gồm nhiều tính năng về video và âm thanh mà bạn có thể sử dụng trong FaceTime cùng nhiều ứng dụng hội nghị qua video khác.
Tương tác
Yêu cầu macOS Sonoma trở lên trên máy Mac trang bị chip Apple silicon hoặc macOS Sonoma trở lên trên máy Mac sử dụng Camera thông suốt với iPhone 12 trở lên
Tính năng Tương tác sẽ hiển thị các hiệu ứng 3D thể hiện cảm xúc của bạn trên toàn khung hình video. Để hiển thị hiệu ứng tương tác, hãy tạo cử chỉ bàn tay thích hợp trong khung hình của camera và cách xa khuôn mặt bạn. Giữ nguyên cử chỉ cho đến khi bạn nhìn thấy hiệu ứng đó.
Để bật hoặc tắt tính năng này, hãy chọn mục Tương tác trong . Menu này xuất hiện trong thanh menu khi cuộc gọi video đang diễn ra. Để hiển thị hiệu ứng tương tác mà không cần dùng cử chỉ tay, hãy bấm vào bên cạnh mục Tương tác trong menu, sau đó bấm vào nút tương tác trong menu con.
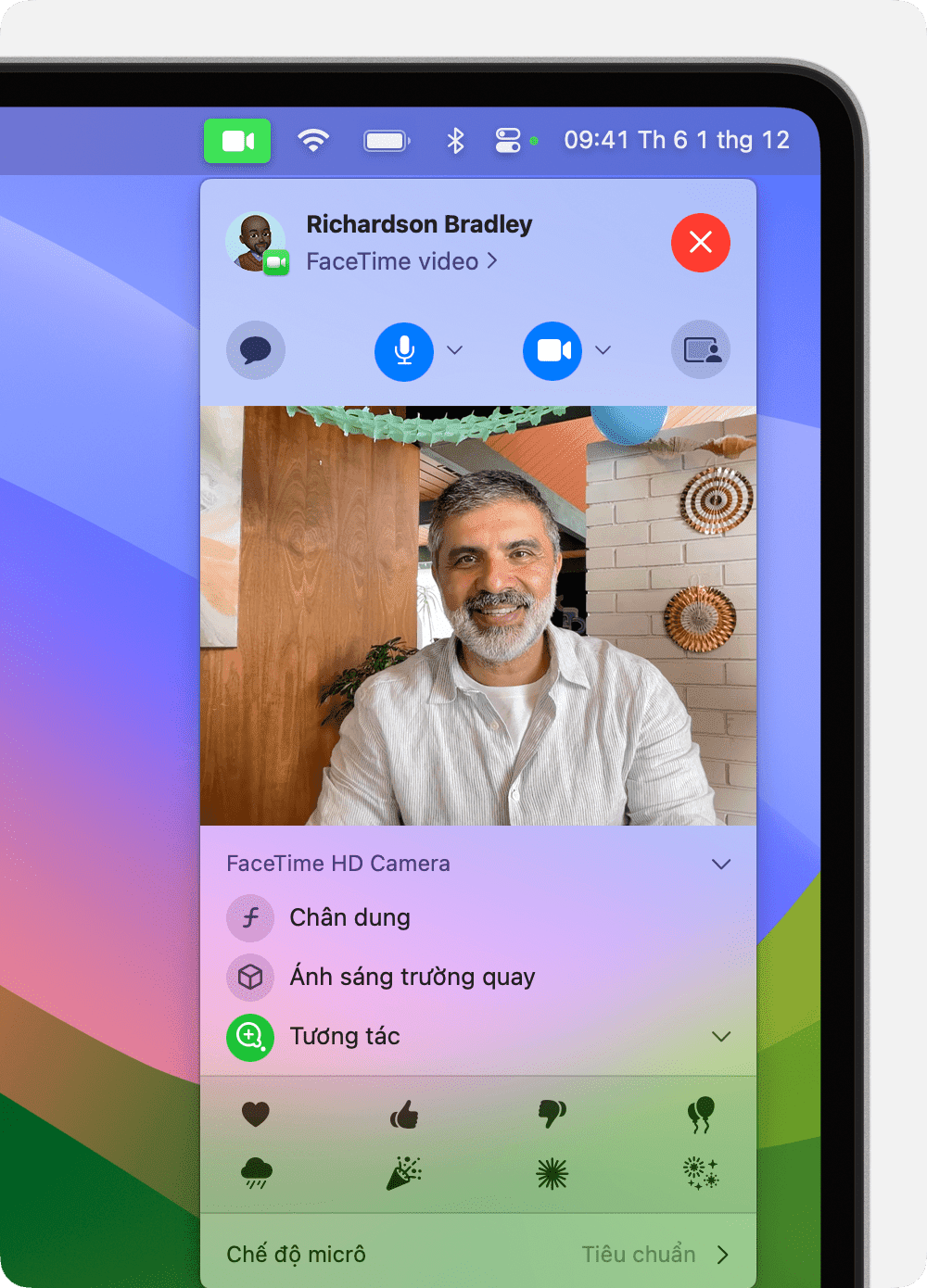
Trái tim
Để hiển thị trái tim màu đỏ, hãy dùng hai bàn tay để tạo ký hiệu trái tim. Hoặc bấm vào trong menu con của mục Tương tác.

Bóng bay
Để hiển thị bóng bay, hãy tạo ký hiệu chiến thắng (ký hiệu hòa bình). Hoặc bấm vào trong menu con của mục Tương tác.

Ngón cái trỏ lên
Để hiển thị biểu tượng cảm xúc ngón cái trỏ lên, hãy giơ một ngón cái lên. Hoặc bấm vào trong menu con của mục Tương tác.

Ngón cái trỏ xuống
Để hiển thị biểu tượng cảm xúc ngón cái trỏ xuống, hãy trỏ một ngón cái xuống. Hoặc bấm vào trong menu con của mục Tương tác.

Rain
Để hiển thị mưa bão, hãy trỏ hai ngón cái xuống. Hoặc bấm vào trong menu con của mục Tương tác.
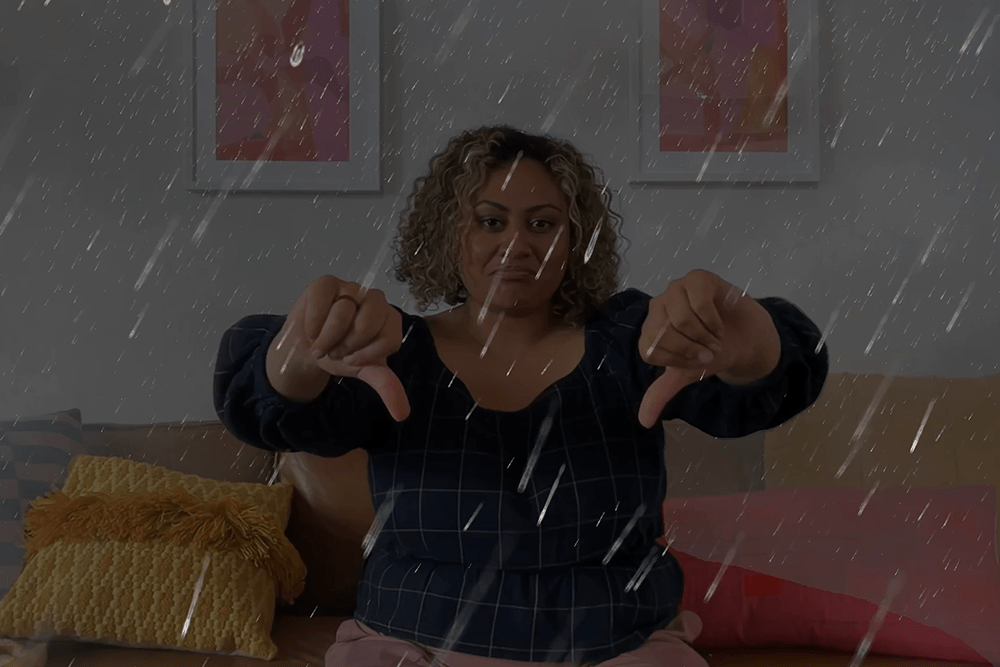
Hoa giấy
Để hiển thị hoa giấy, hãy tạo hai ký hiệu chiến thắng (ký hiệu hòa bình). Hoặc bấm vào trong menu con của mục Tương tác.

Pháo hoa
Để hiển thị pháo hoa, hãy giơ hai ngón cái lên. Hoặc bấm vào trong menu con của mục Tương tác.

Tia laser
Để hiển thị chùm tia laser, hãy tạo ký hiệu cặp sừng ?? trên mỗi bàn tay. Hoặc bấm vào trong menu con của mục Tương tác.

Lớp phủ người thuyết trình
Yêu cầu macOS Sonoma trở lên trên máy Mac trang bị chip Apple silicon
Tính năng Lớp phủ người thuyết trình sẽ làm nổi bật sự hiện diện của bạn bằng cách hiển thị hình ảnh bạn ở phía trên cùng của nội dung mà bạn đang chia sẻ trong cuộc gọi video.
Lớp phủ người thuyết trình: Lớn
Lớp phủ lớn giúp bạn luôn nổi bật trong khi màn hình được chia sẻ hiển thị kế bên bạn, ngay cả khi bạn đang sử dụng tính năng Trung tâm màn hình. Phòng của bạn sẽ xuất hiện trong nền (nền ảo bị vô hiệu hóa) và bạn có thể đi lại, nói chuyện và di chuyển trước màn hình.
Sử dụng tính năng chia sẻ màn hình của ứng dụng video để chia sẻ màn hình.
Từ trong thanh menu, hãy bấm vào tùy chọn . Sử dụng tính năng bản xem trước video trong menu này để xác nhận hiệu ứng đang hoạt động và xem video sẽ phát ra sao trên thực tế.
Để chuyển màn hình được chia sẻ sang phía bên kia của bạn, hãy di chuyển con trỏ qua bản xem trước video, sau đó bấm vào nút có ở góc dưới bên phải của bản xem trước.
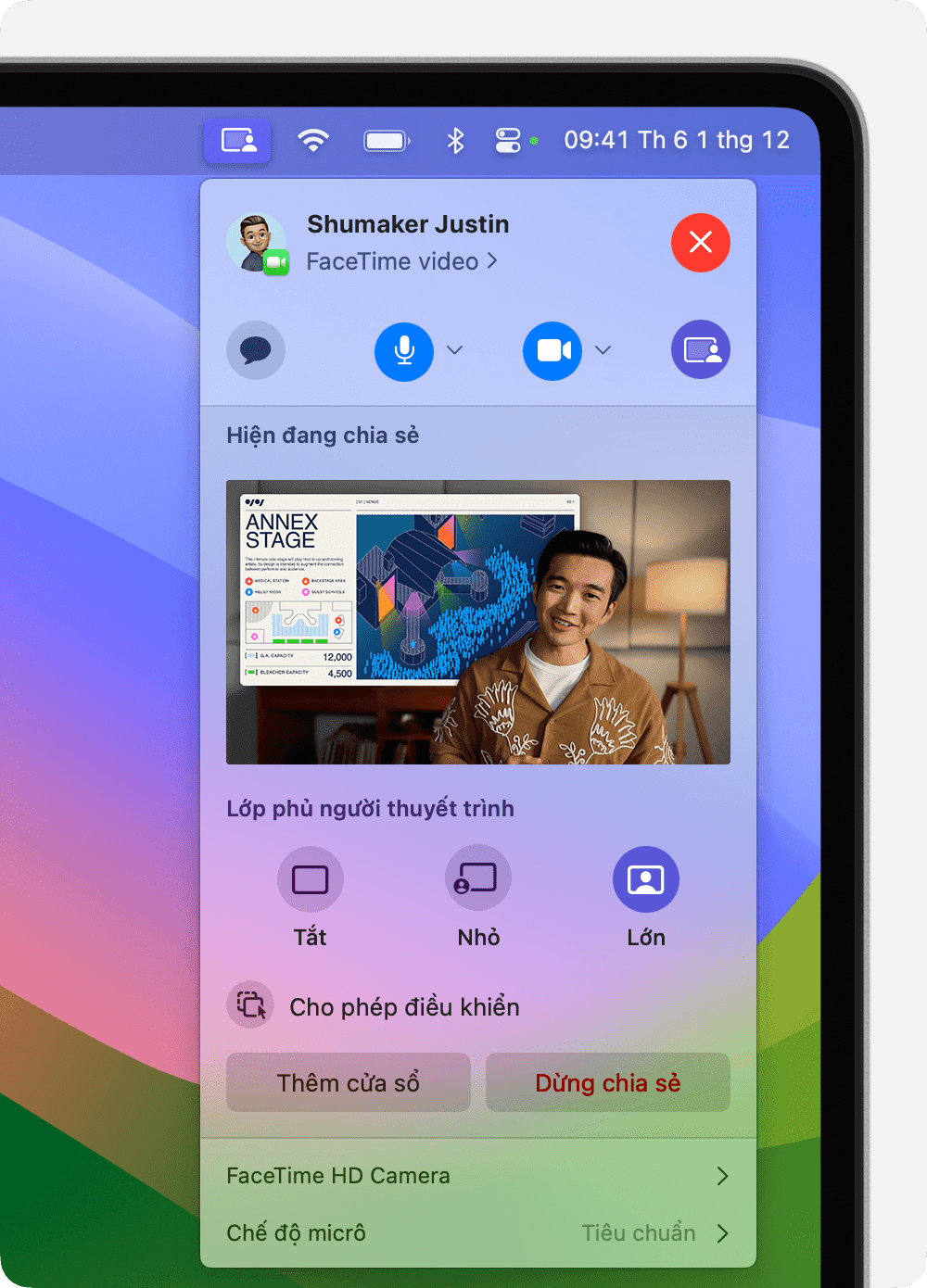
Lớp phủ người thuyết trình: Nhỏ
Lớp phủ nhỏ sẽ hiển thị khuôn mặt bạn trong một bong bóng có thể di chuyển, để màn hình bạn đang chia sẻ có thêm nhiều không gian hơn. Bạn có thể trỏ vào các chi tiết quan trọng.
Sử dụng tính năng chia sẻ màn hình của ứng dụng video để chia sẻ màn hình.
Từ trong thanh menu, hãy bấm vào tùy chọn .
Kéo bong bóng đến vị trí bất kỳ trong cửa sổ video (không phải trong cửa sổ xem trước) để di chuyển.
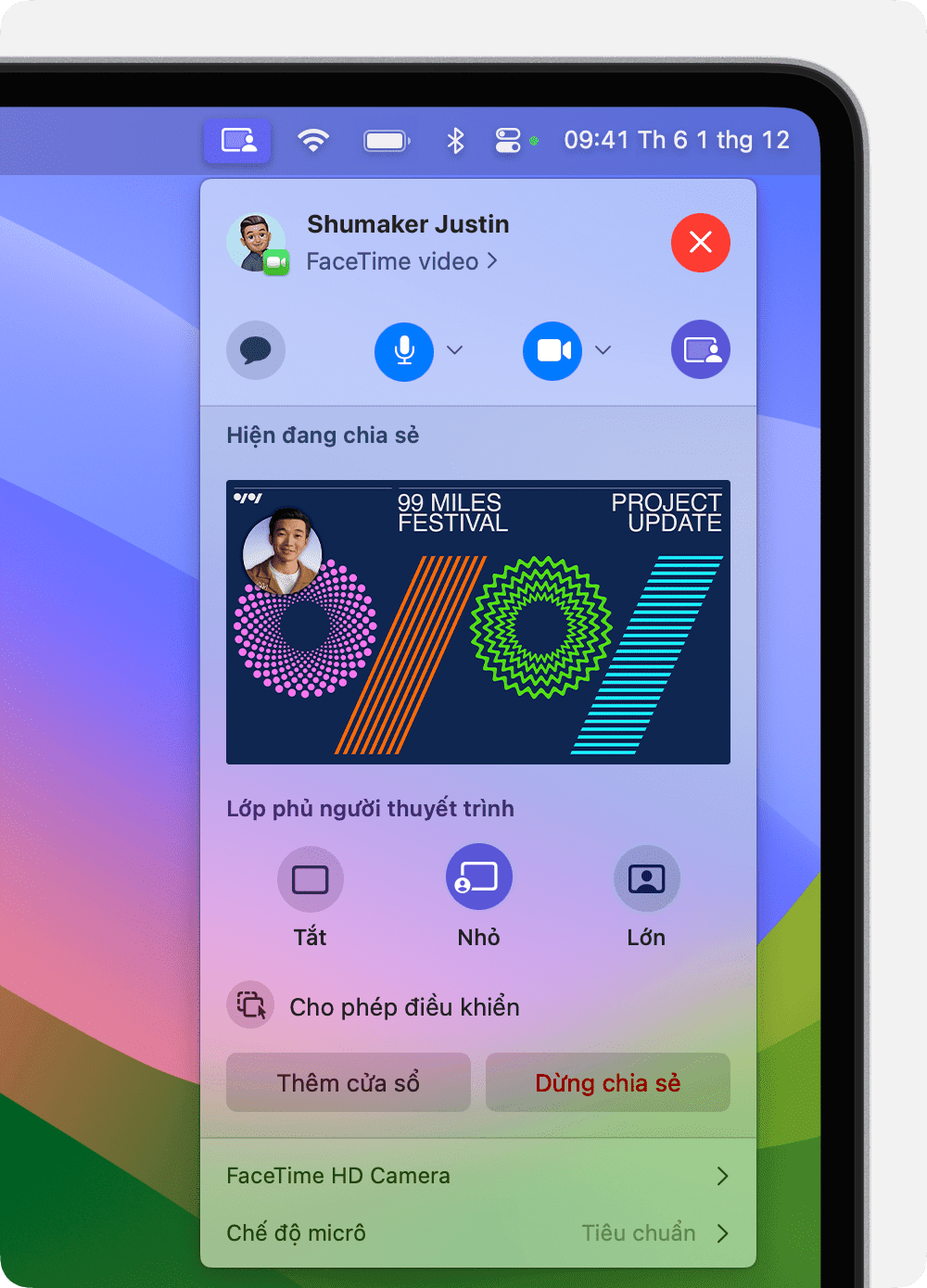
Để bật hoặc tắt tính năng Lớp phủ người thuyết trình nhanh hơn, bạn có thể thiết lập phím tắt: Chọn menu Apple > Cài đặt hệ thống, bấm vào Bàn phím ở thanh bên, sau đó bấm vào Phím tắt ở bên phải. Bấm vào Lớp phủ người thuyết trình, rồi gán phím tắt ở bên phải.
Các chế độ và bộ điều khiển camera
Sử dụng các chế độ và bộ điều khiển camera để cải thiện hình ảnh, nền hoặc để thay đổi cách hiển thị khung hình cho bạn trong cửa sổ video.
Trung tâm màn hình
Yêu cầu máy Mac sử dụng Camera thông suốt với iPhone 11 trở lên, ngoại trừ các kiểu máy iPhone SE
Với tính năng Trung tâm màn hình, bạn sẽ luôn ở giữa khung hình camera cả khi di chuyển xung quanh.
Trong macOS Sonoma trở lên, hãy chọn Trung tâm màn hình từ trong thanh menu. Để chuyển đổi giữa các camera sau trên iPhone, hãy bấm vào bên cạnh Trung tâm màn hình, rồi chọn Chính hoặc Cực rộng.
Trong macOS Ventura, bấm vào trong thanh menu, bấm vào Hiệu ứng video, rồi bấm vào Trung tâm màn hình.
Chế độ Chân dung
Yêu cầu máy tính xách tay Mac trang bị chip Apple silicon dùng camera tích hợp hoặc máy Mac sử dụng Camera thông suốt với iPhone XR trở lên
Chế độ Chân dung làm mờ nền để lấy nét vào bạn.
Trong macOS Sonoma trở lên, chọn Chân dung từ trong thanh menu. Để thay đổi độ mờ nền, hãy bấm vào bên cạnh Chân dung, sau đó sử dụng thanh trượt.
Trong macOS Ventura, hãy bấm vào trong thanh menu, bấm vào Hiệu ứng video, rồi bấm vào Chân dung.
Ánh sáng trường quay
Yêu cầu macOS Sonoma trở lên trên máy tính xách tay Mac trang bị chip Apple silicon dùng camera tích hợp hoặc macOS Sonoma trở lên trên máy Mac sử dụng Camera thông suốt với iPhone 12 trở lên
Ánh sáng trường quay làm mờ nền và chiếu sáng khuôn mặt của bạn mà không cần phụ thuộc vào ánh sáng bên ngoài. Ánh sáng trường quay rất phù hợp với các tình huống thiếu sáng, chẳng hạn như cảnh ngược sáng trước cửa sổ.
Trong macOS Sonoma trở lên, hãy chọn Ánh sáng trường quay từ trong thanh menu. Để điều chỉnh cường độ của hiệu ứng này, hãy bấm vào bên cạnh Ánh sáng trường quay, sau đó sử dụng thanh trượt.
Trong macOS Ventura, hãy bấm vào trong thanh menu, bấm vào Hiệu ứng video, rồi bấm vào Ánh sáng trường quay.
Desk View
Yêu cầu máy Mac sử dụng Camera thông suốt với iPhone 11 trở lên, ngoại trừ các kiểu máy iPhone SE
Tính năng Desk View sử dụng camera Cực rộng của iPhone để hiển thị bàn làm việc và khuôn mặt bạn cùng lúc. Tính năng này thích hợp để tạo video DIY, hiển thị bản phác thảo trực tiếp qua FaceTime, v.v.
Tùy thuộc vào ứng dụng video và phiên bản macOS mà bạn đang sử dụng, hãy bắt đầu cuộc gọi video, sau đó mở ứng dụng Desk View như sau:
macOS Sonoma trở lên: Chọn Desk View từ trong thanh menu.
macOS Ventura: Bấm vào trong thanh menu, bấm vào Hiệu ứng video, rồi bấm vào Desk View.
FaceTime: Bấm vào nút Desk View trong cửa sổ video.
Để phóng to hoặc thu nhỏ mặt bàn, hãy kéo thanh điều khiển trên màn hình trong cửa sổ thiết lập Desk View. Nếu bạn không thể nhìn rõ cả khuôn mặt lẫn màn hình nền, hãy thử lại khi đặt iPhone theo hướng dọc. Bạn cũng có thể thực hiện các điều chỉnh này sau khi bắt đầu Desk View. (Để bỏ qua bước thiết lập này trong tương lai, hãy sử dụng menu Xem trong thanh menu Desk View để tắt tính năng Luôn hiển thị thiết lập.)
Bấm vào Bắt đầu Desk View, sau đó chia sẻ cửa sổ Desk View:
Nếu dùng FaceTime, chắc hẳn cửa sổ Desk View đã được chia sẻ. Nếu những người khác trong cuộc gọi không thể nhìn thấy màn hình nền của bạn, hãy bấm lại vào nút Desk View trong cửa sổ FaceTime, sau đó bấm vào nút Chia sẻ Desk View trong cửa sổ Desk View.
Nếu dùng một ứng dụng khác, hãy sử dụng tính năng chia sẻ màn hình của ứng dụng đó để chọn cửa sổ Desk View để chia sẻ.
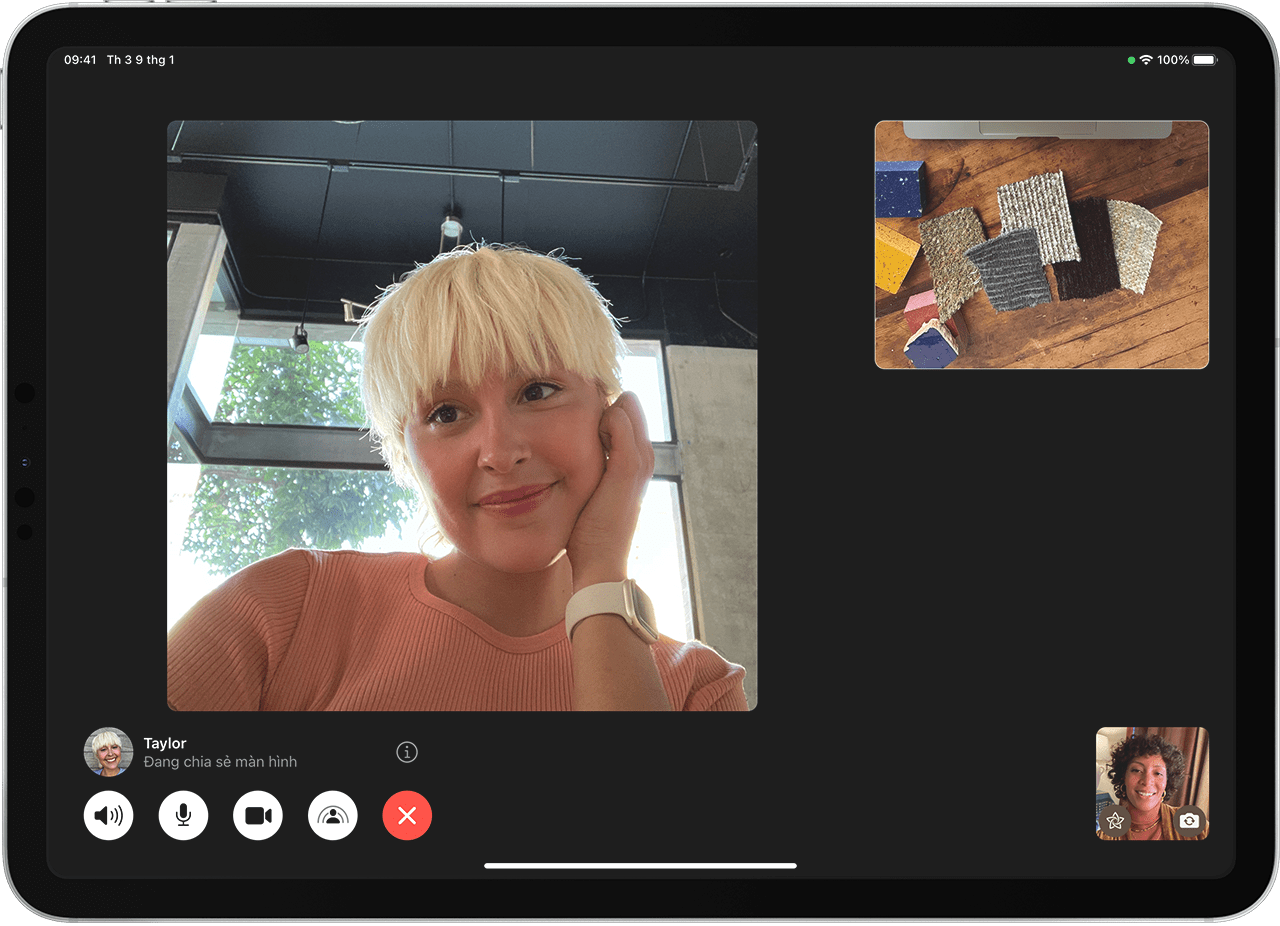
Để dừng Desk View, hãy đóng cửa sổ Desk View.
Điều chỉnh khung hình theo cách thủ công
Yêu cầu macOS Sonoma trở lên trên máy Mac sử dụng Apple Studio Display hoặc macOS Sonoma trở lên trên máy Mac sử dụng Camera thông suốt với iPhone XR trở lên
Từ trong thanh menu, hãy đảm bảo tính năng Trung tâm màn hình đã tắt (bị mờ). Tính năng Trung tâm màn hình sẽ tự động điều chỉnh khung hình. Do đó, bạn phải tắt tính năng này thì mới có thể điều chỉnh theo cách thủ công.
Di chuyển con trỏ qua bản xem trước video trong , sau đó điều chỉnh như sau:
Thu phóng: Thanh điều khiển thu phóng là một loạt các dấu kiểm hiển thị mức thu phóng, từ phóng to 3x đến thu nhỏ 0,5x. Kéo thanh điều khiển sang trái hoặc phải để điều chỉnh mức thu phóng.
Di chuyển: Kéo hình ảnh trong cửa sổ xem trước để di chuyển và điều chỉnh khung hình.
Xác định lại tâm: Bấm vào nút Xác định lại tâm để định vị khuôn mặt bạn ở giữa khung hình. (Để giữ nguyên vị trí ở giữa khi bạn thay đổi vị trí, hãy dùng tính năng Trung tâm màn hình.)

Chế độ micrô
Trong macOS Sonoma trở lên, hãy bấm vào Chế độ micrô từ hoặc trong thanh menu, rồi chọn một chế độ micrô.
Trong macOS Ventura hoặc macOS Monterey, hãy bấm vào trong thanh menu, rồi bấm vào Chế độ micrô.
Chọn trong số các chế độ micrô sau:
ưu tiên giọng nói của bạn và giảm thiểu âm thanh giao thông, tiếng chó sủa và tiếng ồn khác xung quanh bạn.
ghi lại giọng nói của bạn cũng như âm thanh xung quanh bạn, chẳng hạn như tiếng nhạc hoặc âm thanh của thiên nhiên.
Âm thanh không gian làm cho giọng nói bạn nghe thấy giống như thể đến từ hướng của người nói trên màn hình. Tính năng này có trên các kiểu máy Mac sau:
Các kiểu máy Mac trang bị chip Apple silicon, nếu sử dụng loa trong, tai nghe có dây hoặc AirPods
Các kiểu máy tính xách tay Mac trang bị chip Intel được phát hành từ năm 2018 trở về sau, nếu sử dụng loa trong hoặc tai nghe có dây
Các kiểu máy iMac chạy vi xử lý Intel được phát hành từ năm 2018 trở về sau, nếu sử dụng tai nghe có dây