Sắp xếp lời nhắc trên iPhone hoặc iPad
Sử dụng danh sách và thẻ trong ứng dụng Lời nhắc để sắp xếp ngăn nắp các lời nhắc. Làm được nhiều việc hơn với các công cụ, như Danh sách hàng tạp hóa để tự động phân loại các mặt hàng mua sắm, hoặc các mẫu để lưu và sử dụng lại danh sách của bạn.
Tạo, chỉnh sửa và nhóm danh sách lời nhắc
Thêm danh sách để quản lý nhiều khía cạnh khác nhau trong cuộc sống, chẳng hạn như công việc hoặc trường học, hay thậm chí tạo danh sách hàng tạp hóa
Tạo một danh sách
Mở ứng dụng Lời nhắc, sau đó chạm vào Thêm danh sách. Nếu được hỏi, hãy chọn tài khoản bạn muốn sử dụng.
Nhập tên cho danh sách.
Chọn màu và biểu tượng hoặc biểu tượng cảm xúc để tùy chỉnh danh sách và dễ dàng nhận diện danh sách nhanh chóng hơn. Bạn cũng có thể chuyển danh sách thành Danh sách thông minh.

Chạm vào Xong.
Các biểu tượng chỉ khả dụng cho danh sách bạn đã tạo trong tài khoản iCloud.
Chỉnh sửa danh sách
Chạm vào danh sách bạn muốn sửa, sau đó chạm vào .
Chạm vào Hiển thị thông tin danh sách.
Đổi tên, màu hoặc biểu tượng của danh sách.
Chạm vào Xong.
Nhóm các danh sách
Bạn có thể sắp xếp danh sách theo nhóm. Ví dụ: bạn có thể tạo một nhóm có tên Công việc trong đó có tất cả danh sách liên quan đến công việc của bạn.
Chạm và giữ một danh sách. Sau đó, kéo danh sách đó vào một danh sách khác.
Đặt tên cho nhóm mới.
Chạm vào Tạo.
Di chuyển lời nhắc đến một danh sách khác
Chạm vào một danh sách, sau đó chạm vào lời nhắc mà bạn muốn di chuyển.
Chạm vào Sửa .
Chạm vào Danh sách, sau đó chọn danh sách mà bạn muốn di chuyển lời nhắc.
Chạm vào Xong.
Bạn cũng có thể kéo lời nhắc vào một danh sách khác:
Chạm và giữ lời nhắc bằng một ngón tay.
Trong lúc giữ lời nhắc, hãy chạm vào nút Danh sách để quay lại danh sách của bạn.*
Thả lời nhắc vào danh sách mà bạn muốn di chuyển đến.
Để di chuyển nhiều lời nhắc, hãy chạm và giữ một lời nhắc, sau đó dùng một ngón tay khác để chạm vào các lời nhắc khác mà bạn muốn di chuyển cùng.
* Nếu bạn đang dùng iPad, danh sách của bạn vẫn hiển thị nên bạn chỉ cần kéo lời nhắc giữa các danh sách.
Thay đổi thứ tự lời nhắc trong danh sách
Chạm và giữ lời nhắc, sau đó kéo lời nhắc đó đến vị trí bạn muốn xuất hiện trong danh sách. Hãy nhớ đặt lời nhắc đó vào giữa các lời nhắc; nếu bạn kéo lời nhắc đó vào một lời nhắc, lời nhắc vừa kéo sẽ trở thành một tác vụ con.
Nếu lời nhắc bạn đang kéo có tác vụ con, các tác vụ con đó sẽ di chuyển cùng với lời nhắc đó.
Tạo và sử dụng mẫu danh sách
Trong iOS 16, iPadOS 16 trở lên, bạn có thể lưu một danh sách làm mẫu và dùng mẫu đó cho công việc hằng ngày, danh sách đóng gói, v.v. Bạn có thể chia sẻ mẫu của mình và tải xuống mẫu người khác chia sẻ với bạn.
Chuyển danh sách thành mẫu
Trong ứng dụng Lời nhắc, hãy mở danh sách mà bạn muốn dùng làm mẫu.
Chạm vào .
Chạm vào Lưu làm mẫu.
Chọn tên cho mẫu, sau đó chạm vào Lưu.
Sau khi bạn tạo mẫu, mọi thay đổi bạn thực hiện đối với danh sách đó đều không ảnh hưởng đến mẫu.
Tìm hiểu cách chia sẻ mẫu với người khác. Để tải về và sử dụng mẫu, bạn cần dùng ứng dụng Lời nhắc trên iOS 16, iPadOS 16, macOS Ventura trở lên.
Chỉnh sửa mẫu
Trong ứng dụng Lời nhắc, chạm vào .
Chạm vào Mẫu.
Chạm vào trên mẫu mà bạn muốn sửa.
Chạm vào Sửa mẫu để thực hiện thay đổi. Hoặc chạm vào Xóa mẫu để xóa mẫu.
Chạm vào Xong hoặc Xóa.
Khi bạn chỉnh sửa mẫu đã được chia sẻ, bất cứ ai được bạn chia sẻ mẫu đều phải tải lại mẫu này về để xem thông tin cập nhật. Nếu bạn xóa mẫu, các phiên bản đã tải xuống trước đó của mẫu đó sẽ không bị ảnh hưởng.
Tạo một danh sách từ các mẫu của bạn
Trong ứng dụng Lời nhắc, chạm vào .
Chạm vào Mẫu.
Chạm vào mẫu mà bạn muốn sử dụng.
Nhập tên cho danh sách mới, sau đó chạm vào Tạo.
Sắp xếp danh sách bằng thẻ
Khi dùng thẻ, bạn có thể sắp xếp lời nhắc nhanh chóng và tự động dựa trên từ khóa. Ví dụ: tạo lời nhắc "Mua rau củ quả” bằng các thẻ như #Viecnha, #Lamvuon hoặc #Muasam. Bạn cũng có thể sử dụng thẻ cùng với danh sách hiện có để tìm kiếm và lọc lời nhắc trên nhiều danh sách.
Tạo thẻ
Khi tạo hoặc sửa lời nhắc, chạm vào trong thanh công cụ nhanh.
Nhập một từ khóa. Thẻ chỉ có thể là một từ đơn nhưng bạn có thể dùng dấu gạch nối và dấu gạch dưới để tạo tên thẻ dài hơn.
Bạn cũng có thể thêm trực tiếp thẻ vào lời nhắc bằng cách nhập dấu #. Tra cứu các gợi ý thẻ, kể cả gợi ý được dùng trong ứng dụng Ghi chú, ở phía trên bàn phím khi bạn nhập.
Thẻ chỉ khả dụng cho lời nhắc bạn đã tạo trong tài khoản iCloud.
Xem lời nhắc với một số thẻ nhất định bằng trình duyệt thẻ
Mọi thẻ bạn tạo đều được thêm tự động dưới dạng một nút trong trình duyệt thẻ, nằm ở cuối chế độ xem danh sách.
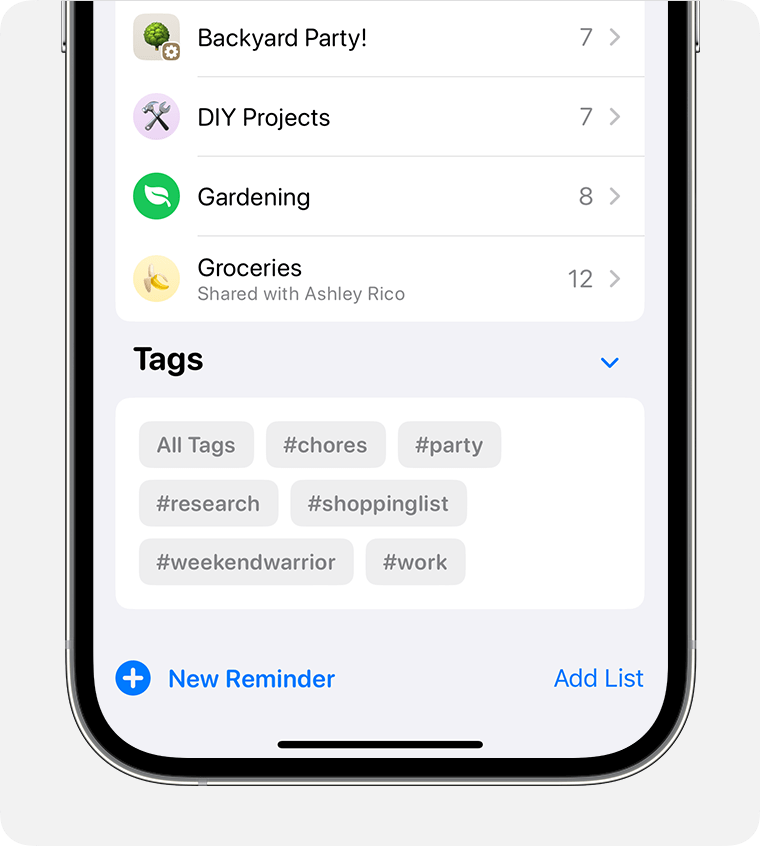
Chỉ cần chạm vào một hoặc nhiều nút thẻ trong phần Thẻ để xem các lời nhắc được gắn thẻ trên tất cả danh sách. Nếu chọn nhiều thẻ, bạn sẽ chỉ thấy các lời nhắc có chứa tất cả thẻ đã chọn.
Trình duyệt thẻ hiển thị tất cả thẻ đang được áp dụng cho lời nhắc của bạn. Nếu thẻ không còn được sử dụng, bạn sẽ không thấy thẻ đó trong trình duyệt thẻ.
Thêm thẻ vào nhiều lời nhắc cùng một lúc
Mở một danh sách, sau đó chạm vào.
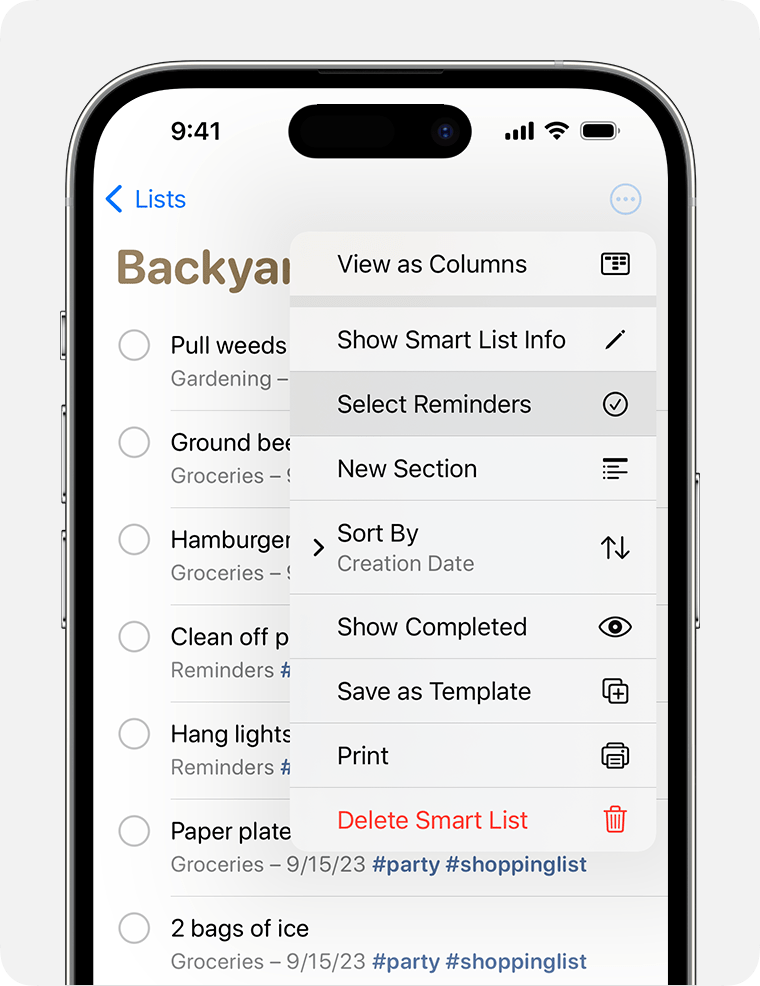
Chạm vào Chọn lời nhắc, sau đó chọn lời nhắc bạn muốn gắn thẻ.
Chạm vào Thêm , sau đó chạm vào Thêm thẻ.
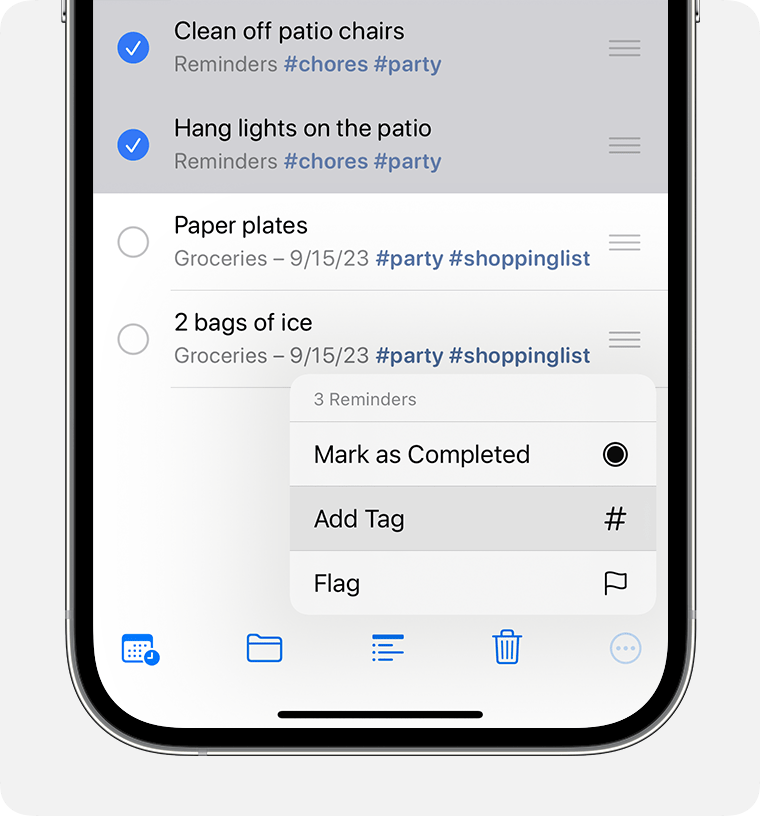
Chọn một hoặc nhiều thẻ bạn muốn thêm, sau đó chạm vào Áp dụng.
Xóa thẻ khỏi lời nhắc
Chạm và giữ một thẻ trong lời nhắc.
Chạm vào phím xóa trên bàn phím.
Xóa hoặc đổi tên thẻ
Trong trình duyệt thẻ ở cuối chế độ xem danh sách, hãy chạm vào thẻ bạn muốn xóa hoặc đổi tên.
Chạm vào .
Chạm vào Xóa thẻ hoặc Đổi tên thẻ.
Chạm vào Xóa để xác nhận hoặc nhập tên mới rồi chạm vào OK để xác nhận.
Nếu bạn tạo thẻ trên thiết bị chạy iOS 15 hoặc iPadOS 15 trở lên, thẻ đó sẽ biểu thị dưới dạng thẻ trong Lời nhắc trên các thiết bị Apple khác chạy iOS 15, iPadOS 15 hoặc macOS Monterey trở lên của bạn. Nếu các thiết bị khác đó đang dùng phiên bản phần mềm cũ hơn, bạn sẽ không thấy thẻ trừ khi đó là nội dung trong tiêu đề hoặc ghi chú của lời nhắc, nơi bạn sẽ thấy thẻ ở dạng văn bản thuần túy.
Khi bạn chia sẻ Lời nhắc được gắn thẻ với một người đang dùng iOS 15, iPadOS 15 hoặc macOS Monterey trở lên, họ sẽ thấy từ được gắn thẻ nhưng từ đó sẽ không hẳn là thẻ cho đến khi họ chuyển đổi thành thẻ. Nếu bạn thử chia sẻ một ghi chú được gắn thẻ với một người đang dùng phiên bản phần mềm cũ hơn, họ sẽ hoàn toàn không nhìn thấy thẻ trừ khi thẻ đó nằm trong tiêu đề hoặc ghi chú của lời nhắc, nơi họ sẽ thấy thẻ ở dạng văn bản thuần túy.
Sử dụng Danh sách thông minh
Danh sách thông minh tích hợp sẵn trên ứng dụng Lời nhắc giúp bạn xem nhanh tất cả lời nhắc từ các danh sách. Thậm chí bạn có thể tạo Danh sách thông minh tùy chỉnh của riêng mình để tự động thu thập lời nhắc dựa trên những quy tắc bạn đặt. Lời nhắc phù hợp với thẻ và yêu cầu bộ lọc của Danh sách thông minh sẽ tự động được thêm vào danh sách đó.
Danh sách thông minh chỉ khả dụng cho các danh sách bạn đã tạo trong tài khoản iCloud.
Xem lời nhắc trong Danh sách thông minh được tuyển chọn
Màn hình chính của ứng dụng Lời nhắc hiển thị Danh sách thông minh tích hợp sẵn tự động sắp xếp lời nhắc thành các chế độ xem nhanh:
Chế độ xem “Hôm nay” hiển thị tất cả lời nhắc mà bạn đã đánh dấu là đến hạn hôm nay. Chế độ xem này cũng hiển thị lời nhắc quá hạn.
Chế độ xem “Lịch dự kiến” hiển thị tất cả lời nhắc có ngày đến hạn trong quá khứ, hôm nay và tương lai.
Chế độ xem “Đã gắn cờ” hiển thị tất cả lời nhắc mà bạn đã gắn cờ.
Chế độ xem “Tất cả” hiển thị mọi lời nhắc, được sắp xếp theo danh sách.
Danh sách thông minh bao gồm lời nhắc từ tất cả danh sách tùy chỉnh. Trong Danh sách thông minh ở chế độ Đã lên lịch, Tất cả và Đã gắn cờ, bạn có thể chạm vào rồi chọn Hiển thị lời nhắc đã hoàn tất để xem những lời nhắc đã hoàn tất.
Bạn cũng có thể nhìn thấy danh sách thông minh Được chỉ định cho tôi và Gợi ý của Siri. Danh sách “Được chỉ định cho tôi” hiển thị tất cả lời nhắc trong danh sách được chia sẻ được chỉ định cho bạn. Danh sách “Gợi ý của Siri” hiển thị các lời nhắc gợi ý để bạn tạo dựa trên ứng dụng Mail và Tin nhắn.
Tạo Danh sách thông minh tùy chỉnh
Chạm vào Thêm danh sách trong màn hình chính của ứng dụng Lời nhắc.
Nếu được hỏi, hãy chọn tài khoản iCloud của bạn. Nhập tên cho danh sách, rồi chạm vào Chuyển thành danh sách thông minh.

Chọn các thẻ mà bạn muốn dùng cho danh sách này. Bạn cũng có thể chạm vào bất kỳ bộ lọc nào sau đây để đặt thẻ.
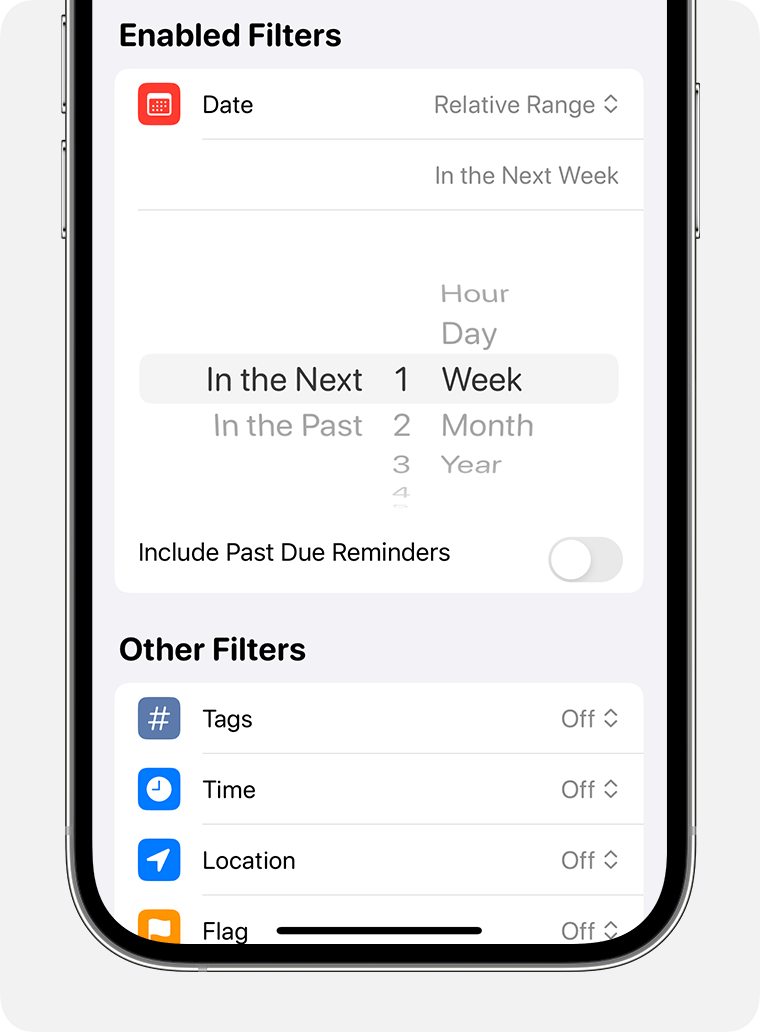
Ngày: Thêm lời nhắc vào danh sách đến hạn trong một phạm vi nhất định, trong đó bạn chọn ngày hoặc phạm vi tương đối, như trong tuần tới hoặc trong hai tháng qua.
Thời gian: Thêm lời nhắc vào danh sách vào những thời điểm nhất định, như buổi sáng, buổi chiều, buổi tối hoặc ban đêm.
Vị trí: Thêm lời nhắc vào danh sách phù hợp với một vị trí cụ thể.
Gắn cờ: Thêm lời nhắc vào danh sách được gắn cờ.
Ưu tiên: Thêm lời nhắc vào danh sách có cùng mức độ ưu tiên—cao, trung bình hoặc thấp.
Chọn màu và biểu tượng hoặc biểu tượng cảm xúc để tùy chỉnh danh sách và dễ dàng nhận diện danh sách nhanh chóng hơn.
Chạm vào Xong.
Bạn cũng có thể chuyển danh sách thông thường1
Chạm vào trong khi xem danh sách lời nhắc.
Chạm vào Hiển thị thông tin danh sách.
Cuộn xuống bên dưới các biểu tượng, sau đó chạm vào Chuyển đổi thành danh sách thông minh.2
1. Bạn không thể chuyển đổi danh sách được chia sẻ
2. Sau khi chuyển đổi danh sách thông thường thành Danh sách thông minh, bạn sẽ không thể chuyển đổi ngược lại.
