Để gửi các hiệu ứng tin nhắn, bạn cần có iMessage, một tính năng của Apple. Tìm hiểu sự khác biệt giữa iMessage và tin nhắn SMS/MMS. Tùy thuộc vào nhà mạng của bạn, cước nhắn tin có thể áp dụng khi bạn gửi SMS/MMS. Nếu bạn sử dụng iMessage và Wi-Fi không khả dụng, thì cước dữ liệu di động có thể áp dụng.
Gửi tin nhắn có các hiệu ứng
Với hiệu ứng tin nhắn, bạn có thể sử dụng hiệu ứng bong bóng để thay đổi giao diện của bong bóng tin nhắn hoặc sử dụng hiệu ứng toàn màn hình để tạo hình động cho màn hình. Bạn thậm chí có thể thêm một Nhãn dán Memoji có hiệu ứng bong bóng hoặc hiệu ứng toàn màn hình.

Thêm hiệu ứng bong bóng
- Mở Tin nhắn và chạm vào nút Soạn
 để bắt đầu một tin nhắn mới. Hoặc chuyển đến một cuộc hội thoại hiện có.
để bắt đầu một tin nhắn mới. Hoặc chuyển đến một cuộc hội thoại hiện có. - Nhập tin nhắn của bạn hoặc chèn ảnh, sau đó chạm và giữ nút Gửi
 .
. - Chạm vào chấm màu xám
 để xem trước các hiệu ứng bong bóng.
để xem trước các hiệu ứng bong bóng. - Chạm vào nút Gửi
 .
.
Để phát lại hiệu ứng tin nhắn mà bạn nhận được, hãy chạm vào nút Phát lại ![]() dưới tin nhắn. Nếu bạn không thể nhận được hiệu ứng bong bóng, hãy kiểm tra cài đặt Giảm chuyển động của bạn.
dưới tin nhắn. Nếu bạn không thể nhận được hiệu ứng bong bóng, hãy kiểm tra cài đặt Giảm chuyển động của bạn.

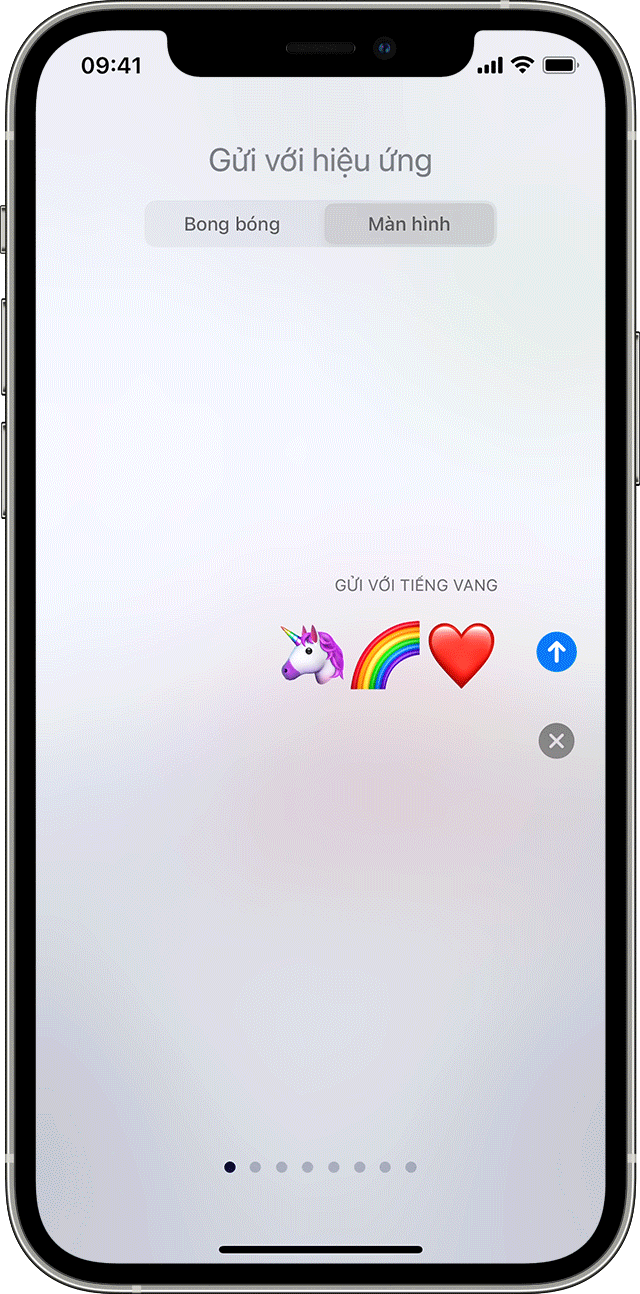
Thêm hiệu ứng toàn màn hình
- Mở Tin nhắn và chạm vào nút Soạn
 để bắt đầu một tin nhắn mới. Hoặc chuyển đến một cuộc hội thoại hiện có.
để bắt đầu một tin nhắn mới. Hoặc chuyển đến một cuộc hội thoại hiện có. - Nhập tin nhắn của bạn.
- Chạm và giữ nút Gửi
 , sau đó chạm vào Màn hình.
, sau đó chạm vào Màn hình. - Vuốt sang trái để xem các hiệu ứng toàn màn hình.
- Chạm vào nút Gửi
 .
.
Để phát lại hiệu ứng tin nhắn mà bạn nhận được, hãy chạm vào nút Phát lại ![]() dưới tin nhắn. Nếu bạn không thể nhận được hiệu ứng toàn màn hình, hãy kiểm tra cài đặt Giảm chuyển động của bạn.
dưới tin nhắn. Nếu bạn không thể nhận được hiệu ứng toàn màn hình, hãy kiểm tra cài đặt Giảm chuyển động của bạn.


Gửi tin nhắn có Hiệu ứng camera
Với Hiệu ứng camera, bạn có thể làm cho các cuộc hội thoại của mình trở nên sống động hơn nữa. Tạo nhanh và chia sẻ ảnh hoặc video với Memoji, bộ lọc, văn bản, nhãn dán vui nhộn và nhiều nội dung khác. Hãy làm theo các bước sau:
- Mở Tin nhắn và chạm vào nút Soạn
 để tạo một tin nhắn mới. Hoặc chuyển đến một cuộc hội thoại hiện có.
để tạo một tin nhắn mới. Hoặc chuyển đến một cuộc hội thoại hiện có. - Chạm vào nút Camera
 .
. - Chạm vào nút Hiệu ứng
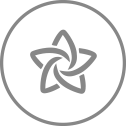 , sau đó chọn một trong các hiệu ứng, như Memoji*
, sau đó chọn một trong các hiệu ứng, như Memoji*  hoặc một ứng dụng iMessage. Bạn có thể thêm nhiều hiệu ứng vào một ảnh hoặc video.
hoặc một ứng dụng iMessage. Bạn có thể thêm nhiều hiệu ứng vào một ảnh hoặc video. - Sau khi chọn hiệu ứng bạn muốn sử dụng, hãy chạm vào Xong.
- Chạm vào nút Gửi
 hoặc chạm vào Xong để thêm tin nhắn cá nhân. Nếu bạn không muốn gửi ảnh, hãy chạm vào
hoặc chạm vào Xong để thêm tin nhắn cá nhân. Nếu bạn không muốn gửi ảnh, hãy chạm vào  biểu tượng ở góc trên bên phải của ảnh.
biểu tượng ở góc trên bên phải của ảnh.
Bạn cần có một iPhone hoặc iPad tương thích để sử dụng Memoji.

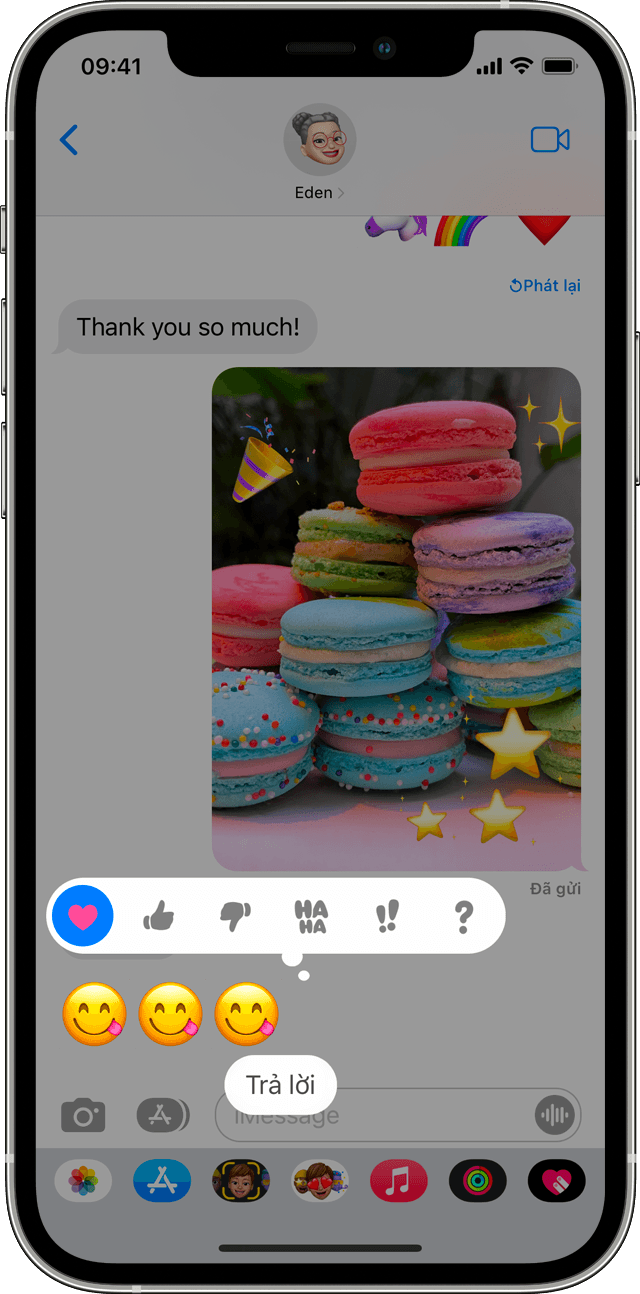
Trả lời tin nhắn kèm theo các biểu tượng cảm xúc
Với Tapback, bạn có thể nhanh chóng trả lời tin nhắn bằng các biểu tượng cảm xúc, như biểu tượng ngón cái trỏ lên hoặc biểu tượng trái tim. Cách thực hiện:
- Mở một cuộc hội thoại trong Tin nhắn.
- Chạm hai lần vào bong bóng tin nhắn hoặc ảnh mà bạn muốn trả lời.
- Chọn Tapback mà bạn muốn gửi.
Bạn cũng có thể sử dụng Tapback trong tin nhắn nhóm. Để xem ai đã trả lời bằng Tapback, hãy chạm vào Tapback đó.

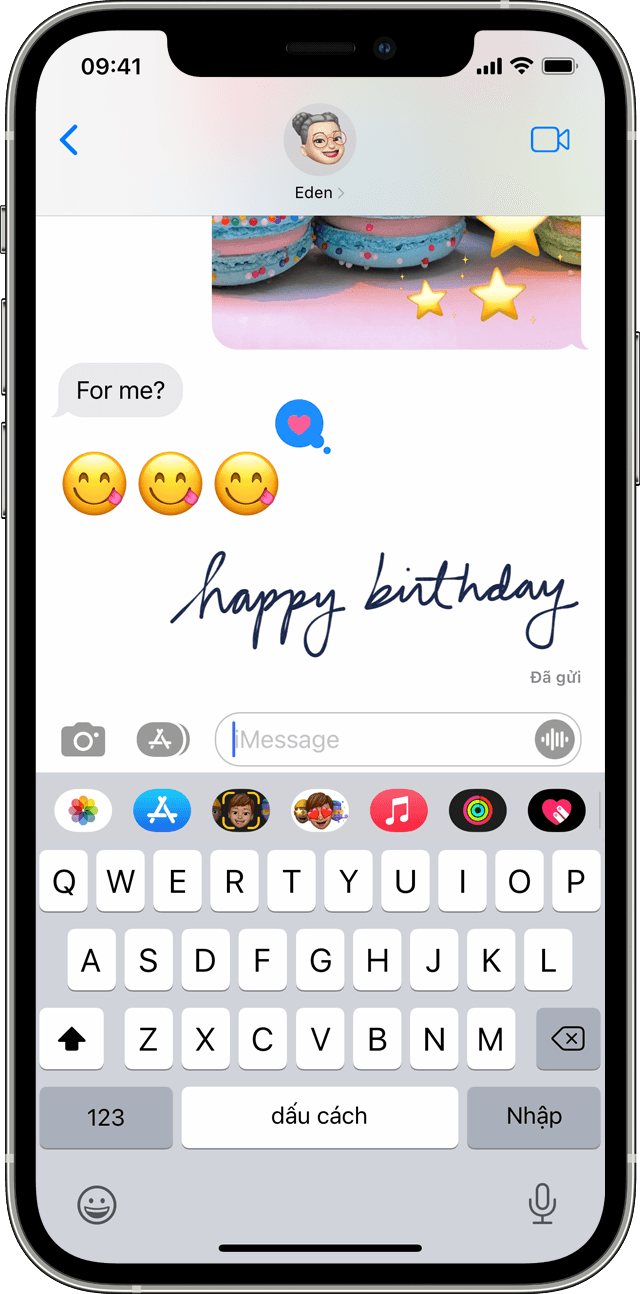
Gửi tin nhắn viết tay
Bạn có thể cá nhân hóa tin nhắn bằng cách thêm ghi chú bằng chữ viết tay của chính mình. Bạn bè và gia đình của bạn sẽ thấy tin nhắn tạo hiệu ứng, như thể tin nhắn đó đang được viết trước mặt họ. Để gửi ghi chú viết tay, hãy làm theo các bước sau:
- Mở Tin nhắn và chạm vào nút Soạn
 để bắt đầu một tin nhắn mới. Hoặc chuyển đến một cuộc hội thoại hiện có.
để bắt đầu một tin nhắn mới. Hoặc chuyển đến một cuộc hội thoại hiện có. - Nếu bạn có iPhone, hãy xoay iPhone sang một bên rồi chạm vào
 trên bàn phím. Trên iPad, không cần phải xoay iPad sang một bên, chỉ cần chạm vào
trên bàn phím. Trên iPad, không cần phải xoay iPad sang một bên, chỉ cần chạm vào  trên bàn phím.
trên bàn phím. - Viết tin nhắn của bạn hoặc chọn một trong các tùy chọn ở cuối màn hình.
- Nếu bạn cần bắt đầu lại, hãy chạm vào Hoàn tác hoặc Xóa. Khi bạn hoàn tất, hãy chạm vào Xong. Sau đó chạm vào nút Gửi
 .
.