Nếu bộ chuyển đổi điện USB-C không sạc được máy tính xách tay Mac
Tìm hiểu những việc cần làm nếu bộ chuyển đổi điện USB-C đi kèm với máy tính xách tay Mac ngừng sạc, nóng lên hoặc phát ra tia lửa.
Máy tính xách tay Mac đi kèm bộ chuyển đổi điện USB-C và cáp sạc. Nếu bạn gặp sự cố với bộ chuyển đổi điện không phải của Apple, hãy thử sử dụng bộ chuyển đổi điện và cáp của Apple đi kèm với máy tính xách tay Mac của bạn.
Nếu máy Mac của bạn đi kèm với cáp USB-C sang MagSafe 3, hãy tìm hiểu những việc cần làm nếu cáp hoặc bộ chuyển đổi điện MagSafe không hoạt động.

Bộ chuyển đổi điện USB-C

Phích cắm AC hoặc "đầu sạc tường"
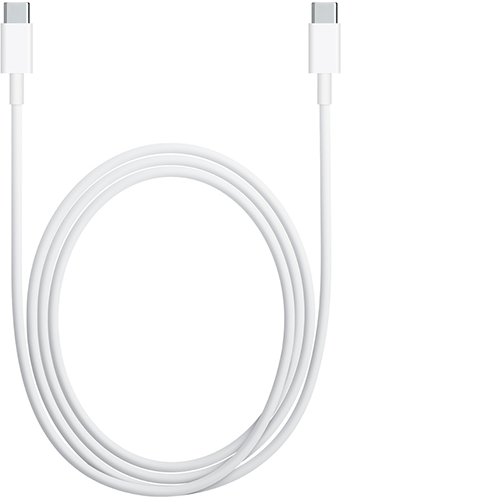
Cáp sạc USB-C
Nếu máy tính xách tay Mac của bạn không sạc được
Nếu bạn không sạc được máy tính xách tay Mac bằng bộ chuyển đổi điện USB-C, hãy thử các bước sau.
1. Kiểm tra nguồn điện
Rút phích cắm bộ chuyển đổi điện khỏi ổ cắm điện, chờ vài giây rồi cắm lại.
2. Khởi động lại máy Mac
Chọn menu Apple > Khởi động lại rồi bấm vào Khởi động lại.
3. Kiểm tra ổ cắm điện
Đảm bảo rằng bạn đã kết nối bộ chuyển đổi điện USB-C với ổ cắm điện đang hoạt động.
Rút phích cắm bộ chuyển đổi điện USB-C khỏi ổ cắm điện, sau đó cắm một thiết bị hoạt động tốt, chẳng hạn như đèn để xác nhận thiết bị bật nguồn đúng cách.
Nếu ổ cắm điện hoạt động, hãy kết nối bộ chuyển đổi điện USB-C và thử sạc máy Mac.
Nếu máy Mac vẫn không sạc được, hãy tắt máy Mac và đóng màn hình trong 30 giây, sau đó mở màn hình và thử sạc lại máy Mac.
Nếu bạn đang sử dụng máy Mac dùng chip Intel, hãy đặt lại SMC.
4. Kiểm tra cáp USB-C
Máy tính xách tay Mac của bạn đi kèm với cáp USB-C để sạc máy tính. Bạn có thể tìm hiểu xem loại cáp này có phải là nguyên nhân gây ra sự cố sạc hay không bằng cách thử một loại cáp USB-C khác. Một số cáp USB-C chỉ hỗ trợ truyền dữ liệu và không sạc được máy Mac của bạn, vì vậy hãy đảm bảo cáp bạn dùng có hỗ trợ sạc.
Nếu máy tính xách tay Mac sạc bằng cáp USB-C khác hoặc chỉ sạc khi bạn lắc hoặc di chuyển cáp USB-C, hãy ngừng sử dụng cáp không hoạt động và đánh giá cáp và nguồn điện của bạn.
5. Kiểm tra các sự cố nhiễu đường dây
Rút phích cắm bộ chuyển đổi điện khỏi tường, đợi 30 giây, sau đó cắm lại bộ chuyển đổi điện:
Nếu máy tính xách tay Mac bắt đầu sạc sau khi bạn cắm lại bộ chuyển đổi điện, điều này có thể cho thấy có sự cố về nhiễu đường dây (nhiễu do tín hiệu điện từ đi lạc) từ ổ cắm điện. Bộ chuyển đổi điện sẽ tự động tắt khi tính năng bảo vệ điện áp tích hợp phát hiện thấy tiếng ồn từ ổ cắm.
Một số nguồn có thể gây ra nhiễu đường dây bao gồm đèn có chấn lưu, tủ lạnh hoặc tủ lạnh mini nằm trên cùng mạch điện với ổ cắm bạn đang dùng. Hãy cắm bộ chuyển đổi điện vào bộ lưu điện (UPS) hoặc ổ cắm ở mạch điện khác để giải quyết được vấn đề.
Nếu bộ chuyển đổi điện tiếp tục tự tắt khi được kết nối với một ổ cắm hoạt động tốt, hãy mang bộ chuyển đổi đến Nhà cung cấp dịch vụ ủy quyền của Apple hoặc Apple Store để đánh giá thêm.
6. Hãy thử một phích cắm AC khác
Bộ chuyển đổi điện đi kèm với phích cắm AC có thể tháo rời có chân cắm dẹt bạn lắp vào ổ cắm điện. Nếu máy tính xách tay Mac không sạc được khi sử dụng phích cắm AC (đầu sạc tường) với bộ chuyển đổi điện, hãy thử sạc máy tính xách tay Mac đó bằng phích cắm AC khác của Apple hoặc thử sử dụng Cáp nối dài cho bộ chuyển đổi điện của Apple (được bán riêng).
7. Kiểm tra xem có mảnh vụn nào ở cổng USB-C không
Đảm bảo rằng các cổng USB-C trên máy Mac sạch sẽ và không có mảnh vụn nào. Nếu cần, hãy thổi khí nén vào các cổng USB-C.
8. Kiểm tra bản cập nhật
Trong một số trường hợp, các bản cập nhật phần mềm hoặc vi chương trình có thể có sẵn cho máy tính để cải thiện khả năng giao tiếp với bộ chuyển đổi điện. Nếu máy Mac khởi động, hãy kiểm tra các bản cập nhật phần mềm trên máy Mac.
Nếu bộ chuyển đổi nóng lên
Bộ chuyển đổi điện USB-C có thể nóng lên trong quá trình sử dụng thông thường, vì vậy hãy đảm bảo sử dụng bộ chuyển đổi điện ở nơi thoáng mát. Luôn cắm bộ chuyển đổi điện trực tiếp vào ổ cắm điện bằng phích cắm AC hoặc đặt trên bàn hoặc khu vực thông gió tốt khi sử dụng Cáp mở rộng bộ chuyển đổi điện (được bán riêng).
Tránh đặt bộ chuyển đổi ở nơi thông gió kém, như trên trường kỷ, chăn, thảm dày hoặc gối. Tránh che bộ chuyển đổi bằng chăn hoặc vật liệu cách nhiệt khác.
Bộ chuyển đổi điện có thể tự tắt nếu quá nóng. Nếu điều này xảy ra, hãy ngắt kết nối cáp USB-C khỏi máy tính xách tay Mac, sau đó để bộ chuyển đổi điện nguội đi trước khi xử lý.
Nếu bộ chuyển đổi phát ra tia lửa
Đôi khi, khi cắm bộ chuyển đổi điện vào tường, bạn có thể thấy một tia lửa. Đây là hiện tượng bình thường và có thể xảy ra khi bạn cắm bất kỳ thiết bị điện nào vào ổ cắm trực tiếp. Nếu tia lửa đến từ một nơi khác ngoài chân cắm dẹt của phích cắm, hoặc nếu bộ chuyển đổi điện bị hư hỏng hoặc biến màu hay nếu bạn có mối quan ngại nào khác về tia lửa, hãy liên hệ với Apple.
Thiết lập dịch vụ hoặc mua cáp hay bộ chuyển đổi mới
Nếu máy tính xách tay Mac vẫn không sạc được, bạn có thể mang máy đến Apple Store hoặc Nhà cung cấp dịch vụ ủy quyền của Apple để được đánh giá.
Nếu bạn muốn mua một sản phẩm thay thế, hãy chọn cáp hoặc bộ chuyển đổi điện dưới đây:
Bộ chuyển đổi điện USB-C 140 W của Apple cho MacBook Pro 16 inch (2021 trở đi)
Bộ chuyển đổi điện USB-C 96 W của Apple cho MacBook Pro 15 inch hoặc MacBook Pro 16 inch (2019)
Bộ chuyển đổi điện USB-C 70 W của Apple cho MacBook Air hoặc MacBook Pro 14 inch
Bộ chuyển đổi điện nhỏ gọn hai cổng USB-C 35 W của Apple cho MacBook Air hoặc MacBook
Bộ chuyển đổi điện USB-C 30 W của Apple cho MacBook Air hoặc MacBook
Cáp mở rộng bộ chuyển đổi điện của Apple để sử dụng với bất kỳ bộ chuyển đổi điện nào của Apple
Bộ chuyển đổi điện toàn cầu dành cho du lịch của Apple để sử dụng với bất kỳ bộ chuyển đổi điện nào của Apple
Cáp sạc USB-C (1 m) của Apple dùng cho bất kỳ máy tính xách tay Apple nào, hỗ trợ công suất lên đến 60 W
Cáp sạc USB-C (2 m) của Apple dùng cho bất kỳ máy tính xách tay Apple nào, hỗ trợ công suất lên đến 100 W
Mặc dù bạn có thể sử dụng bất kỳ bộ chuyển đổi điện USB-C nào với máy tính xách tay Mac, nhưng bạn nên sử dụng bộ chuyển đổi điện USB-C có công suất (W) bằng hoặc lớn hơn bộ chuyển đổi điện đi kèm với máy Mac. Nếu bạn không chắc máy Mac của mình đi kèm với bộ chuyển đổi điện nào, hãy tìm hiểu cách xác định bộ chuyển đổi điện của máy Mac.
Apple không đề xuất hay chứng thực thông tin về các sản phẩm không do Apple sản xuất hoặc các trang web độc lập không chịu sự kiểm soát hay kiểm tra của Apple. Apple không chịu trách nhiệm về việc lựa chọn, hiệu suất hay việc sử dụng trang web hoặc sản phẩm của bên thứ ba. Apple không đưa ra tuyên bố nào về tính chính xác hay độ tin cậy của trang web bên thứ ba. Liên lạc với nhà cung cấp để biết thêm thông tin.