Dùng tính năng Đồng bộ hóa thư viện theo gói đăng ký Apple Music
Dùng tính năng Đồng bộ hóa thư viện để phát trực tuyến thư viện nhạc trên bất kỳ thiết bị nào đã đăng nhập vào ứng dụng Apple Music bằng Tài khoản Apple mà bạn sử dụng cho gói đăng ký Apple Music. Tìm hiểu những gì bạn cần để dùng tính năng Đồng bộ hóa thư viện và cách bật tính năng này.
Apple Music không phải là một dịch vụ sao lưu. Hãy nhớ sao lưu thư viện nhạc của bạn trước khi thực hiện bất kỳ thay đổi nào.
Để dùng tính năng Đồng bộ hóa thư viện, bạn cần có gói đăng ký Apple Music
Tính năng Đồng bộ hóa thư viện yêu cầu có gói đăng ký Apple Music. Bạn cũng có thể dùng tính năng Đồng bộ hóa thư viện theo gói đăng ký iTunes Match. Nếu bạn không thấy tùy chọn bật tính năng Đồng bộ hóa thư viện thì có thể là do những nguyên nhân sau:
Bạn chưa đăng ký Apple Music hoặc iTunes Match.
Thiết bị của bạn chưa đăng nhập vào ứng dụng Apple Music bằng Tài khoản Apple mà bạn sử dụng cho gói đăng ký.
Nếu bạn không muốn đăng ký Apple Music hoặc iTunes Match, hãy tìm hiểu cách tự đồng bộ hóa nhạc.
Cách bật tính năng Đồng bộ hóa thư viện trên máy Mac
Mở ứng dụng Apple Music.
Trên thanh menu, chọn Tài khoản và đảm bảo rằng bạn đã đăng nhập bằng Tài khoản Apple mà bạn dùng cho gói đăng ký Apple Music.
Chọn Nhạc > Cài đặt.
Bấm vào tab Cài đặt chung.
Chọn Đồng bộ hóa thư viện. Bạn không thấy tính năng Đồng bộ hóa thư viện?
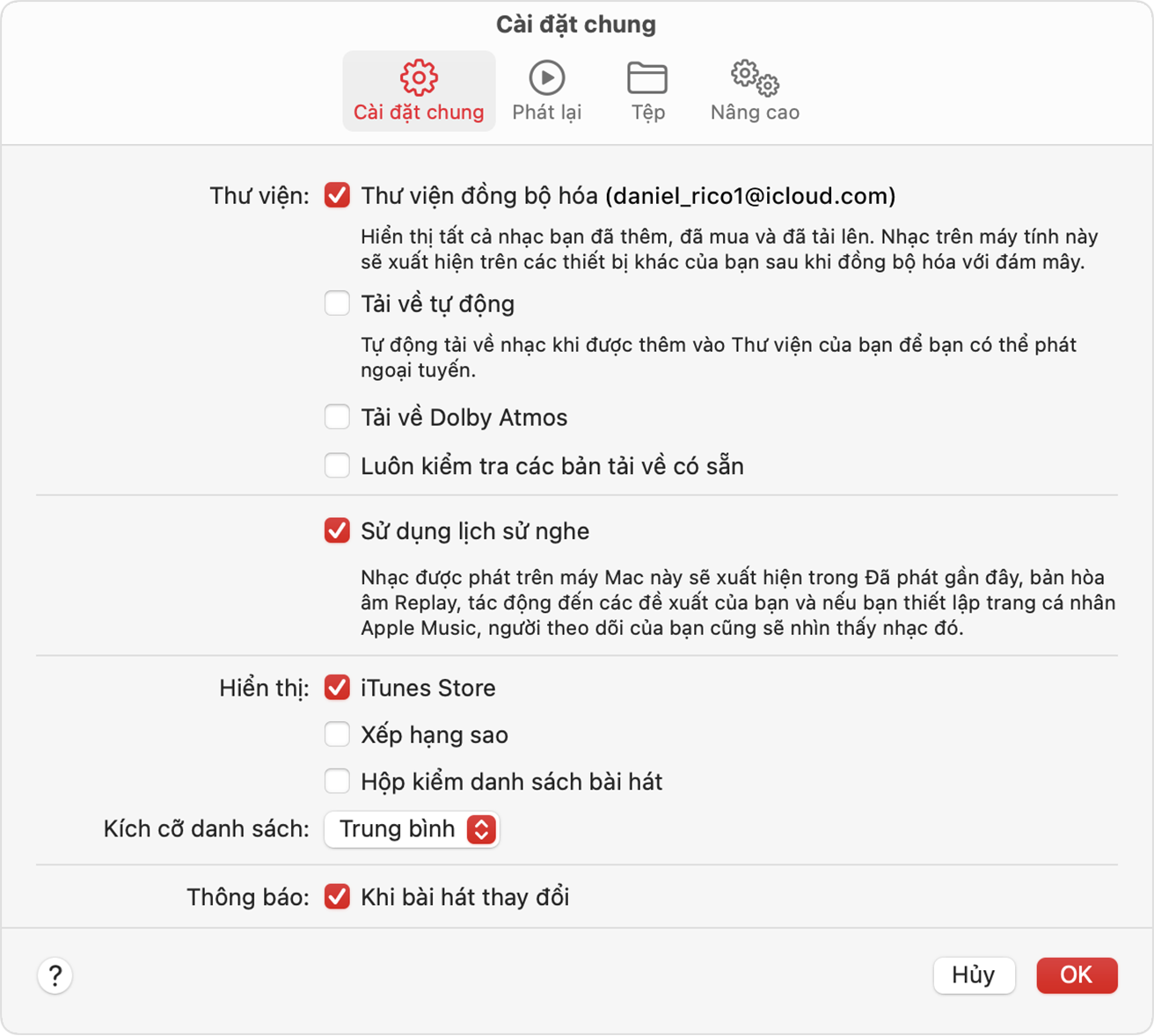
Bấm vào Ok.
Chờ thư viện nhạc đồng bộ hóa. Để kiểm tra trạng thái, hãy chuyển đến cuối thanh bên, rồi bấm vào Cập nhật thư viện đám mây.
Cách bật tính năng Đồng bộ hóa thư viện trên PC
Làm theo các bước bên dưới để bật Thư viện đồng bộ hóa trong ứng dụng Apple Music hoặc iTunes cho Windows.
Cách bật Thư viện đồng bộ hóa trong ứng dụng Apple Music cho Windows
Mở ứng dụng Apple Music.
Bấm vào tên của bạn ở cuối thanh bên. Hãy nhớ đăng nhập bằng Tài khoản Apple mà bạn dùng để đăng ký Apple Music.
Bấm vào .
Bấm vào Cài đặt.

Bấm vào Cài đặt chung.
Bật Đồng bộ hóa thư viện. Bạn không thấy tính năng Đồng bộ hóa thư viện?

Chờ thư viện nhạc đồng bộ hóa. Để kiểm tra trạng thái, hãy chuyển đến cuối thanh bên, rồi bấm vào Cập nhật thư viện đám mây.
Cách bật Thư viện đồng bộ hóa trong iTunes cho Windows
Trong iTunes dành cho Windows, tính năng Đồng bộ hóa thư viện có tên là Thư viện nhạc iCloud. Tìm hiểu cách bật Thư viện nhạc iCloud trong iTunes dành cho Windows.
Cách bật tính năng Đồng bộ hóa thư viện trên iPhone hoặc iPad
Mở ứng dụng Apple Music, rồi chạm vào . Chạm vào Cài đặt tài khoản và đảm bảo rằng bạn đã đăng nhập bằng Tài khoản Apple mà bạn dùng cho gói đăng ký Apple Music.
Mở ứng dụng Cài đặt.
Chạm vào Nhạc.
Bật Đồng bộ hóa thư viện. Bạn không thấy tính năng Đồng bộ hóa thư viện?
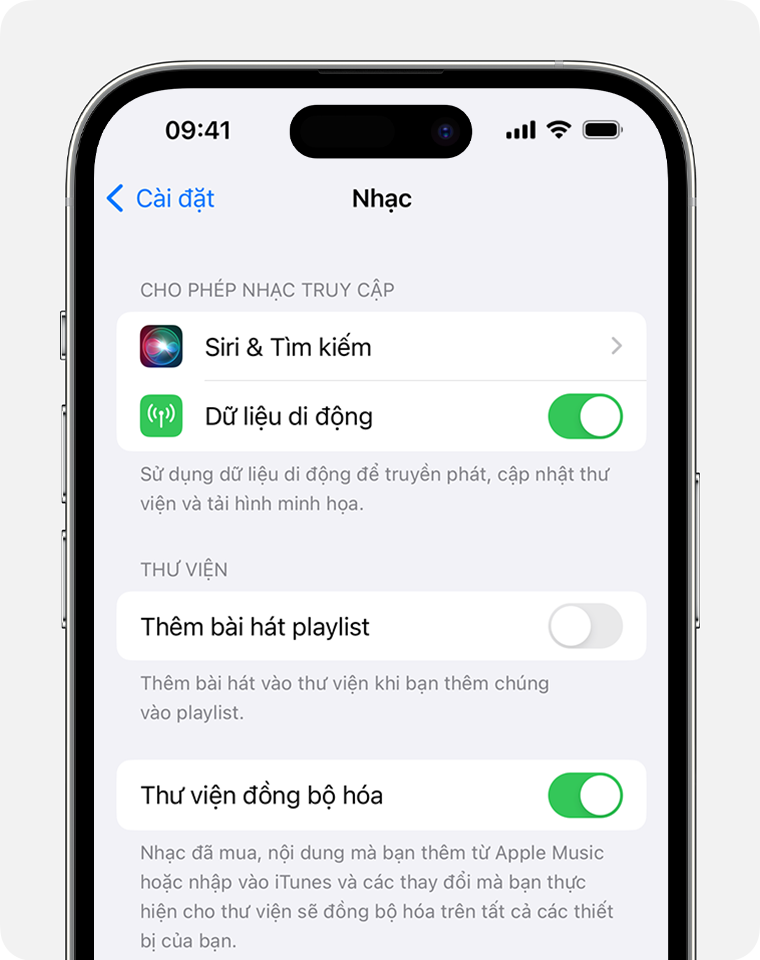
Phát trực tuyến thư viện nhạc trên các thiết bị khác
Sau khi bật tính năng Đồng bộ hóa thư viện trên máy Mac, PC, iPhone hoặc iPad, bạn có thể phát trực tuyến thư viện nhạc trên bất kỳ thiết bị nào có ứng dụng Apple Music. Chỉ cần đảm bảo rằng thiết bị của bạn đã đăng nhập bằng Tài khoản Apple mà bạn dùng cho gói đăng ký Apple Music. Bạn cũng có thể phát trực tuyến thư viện nhạc trên music.apple.com.
Nếu thiếu bài hát
Tìm hiểu về những việc cần làm nếu thư viện nhạc của bạn bị thiếu bài hát
Phạm vi sử dụng Apple Music khác nhau tùy theo quốc gia hoặc khu vực. Tìm hiểu những tính năng có ở quốc gia hoặc khu vực của bạn.
Apple không đề xuất hay chứng thực thông tin về các sản phẩm không do Apple sản xuất hoặc các trang web độc lập không chịu sự kiểm soát hay kiểm tra của Apple. Apple không chịu trách nhiệm về việc lựa chọn, hiệu suất hay việc sử dụng trang web hoặc sản phẩm của bên thứ ba. Apple không đưa ra tuyên bố nào về tính chính xác hay độ tin cậy của trang web bên thứ ba. Liên lạc với nhà cung cấp để biết thêm thông tin.
