Sạc và kết nối bằng cổng USB-C trên iPad
Sử dụng cổng USB-C đa năng trên iPad để sạc, kết nối với các phụ kiện như thiết bị lưu trữ bên ngoài, camera và màn hình cũng như cấp nguồn cho những thiết bị khác.
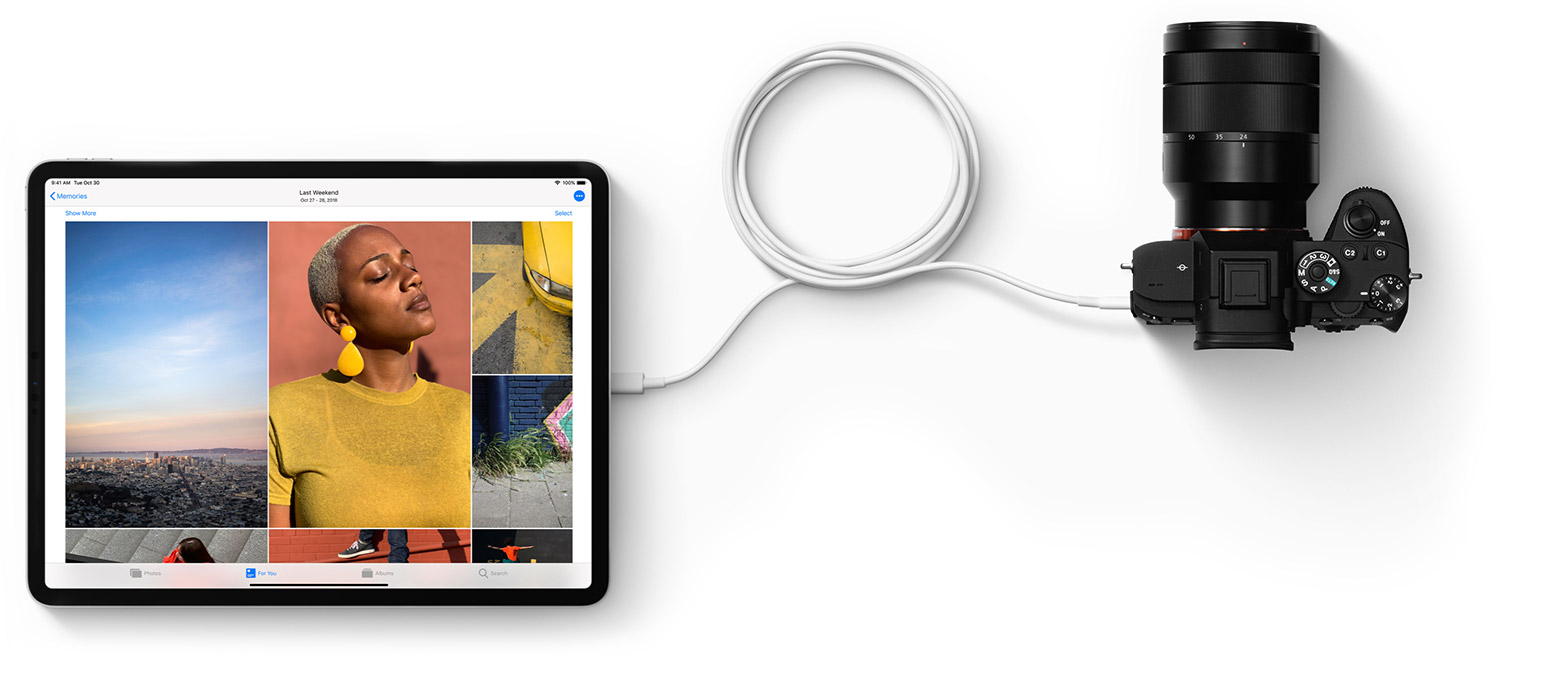
Những gì bạn cần
Bạn cần kiểu máy iPad có cổng USB-C:
iPad Pro (M4 và M5)
iPad Pro 11 inch (thế hệ 1, 2, 3 hoặc 4)
iPad Pro 12,9 inch (thế hệ 3, 4, 5 hoặc 6)
iPad Air (M2 và M3)
iPad Air (thế hệ 4 hoặc 5)
iPad mini (A17 Pro)
iPad mini (thế hệ 6)
iPad (A16)
iPad (thế hệ 10)
Sạc iPad
Để sạc iPad, hãy kết nối cáp USB-C đi kèm với cổng USB-C của thiết bị đó và với bộ chuyển đổi điện tương thích. Sau đó cắm bộ chuyển đổi vào ổ cắm tường.
Nếu có bộ chuyển đổi điện USB-C sở hữu công suất cao hơn – chẳng hạn như loại đi kèm với máy tính xách tay Mac – thì bạn có thể dùng bộ chuyển đổi này với iPad để sạc nhanh hơn. Bạn cũng có thể sạc iPad bằng cách kết nối thiết bị với cổng USB-C trên máy tính.
Kết nối iPad với máy Mac hoặc máy tính khác
Bạn có thể kết nối iPad với máy Mac hoặc PC để sạc thiết bị hoặc đồng bộ hóa nội dung bằng cách sử dụng Finder hoặc iTunes.
Trước tiên, hãy xác định các cổng trên máy tính. Nếu máy tính của bạn là kiểu máy mới có cổng USB-C, hãy dùng cáp USB-C đi kèm với iPad.
Nếu máy tính của bạn chỉ có cổng USB-A thì bạn cần cáp USB-A sang USB-C để kết nối với iPad. Ví dụ: Cáp USB-A của mophie có đầu nối USB-C; nhiều thương hiệu khác được chứng nhận USB hiện diện ở quốc gia hoặc khu vực của bạn cũng có thể tương thích. Cáp phù hợp có các đầu nối như sau:
Kết nối với màn hình
Cổng USB-C trên iPad kết nối với màn hình ngoài để bạn có thể xem video, phát bài thuyết trình Keynote và làm nhiều việc khác trên màn hình lớn hơn. Tùy theo màn hình kết nối, bạn có thể cần bộ chuyển đổi.
Khi bạn kết nối màn hình ngoài, màn hình sẽ hiển thị một trong những nội dung sau:
Cùng nội dung mà bạn thấy trên màn hình tích hợp của iPad
Trải nghiệm màn hình thứ hai, nếu bạn đang dùng ứng dụng có hỗ trợ trải nghiệm này (như ứng dụng video)
Màn hình mở rộng với các cửa sổ riêng biệt cho từng ứng dụng mà bạn đang dùng (với các kiểu máy iPad được hỗ trợ)
Màn hình USB-C
iPad dùng giao thức DisplayPort để hỗ trợ kết nối với những màn hình USB-C1 có độ phân giải như sau:
Lên tới 4K ở iPad Air (thế hệ 4), iPad mini (A17 Pro), iPad mini (thế hệ 6), iPad (thế hệ 10) và iPad (A16)
Lên đến 5K cho iPad Pro 11 inch (thế hệ 1 và 2), iPad Pro 12,9 inch (thế hệ 3 và 4)
Lên đến 6K cho iPad Pro (M4 và M5), iPad Pro 11 inch (thế hệ 3 và 4), iPad Pro 12,9 inch (thế hệ 5 và 6), iPad Air (M2 và M3) và iPad Air (thế hệ 5) trang bị Pro Display XDR
iPad Pro (M4 và M5), iPad Pro 11 inch (thế hệ 3), iPad Pro 12,9 inch (thế hệ 5 và 6) và iPad Air (M2 và M3) cũng hỗ trợ màn hình Thunderbolt.
Để kết nối iPad với màn hình có độ phân giải cao, hãy dùng cáp USB-C hỗ trợ kết nối băng thông cao, chẳng hạn như cáp đi kèm với màn hình đó, Cáp Belkin Thunderbolt 3 (USB-C sang USB-C) hoặc Cáp Apple Thunderbolt 4 Pro (USB-C) (bán riêng).2
iPad cũng hỗ trợ màn hình USB-C có độ lệch tương phản cao áp dụng tiêu chuẩn HDR10. Để chuyển đổi giữa chế độ SDR và HDR, hãy vào phần Cài đặt > Màn hình & Độ sáng rồi chọn màn hình đã kết nối. iPad sẽ điều chỉnh cho khớp với tốc độ khung hình và độ lệch tương phản của nội dung đang phát khi bạn bật cài đặt Cho phép thay đổi chế độ màn hình.
Một số màn hình USB-C cũng có thể sạc iPad trong khi kết nối.
TV hoặc màn hình HDMI
Bạn có thể kết nối iPad với TV hoặc màn hình HDMI bằng bộ chuyển đổi USB-C sang HDMI. Bộ chuyển đổi hỗ trợ HDMI 2.0 có thể xuất video từ iPad Pro, iPad Air (thế hệ 5), iPad mini (A17 Pro) và iPad (A16) ở độ phân giải 4K và tần số 60 Hz, còn iPad Air (thế hệ 4), iPad mini (thế hệ 6) và iPad (thế hệ 10) có thể xuất video ở độ phân giải 4K và tần số 30 Hz.
Bộ chuyển đổi nhiều cổng AV kỹ thuật số USB-C của Apple cũng tương thích với iPad. Bộ chuyển đổi này có thể xuất video từ iPad Pro và iPad Air (thế hệ 5), iPad mini (A17 Pro) và iPad (A16) lên đến độ phân giải 4K và tần số 60 Hz,3 còn iPad Air (thế hệ 4), iPad mini (thế hệ 6) và iPad (thế hệ 10) có thể xuất video lên đến độ phân giải 4K và tần số 30 Hz.
iPad có thể xuất luồng âm thanh Dolby Digital Plus qua HDMI, nhưng không xuất được Dolby Atmos theo cách này. Ngoài ra, xin lưu ý rằng iPad sẽ phát nội dung HDR10 hoặc Dolby Vision với bộ chuyển đổi HDMI 2.0 hỗ trợ các định dạng này.
Phát âm thanh
Để phát âm thanh trên iPad, bạn có thể dùng loa tích hợp của iPad, kết nối với AirPods hay thiết bị Bluetooth khác hoặc sử dụng AirPlay. Bạn cũng có thể dùng cổng USB-C để kết nối với đế cắm USB-C, màn hình, giao diện âm thanh hoặc tai nghe có dây sử dụng đầu nối USB-C.
Nếu bạn cần phát âm thanh qua cổng USB-C đến loa hoặc tai nghe khác, hãy kết nối bằng Bộ chuyển đổi giắc cắm tai nghe USB-C sang 3,5 mm của Apple (bán riêng).
Kết nối với các thiết bị khác
Cổng USB-C trên iPad cho phép kết nối với nhiều thiết bị.4 Ví dụ: bạn có thể kết nối với camera kỹ thuật số hoặc Đầu đọc dạng USB-C cho thẻ SD của Apple để nhập ảnh. Các thiết bị USB khác mà bạn có thể kết nối với iPad bao gồm:
Thiết bị lưu trữ bên ngoài
Bộ chia và đế cắm
Bàn phím
Giao diện âm thanh và thiết bị MIDI
Bộ chuyển đổi USB sang Ethernet
Dùng bộ chuyển đổi
Tùy theo thiết bị, bạn có thể cần bộ chuyển đổi. Sau đây là một số kết nối phổ biến:
Nếu thiết bị kết nối có cổng USB-C, bạn chỉ cần một cáp có các đầu nối USB-C ở mỗi đầu, chẳng hạn như cáp đi kèm với iPad.
Nếu thiết bị có đầu nối USB-C, bạn có thể cắm trực tiếp thiết bị vào cổng USB-C của iPad Pro.
Nếu thiết bị có đầu nối USB-A, bạn có thể cắm thiết bị vào Bộ chuyển đổi USB-C sang USB của Apple, sau đó cắm bộ chuyển đổi này vào cổng USB-C của iPad.
Thunderbolt và USB 4
iPad Pro (M4 và M5), iPad Pro 11 inch (thế hệ 3) và iPad Pro 12,9 inch (thế hệ 5 và 6) cũng hỗ trợ hệ sinh thái gồm nhiều phụ kiện Thunderbolt và USB 4 hiệu suất cao. Một số phụ kiện có thể cần dùng nhiều điện hơn từ iPad, dẫn đến khả năng thời lượng pin bị ảnh hưởng. Để kéo dài thời lượng pin, đừng quên ngắt kết nối các phụ kiện này khỏi iPad Pro khi bạn không dùng phụ kiện. Hãy tham khảo thông số kỹ thuật của nhà sản xuất phụ kiện để biết thêm thông tin.
Dùng iPad để sạc thiết bị khác
Bạn đang cách xa ổ điện và cần sạc iPhone, iPad, Apple Watch hoặc thiết bị USB của bên thứ ba? Chỉ cần kết nối cáp hoặc bộ chuyển đổi phù hợp với iPad để chia sẻ thời lượng pin bền bỉ của iPad với thiết bị khác:
Để sạc iPhone hoặc các kiểu máy iPad cũ có cổng Lightning, hãy kết nối thiết bị với iPad bằng Cáp USB-C sang Lightning của Apple. Bạn có thể kết hợp cáp Lightning-USB (nếu có) với Bộ chuyển đổi USB-C sang USB của Apple, sau đó kết nối bộ chuyển đổi này với iPad.
Nếu dùng 2 kiểu máy iPad đều có cổng USB-C, bạn có thể kết nối trực tiếp các thiết bị đó với nhau bằng cáp USB-C. Một chiếc iPad sẽ lấy điện từ chiếc iPad kia. Nếu bạn muốn thay đổi iPad sạc, hãy rút cáp USB-C khỏi cả hai thiết bị, rồi kết nối lại.
Bạn có thể sạc Apple Watch bằng cách kết nối Cáp sạc từ tính với iPad qua Bộ chuyển đổi USB-C sang USB của Apple. Bạn có thể kết nối trực tiếp Cáp bộ sạc nhanh từ tính có đầu nối USB-C của Apple Watch (nếu có) với iPad.
iPad Pro 11 inch (thế hệ 1 và 2), iPad Pro 12,9 inch (thế hệ 3 và 4), iPad Air (thế hệ 5) và iPad Air (M2 và M3) đều hỗ trợ Màn hình LG UltraFine 5K 2019 ở độ phân giải 4K với video, âm thanh, dữ liệu và nguồn. Các kiểu máy iPad này không hỗ trợ màn hình Thunderbolt, chẳng hạn như Màn hình LG UltraFine 5K 2016.
Cáp Apple Thunderbolt 4 Pro (USB-C) có biểu tượng Thunderbolt để phân biệt với cáp USB-C.
Khi bạn dùng Bộ chuyển đổi nhiều cổng AV kỹ thuật số USB-C của Apple với iPad, Màn hình chính và các ứng dụng của thiết bị sẽ xuất hiện trên màn hình HDMI ở độ phân giải 1080p và tần số 60 Hz. Khi bạn bắt đầu phát nội dung video, độ phân giải sẽ chuyển đổi cho phù hợp với nội dung, lên đến độ phân giải 4K ở tần số 60 Hz. Hãy bật tùy chọn Khớp nội dung trên iPad trong phần Cài đặt > Màn hình & độ sáng.
Tốc độ truyền dữ liệu sẽ khác nhau tùy theo kiểu máy iPad và việc iPad kết nối với máy tính hay thiết bị khác.
Apple không đề xuất hay chứng thực thông tin về các sản phẩm không do Apple sản xuất hoặc các trang web độc lập không chịu sự kiểm soát hay kiểm tra của Apple. Apple không chịu trách nhiệm về việc lựa chọn, hiệu suất hay việc sử dụng trang web hoặc sản phẩm của bên thứ ba. Apple không đưa ra tuyên bố nào về tính chính xác hay độ tin cậy của trang web bên thứ ba. Liên hệ với nhà cung cấp để biết thêm thông tin.
Bạn cần trợ giúp thêm?
Hãy cho chúng tôi biết thêm về những điều đang xảy ra và chúng tôi sẽ đề xuất những việc bạn có thể làm tiếp theo.