Sử dụng chuột hoặc bàn di chuột Bluetooth với iPad
Tìm hiểu cách sử dụng chuột hoặc bàn di chuột Bluetooth để điều hướng trên iPad, đồng thời khám phá cách tùy chỉnh trải nghiệm.
Kết nối
Trước tiên, hãy tìm hiểu cách kết nối chuột hoặc bàn di chuột Bluetooth với iPad. Để sử dụng tính năng này, bạn cần có iPad chạy iPadOS 13.4 trở lên.
Điều hướng trên iPad
Khi bạn kết nối chuột hoặc bàn di chuột Bluetooth với iPad, một sẽ xuất hiện trên màn hình.
Hãy di chuyển chuột hoặc vuốt trên bàn di chuột giống như khi bạn thao tác với máy tính để bàn hoặc máy tính xách tay. Bạn có thể điều chỉnh tốc độ di chuyển của con trỏ, cùng với các cài đặt khác của chuột và bàn di chuột.
Khi di chuyển qua các thành phần trên màn hình, con trỏ sẽ thay đổi hình dạng. Chẳng hạn, con trỏ biến thành hình giống rầm chữ I trên văn bản, cho biết rằng bạn có thể chèn con trỏ vào tài liệu văn bản hay tô sáng và sao chép các từ có trên một trang web:
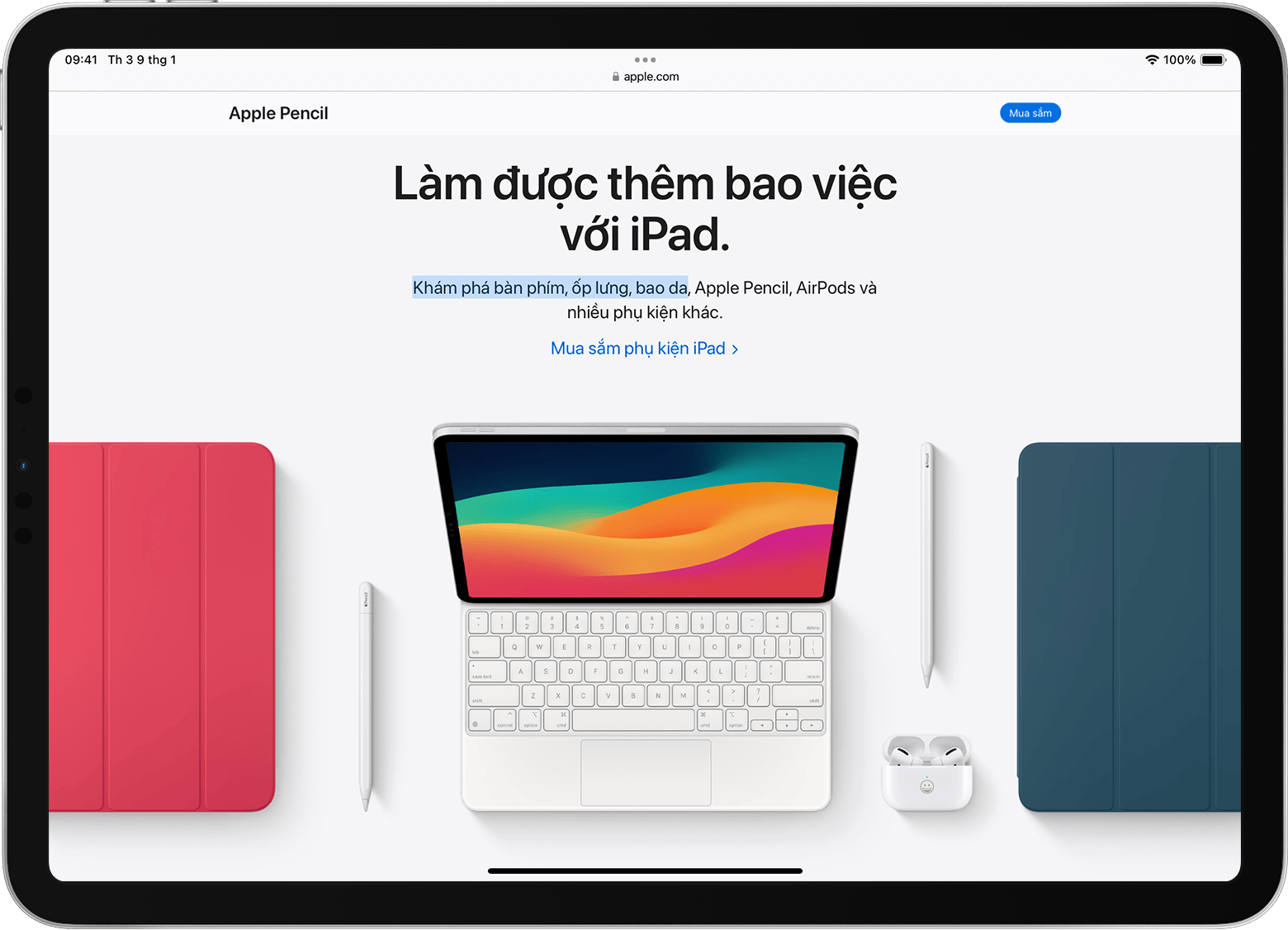
Khi di qua các phần của iPadOS, con trỏ cũng sẽ thay đổi giao diện và sử dụng hiệu ứng tinh tế để giúp bạn điều hướng. Chẳng hạn, các nút trên thanh công cụ trong ứng dụng sẽ đổi màu, còn các biểu tượng ứng dụng trên Màn hình chính sẽ lớn hơn:
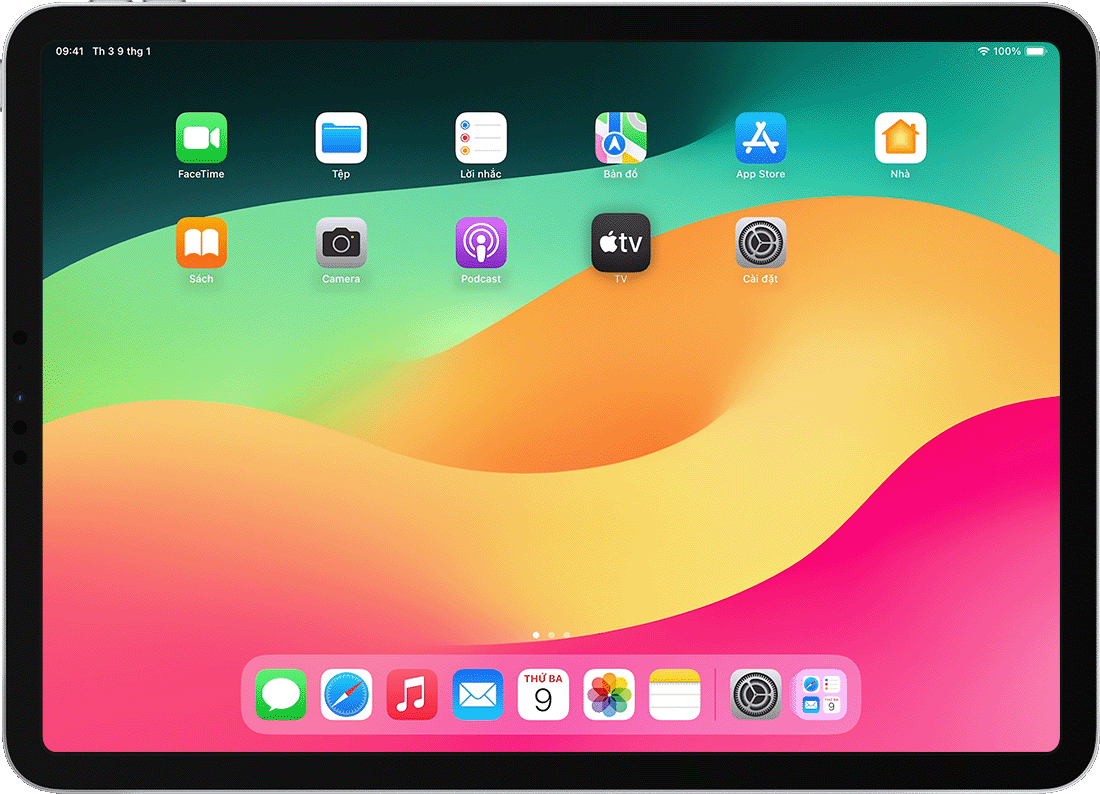
Con trỏ sẽ biến mất sau vài giây không hoạt động. Để con trỏ xuất hiện trở lại, bạn chỉ cần di chuyển chuột hoặc chạm vào bàn di chuột.
iPadOS không hỗ trợ thao tác cuộn hoặc các cử chỉ khác đối với Apple Magic Mouse (thế hệ thứ 1) hoặc Magic Trackpad (thế hệ thứ 1).
Điều chỉnh các cài đặt của bàn di chuột
Để thay đổi cách hoạt động của bàn di chuột Bluetooth, hãy mở phần Cài đặt > Cài đặt chung > Bàn di chuột. Trên màn hình hiện ra, bạn có thể điều chỉnh các cài đặt sau:
Để điều chỉnh tốc độ di chuyển của con trỏ khi bạn sử dụng bàn di chuột, hãy kéo thanh trượt Tốc độ di chuyển.
Để nội dung đi theo chuyển động của ngón tay khi bạn cuộn, hãy bật chức năng Cuộn tự nhiên.
Để bàn di chuột ghi nhận thao tác chạm là thao tác bấm, hãy bật chức năng Chạm để bấm.
Để thực hiện thao tác bấm hoặc chạm bằng hai ngón tay ở dạng bấm chuột phụ, hãy bật chức năng Bấm chuột phụ bằng hai ngón tay.
Trên iPadOS, thao tác bấm chuột phụ bằng bàn di chuột sẽ đóng vai trò giống như thao tác nhấn giữ trên màn hình cảm ứng của iPad hoặc thao tác giữ phím Control khi bấm (hoặc bấm chuột phải) trên máy Mac. Ví dụ: khi bạn dùng bàn di chuột để bấm chuột phụ vào một biểu tượng ứng dụng trên iPad, menu ngữ cảnh của biểu tượng đó sẽ xuất hiện.
Để thực hiện thao tác bấm chuột phụ trên iPad bằng bất kỳ thiết bị trỏ nào, bạn cũng có thể giữ phím Control khi bấm.
Điều chỉnh các cài đặt của chuột
Để thay đổi cách hoạt động của chuột Bluetooth, hãy mở phần Cài đặt > Cài đặt chung > Bàn di chuột & Chuột. Trên màn hình hiện ra, bạn có thể điều chỉnh các cài đặt sau:
Để điều chỉnh tốc độ di chuyển của con trỏ khi bạn sử dụng chuột, hãy kéo thanh trượt Tốc độ di chuyển.
Để nội dung đi theo chuyển động của ngón tay khi bạn cuộn, hãy bật chức năng Cuộn tự nhiên.
Với chuột, bạn cũng có thể chọn một thao tác cho thao tác bấm chuột phụ. Trên iPadOS, thao tác bấm chuột phụ sẽ đóng vai trò giống như thao tác nhấn giữ trên màn hình cảm ứng của iPad hoặc thao tác giữ phím Control khi bấm (hoặc bấm chuột phải) trên máy Mac. Ví dụ: khi bạn dùng chuột để bấm chuột phụ vào một biểu tượng ứng dụng trên iPad, menu ngữ cảnh của biểu tượng đó sẽ xuất hiện.
Hãy chọn Bấm chuột phụ, sau đó chọn xem bạn có muốn thao tác bấm chuột phụ diễn ra khi bạn bấm vào chuột trái hoặc chuột phải hay không. Để thực hiện thao tác bấm chuột phụ trên iPad bằng bất kỳ thiết bị trỏ nào, bạn cũng có thể giữ phím Control khi bấm.
Tùy chỉnh con trỏ
Để thay đổi giao diện và cách hoạt động của con trỏ, hãy mở ứng dụng Cài đặt rồi chạm vào Trợ năng > Điều khiển con trỏ. Tại đó, bạn có thể tùy chỉnh các tính năng sau:
Để tăng độ tối và giảm độ trong suốt của con trỏ, hãy bật tính năng Tăng độ tương phản.
Chạm vào Tự động ẩn con trỏ, sau đó chọn khoảng thời gian bạn muốn cho con trỏ hiển thị khi không di chuyển.
Để chọn một màu khác cho con trỏ, hãy chạm vào Màu.
Để tăng hoặc giảm kích cỡ của con trỏ, hãy kéo thanh trượt Kích cỡ con trỏ.
Bật hoặc tắt Hiệu ứng con trỏ.
Để điều chỉnh tốc độ cuộn của các trang khi bạn sử dụng chuột hoặc bàn di chuột Bluetooth, hãy dùng thanh trượt Tốc độ cuộn.
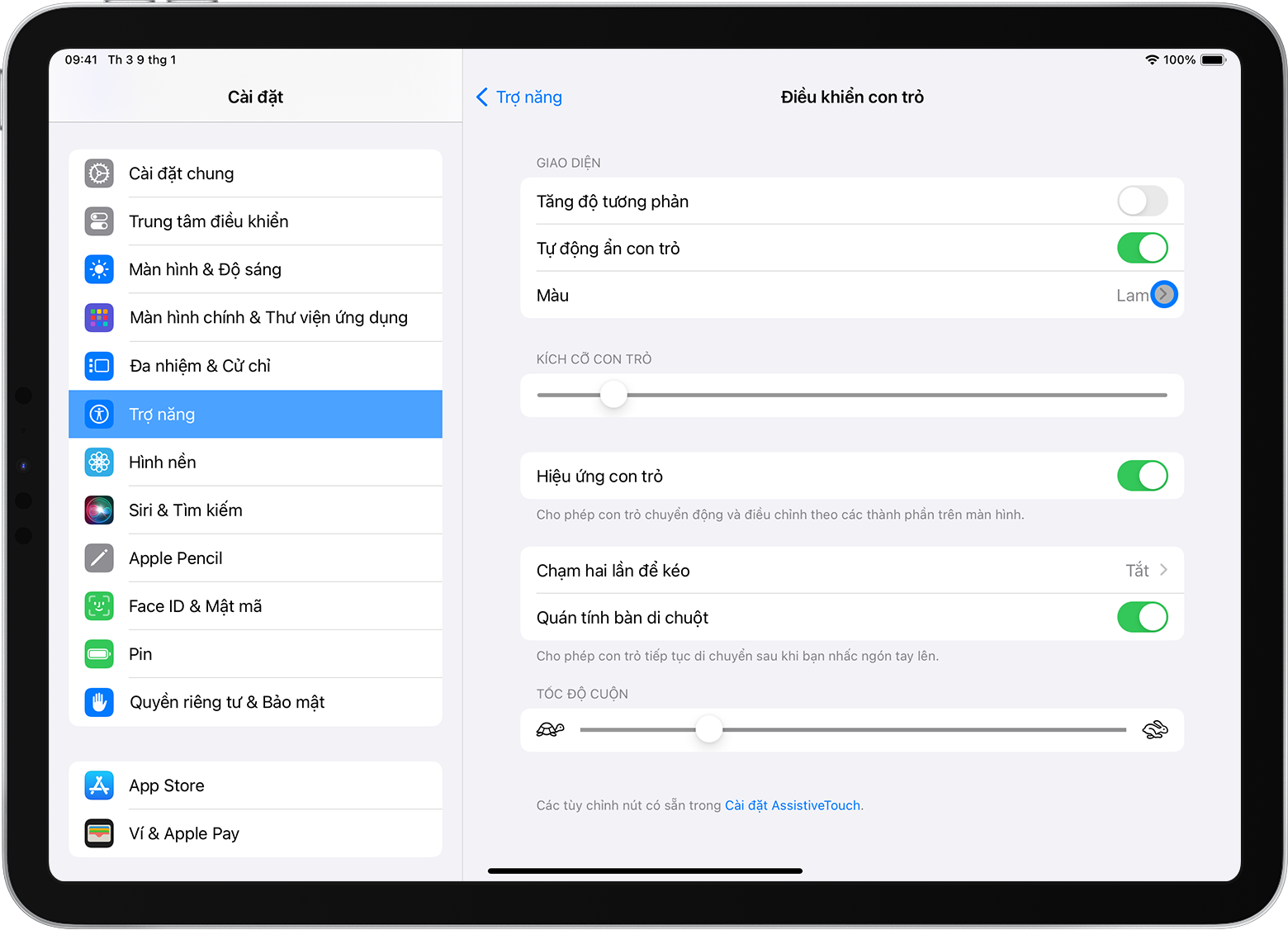
Hiển thị và ẩn bàn phím ảo
Bạn không nhìn thấy bàn phím ảo khi kết nối chuột hoặc bàn di chuột? Hãy chạm vào ở góc dưới bên phải màn hình. Trong menu hiện ra, chạm vào . Để ẩn bàn phím phần mềm, hãy chạm vào .
Apple không đề xuất hay chứng thực thông tin về các sản phẩm không do Apple sản xuất hoặc các trang web độc lập không chịu sự kiểm soát hay kiểm tra của Apple. Apple không chịu trách nhiệm về việc lựa chọn, hiệu suất hay việc sử dụng trang web hoặc sản phẩm của bên thứ ba. Apple không đưa ra tuyên bố nào về tính chính xác hay độ tin cậy của trang web bên thứ ba. Liên lạc với nhà cung cấp để biết thêm thông tin.
