Nếu bạn không thể đặt lại mật khẩu đăng nhập máy Mac
Nếu các bước thông thường không giúp bạn đặt lại mật khẩu cho tài khoản người dùng máy Mac, hãy thử các bước bổ sung sau.
Trước khi bắt đầu
Đầu tiên, hãy thử thực hiện các bước thông thường để đặt lại mật khẩu đăng nhập máy Mac. Nếu những bước đó không thành công, hãy tiếp tục thực hiện các bước dưới đây.
Khởi động từ chế độ Khôi phục macOS
Làm theo các bước thích hợp, tùy thuộc vào việc bạn có đang sử dụng máy Mac dùng chip Apple silicon hay không. Nếu không chắc chắn, bạn có thể thử cả hai quy trình.
Nếu đang sử dụng máy Mac dùng chip Apple silicon
Tắt máy Mac. Nếu bạn không thể tắt nguồn một cách bình thường, hãy nhấn và giữ nút nguồn trong tối đa 10 giây, cho đến khi máy Mac tắt. (Máy Mac nào cũng có nút nguồn. Trên máy tính xách tay có Touch ID, hãy nhấn và giữ Touch ID.)
Nhấn và giữ nút nguồn trên máy Mac. Khi bạn nhấn và giữ nút nguồn, máy Mac sẽ bật và tải {các tùy chọn khởi động. Khi bạn nhìn thấy Tùy chọn, hãy nhả nút nguồn.
Bấm vào Tùy chọn, sau đó bấm vào nút Tiếp tục xuất hiện bên dưới.
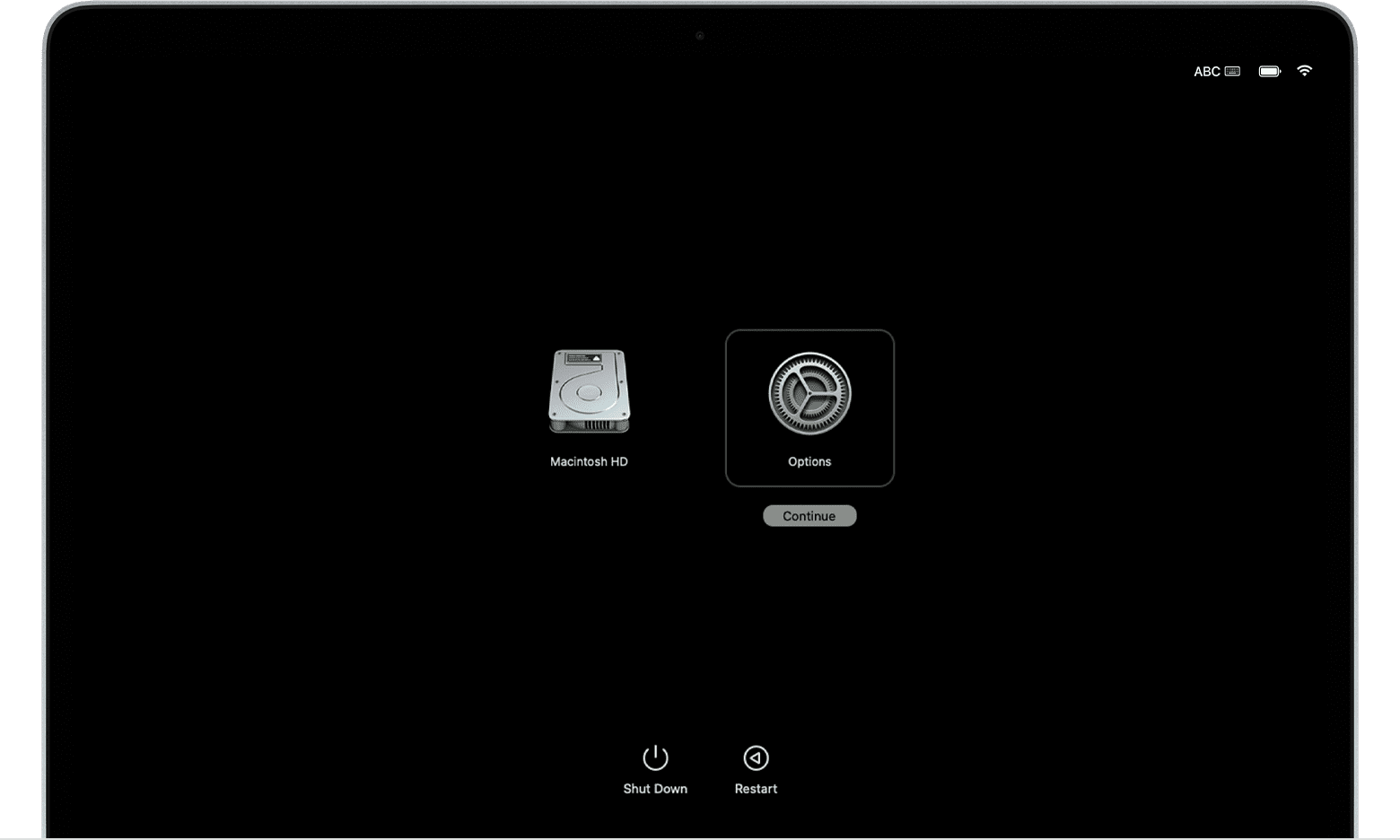
Nếu sử dụng bất kỳ máy Mac nào khác
Tắt máy Mac. Nếu bạn không thể tắt nguồn một cách bình thường, hãy nhấn và giữ nút nguồn trong tối đa 10 giây, cho đến khi máy Mac tắt. (Máy Mac nào cũng có nút nguồn. Trên máy tính xách tay có Touch ID, hãy nhấn và giữ Touch ID.)
Nhấn và thả nút nguồn để bật máy Mac.
Ngay sau khi nhả nút nguồn, hãy nhấn và giữ tổ hợp phím Command (⌘)-R trên bàn phím.
Tiếp tục giữ các phím cho đến khi bạn nhìn thấy logo Apple hoặc quả địa cầu đang quay.
Nếu máy Mac khởi động lại vào cửa sổ đăng nhập, hãy xem kỹ bài viết hướng dẫn về các tổ hợp phím khởi động, rồi bắt đầu lại từ bước 1.
Bạn có thể được yêu cầu chọn mạng từ hoặc cắm cáp mạng. Nếu bạn không thấy menu Wi-Fi, hãy tìm menu đó ở góc trên bên phải màn hình.
Nếu được yêu cầu chọn một người dùng mà bạn biết mật khẩu
Khi bạn khởi động từ chế độ Khôi phục macOS, nếu được yêu cầu chọn người dùng quản trị viên mà bạn biết mật khẩu, hãy nhấp vào mục “Bạn quên tất cả mật khẩu?” và tiếp tục như mô tả trong phần tiếp theo, dựa trên những gì máy Mac yêu cầu tiếp theo, đó là thông tin Tài khoản Apple (hoặc ID Apple) hoặc khóa khôi phục của bạn.
Nếu hệ thống không yêu cầu bạn chọn người dùng quản trị viên, hãy chuyển đến phần Sử dụng trợ lý Đặt lại mật khẩu.
Nếu hệ thống yêu cầu bạn cung cấp thông tin Tài khoản Apple
Sau khi bấm vào "Quên tất cả mật khẩu?", nếu bạn được yêu cầu cung cấp thông tin Tài khoản Apple (hoặc ID Apple):
Nhập thông tin Tài khoản Apple của bạn.
Nếu được yêu cầu, hãy nhập mã xác minh được gửi đến các thiết bị khác của bạn.
Nếu được yêu cầu, hãy chọn người dùng mà bạn muốn đặt lại mật khẩu cho họ:
Hãy chọn người dùng, sau đó nhập thông tin mật khẩu mới rồi bấm vào Tiếp theo.
Khi xác thực thành công, hãy bấm vào Thoát.
Chọn menu Apple > Khởi động lại, rồi đăng nhập bằng mật khẩu mới. Việc đặt lại mật khẩu đã hoàn tất. Bạn không cần thực hiện thêm bước nào nữa.
Nếu bạn thấy cửa sổ Khóa kích hoạt, hãy bấm vào Thoát ra Tiện ích khôi phục, sau đó chuyển đến Sử dụng trợ lý Đặt lại mật khẩu.
Nếu hệ thống yêu cầu bạn nhập khóa khôi phục
Sau khi bấm vào "Bạn quên tất cả mật khẩu?", nếu hệ thống yêu cầu bạn nhập khóa khôi phục FileVault:
Nhập khóa khôi phục FileVault. Bạn đã nhận được khóa này khi bật FileVault và chọn tạo khóa khôi phục thay vì cho phép tài khoản Apple mở khóa ổ đĩa.
Khi thấy lời nhắc đặt lại mật khẩu, hãy bấm vào Đặt lại mật khẩu.
Chọn người dùng để đặt lại mật khẩu.
Sau khi xác thực thành công, hãy bấm vào Thoát.
Chọn menu Apple > Khởi động lại, rồi đăng nhập bằng mật khẩu mới. Việc đặt lại mật khẩu đã hoàn tất. Bạn không cần thực hiện thêm bước nào nữa.
Sử dụng trợ lý Đặt lại mật khẩu
Sau khi khởi động từ chế độ Khôi phục macOS, nếu bạn không đặt lại mật khẩu bằng thông tin Tài khoản Apple hoặc khóa khôi phục thì bạn sẽ thấy cửa sổ tiện ích. Màn hình hiển thị các tùy chọn như khôi phục từ Time Machine, cài đặt lại macOS và sử dụng Tiện ích ổ đĩa.

Trên menu Tiện ích trong thanh menu, chọn Terminal.
Trong cửa sổ Terminal, nhập
resetpassword, sau đó nhấn Return để mở trợ lý Đặt lại mật khẩu.Nếu hệ thống yêu cầu bạn chọn người dùng quản trị viên mà bạn biết mật khẩu, hãy bấm vào "Bạn quên tất cả mật khẩu?".
Trong cửa sổ Đặt lại mật khẩu, bấm vào Hủy kích hoạt máy Mac, sau đó bấm vào Hủy kích hoạt để xác nhận.
Nếu bạn thấy cửa sổ Khóa kích hoạt, hãy nhập thông tin Tài khoản Apple, sau đó bấm vào Tiếp theo.
Trong cửa sổ Đặt lại mật khẩu, nhập thông tin mật khẩu mới, sau đó bấm vào Tiếp theo. (Nếu cửa sổ này hiển thị nhiều tài khoản người dùng, hãy bấm vào nút Đặt mật khẩu bên cạnh từng tên tài khoản, sau đó nhập thông tin mật khẩu mới cho từng tài khoản.)
Khi quá trình đặt lại mật khẩu hoàn tất, hãy bấm vào Thoát.
Chọn menu Apple > Khởi động lại, rồi đăng nhập bằng mật khẩu mới.
Nếu bạn vẫn không thể đặt lại mật khẩu
Bạn có thể đặt lại mật khẩu bằng cách xóa máy Mac nếu không còn giải pháp nào khác.
Tắt máy Mac, sau đó khởi động từ chế độ Khôi phục macOS như mô tả ở phần trước.
Khi hệ thống yêu cầu bạn chọn người dùng quản trị viên mà bạn biết mật khẩu, hãy chọn Trợ lý khôi phục > Erase Mac from the menu bar (Xóa máy Mac khỏi thanh menu).
Trong cửa sổ Xóa máy Mac, bấm vào Xóa máy Mac, sau đó bấm vào Xóa máy Mac để xác nhận.
Nếu máy Mac khởi động lại đến dấu chấm hỏi nhấp nháy, hãy nhấn và giữ nút nguồn trong vài giây cho đến khi máy Mac tắt.
Khởi động lại từ chế độ Khôi phục macOS, sau đó cài đặt lại macOS. Tìm hiểu cách cài đặt lại macOS.
Nếu cần hỗ trợ
Nếu bạn đã xóa máy Mac và hiện không thể cài đặt lại macOS vì trình cài đặt không thấy ổ đĩa cứng để cài đặt thì bạn có thể cần thay đổi định dạng của ổ đĩa:
Nhấn tổ hợp phím Command (⌘)-Q để thoát khỏi trình cài đặt.
Khi bạn thấy cửa sổ tiện ích, hãy chọn Tiện ích ổ đĩa, sau đó bấm vào Tiếp tục.
Chọn mục đầu tiên trong danh sách ở thanh bên của cửa sổ Tiện ích ổ đĩa. Đây là ổ đĩa cứng tích hợp sẵn của bạn.
Bấm vào nút Xóa hoặc phím tab ở bên phải cửa sổ, sau đó nhập những thông tin chi tiết sau:
Tên: Macintosh HD
Định dạng: Mac OS Extended (Ghi nhật ký)
Sơ đồ (nếu hiển thị): Sơ đồ phân vùng GUID
Bấm vào Xóa, sau đó bấm vào Xóa để xác nhận.
Khi quá trình xóa hoàn tất, hãy nhấn tổ hợp phím Command-Q để thoát khỏi Tiện ích ổ đĩa và quay lại cửa sổ tiện ích. Lúc này, bạn sẽ có thể cài đặt lại macOS thành công.
