Những ổ đĩa sao lưu dùng được với Time Machine
Time Machine có thể sao lưu máy Mac của bạn vào bất kỳ thiết bị lưu trữ nào trong số này, miễn là tương thích với Time Machine.
Thiết bị lưu trữ bên ngoài được kết nối với máy Mac
Time Machine có thể sao lưu vào thiết bị lưu trữ bên ngoài được kết nối với cổng tương thích trên máy Mac của bạn, chẳng hạn như cổng USB-C, USB-A hoặc Thunderbolt. Xác định cổng trên máy Mac.
Đây là thiết lập phổ biến nhất khi dùng Time Machine để sao lưu máy Mac.

Máy Mac được chia sẻ làm đích sao lưu mạng
Time Machine có thể sao lưu vào ổ đĩa tích hợp của một máy Mac khác trên mạng của bạn hoặc vào thiết bị lưu trữ bên ngoài được kết nối với máy Mac đó.
Nếu một trong hai máy Mac đang sử dụng macOS Catalina trở về trước thì bạn không nên dùng giải pháp này, vì bản sao lưu Time Machine qua mạng đến hoặc từ các phiên bản macOS cũ hơn đó sử dụng Giao thức tệp Apple (AFP) mà giao thức này thì không được hỗ trợ trong phiên bản macOS tương lai.
macOS Ventura 13 trở lên
Trên máy Mac được sử dụng làm đích sao lưu Time Machine, chọn menu Apple > Cài đặt hệ thống.
Bấm vào Cài đặt chung ở thanh bên, sau đó bấm vào Chia sẻ ở bên phải.
Bật Chia sẻ tệp. Nếu được nhắc, hãy nhập mật khẩu quản trị viên.
Bấm vào bên cạnh mục Chia sẻ tệp.
Bấm vào nút trong danh sách Thư mục được chia sẻ, sau đó chọn thư mục hoặc thiết bị lưu trữ bên ngoài để sử dụng cho các bản sao lưu Time Machine.
Giữ phím Control khi bấm vào thư mục hoặc thiết bị lưu trữ mà bạn đã thêm, sau đó chọn Tùy chọn nâng cao từ menu phím tắt xuất hiện.

Chọn “Chia sẻ dưới dạng đích sao lưu Time Machine”, sau đó bấm OK.
Khi thiết lập Time Machine trên các máy tính Mac khác được kết nối với cùng mạng, giờ đây bạn có thể chọn thư mục được chia sẻ hoặc thiết bị lưu trữ làm ổ đĩa sao lưu.
macOS Monterey 12 hoặc macOS Big Sur 11
Chọn menu Apple > Tùy chọn hệ thống trên máy Mac được sử dụng làm đích sao lưu Time Machine.
Bấm vào Chia sẻ.
Từ danh sách dịch vụ ở bên trái, chọn Chia sẻ tệp.
Bấm vào nút thêm (+) bên dưới danh sách Thư mục được chia sẻ ở bên phải, sau đó chọn một thư mục hoặc thiết bị lưu trữ bên ngoài để sử dụng cho các bản sao lưu Time Machine.
Giữ phím Control khi bấm vào thư mục mà bạn đã thêm, sau đó chọn Tùy chọn nâng cao từ menu xuất hiện.
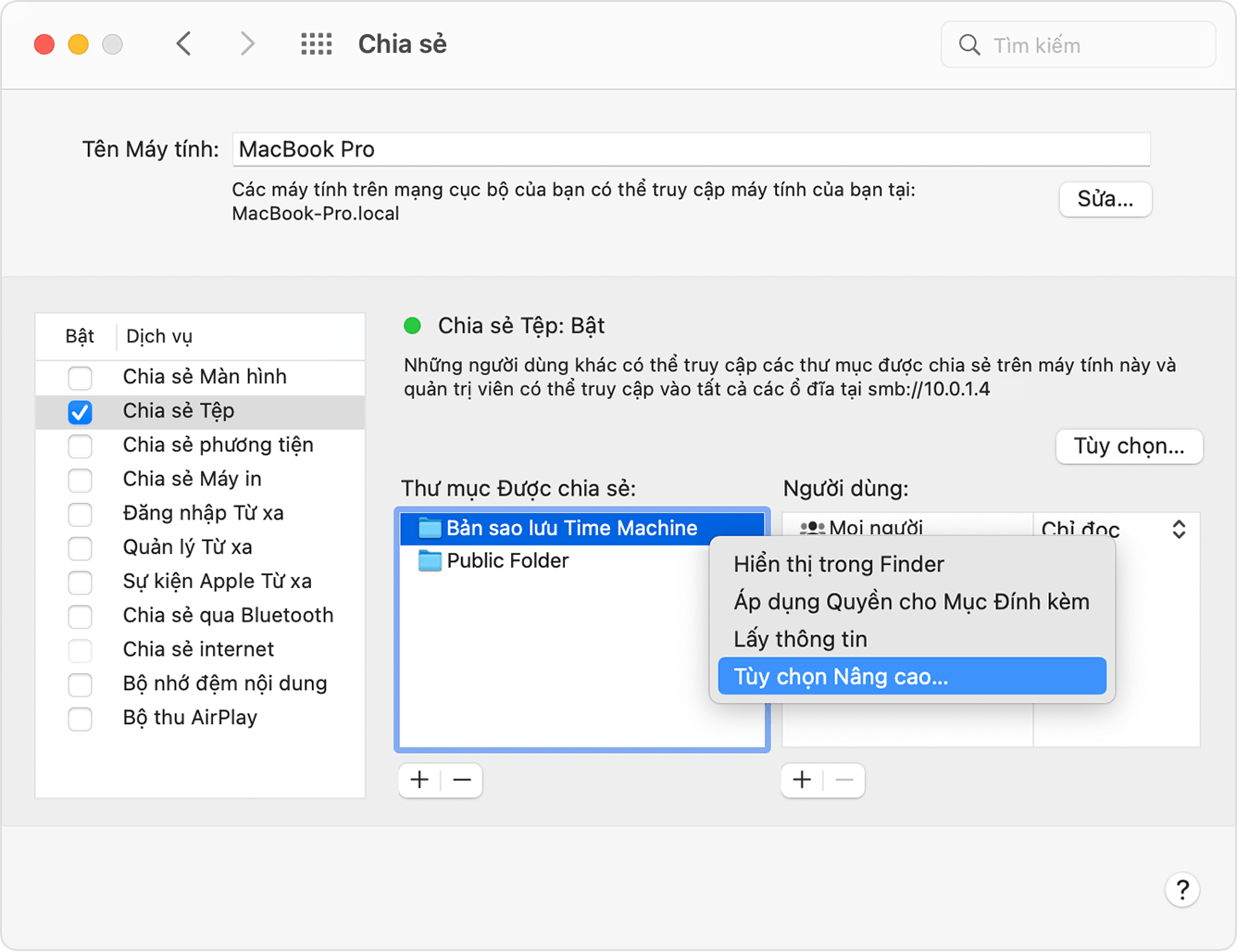
Chọn “Chia sẻ dưới dạng đích sao lưu Time Machine”, sau đó bấm OK.
Khi thiết lập Time Machine trên các máy tính Mac khác được kết nối với cùng mạng, giờ đây bạn có thể chọn thư mục được chia sẻ hoặc thiết bị lưu trữ làm ổ đĩa sao lưu.
Thiết bị lưu trữ gắn mạng (NAS)
Time Machine có thể sao lưu vào thiết bị NAS của bên thứ ba hỗ trợ Time Machine qua giao thức mạng SMB. Tham khảo cách thiết lập trong tài liệu về thiết bị NAS của bạn để sử dụng với Time Machine.
Không nên sao lưu Time Machine vào các thiết bị NAS qua Giao thức tệp Apple (AFP) vì giao thức này sẽ không được hỗ trợ trong phiên bản macOS tương lai.
Trạm cơ sở AirPort Extreme hoặc Time Capsule
Những giải pháp này sử dụng Giao thức tệp Apple (AFP) không được hỗ trợ ở phiên bản macOS tương lai, vì vậy bạn không nên dùng.
Time Machine có thể sao lưu vào ổ đĩa tích hợp của AirPort Time Capsule trên mạng của bạn. Chỉ cần chọn Time Capsule làm ổ đĩa sao lưu khi thiết lập Time Machine trên máy Mac.
Time Machine cũng có thể sao lưu vào thiết bị lưu trữ bên ngoài được kết nối với cổng USB của Trạm cơ sở AirPort Extreme (kiểu máy 802.11ac) hoặc AirPort Time Capsule trên mạng của bạn:
Nếu thiết bị lưu trữ không sử dụng định dạng MacOS Extended (Ghi nhật ký), hãy kết nối thiết bị đó với máy Mac và định dạng lại thiết bị bằng Tiện ích ổ đĩa.
Kết nối thiết bị lưu trữ với cổng USB trên trạm cơ sở, sau đó bật thiết bị lên.
Mở Tiện ích AirPort nằm trong thư mục Tiện ích của thư mục Ứng dụng.
Chọn trạm cơ sở của bạn, sau đó bấm vào Sửa để xem cài đặt của trạm.
Bấm vào tab Ổ đĩa trong cửa sổ cài đặt.
Chọn ổ đĩa sao lưu của bạn trong danh sách các phân vùng, sau đó chọn "Bật chia sẻ tệp":
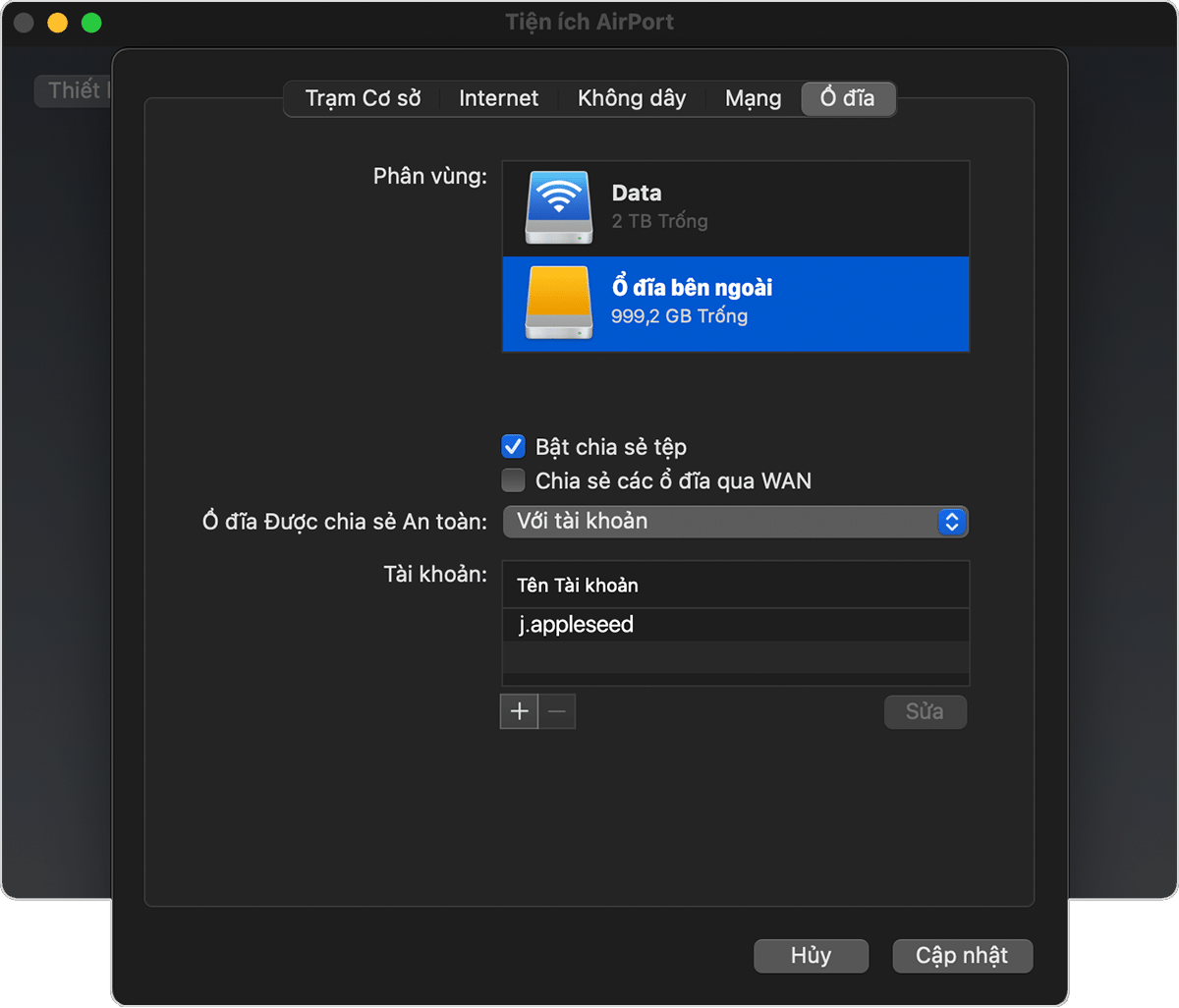
Bạn có thể dùng menu bật lên Ổ đĩa được chia sẻ an toàn nếu trong mạng của bạn có nhiều người dùng cùng sao lưu vào một ổ đĩa bằng Time Machine. Điều này giúp đảm bảo người khác chỉ có thể xem các bản sao lưu của chính họ chứ không phải của bạn. Chọn “Với tài khoản” từ menu, sau đó bấm vào nút thêm (+) để thêm người dùng.
Bấm vào Cập nhật để khởi động lại trạm cơ sở và áp dụng cài đặt.
Bạn cần trợ giúp thêm?
Hãy cho chúng tôi biết thêm về những điều đang xảy ra và chúng tôi sẽ đề xuất những việc bạn có thể làm tiếp theo.