Sử dụng Thẻ và Thư mục thông minh trong Ghi chú trên iPhone và iPad
Sử dụng thẻ để phân loại nhanh ghi chú, như vậy, bạn có thể dễ dàng tìm thấy ghi chú sau này. Chỉ cần thêm một hoặc nhiều thẻ, như #congviec hoặc #muasam, vào mọi vị trí trong ghi chú bất kỳ. Ngoài ra, bạn có thể sử dụng thẻ cùng với các thư mục hiện có để tìm kiếm và lọc ghi chú trên nhiều thư mục.
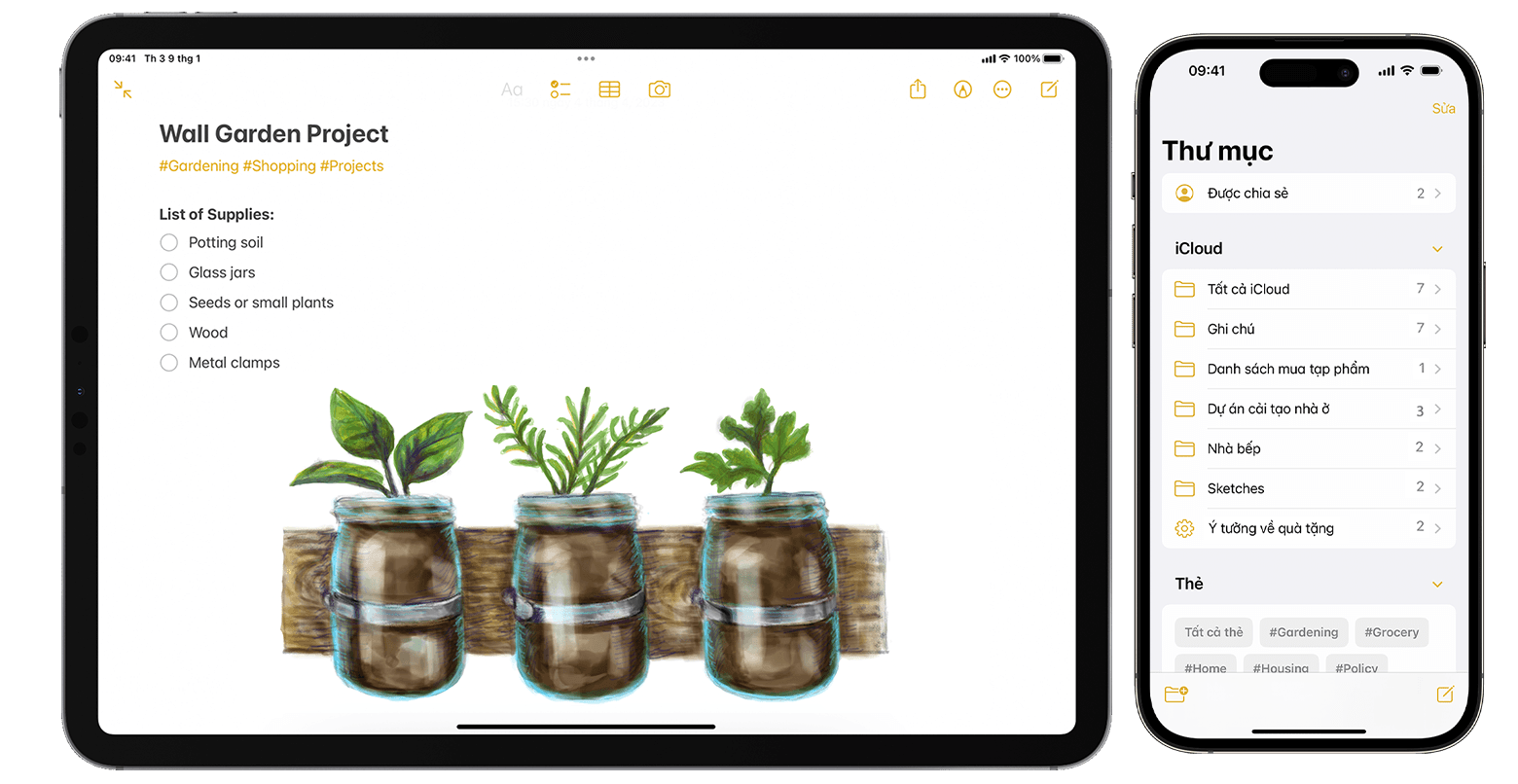
Thêm thẻ vào ghi chú
Trong iOS 15, iPadOS 15 trở lên, bạn có thể thêm thẻ vào bất kỳ đâu trong ghi chú, kể cả tiêu đề. Để thêm thẻ vào ghi chú, hãy nhập #, sau đó là tên thẻ hoặc chọn một thẻ từ menu đề xuất phía trên bàn phím. Văn bản sẽ đổi màu để cho biết thẻ đã được thêm vào. Bạn cũng có thể thêm thẻ vào bản vẽ bằng Apple Pencil trên iPad: Chỉ cần vẽ # và viết tên thẻ trong ghi chú.
Tên thẻ phải là một từ dính liền. Bạn cũng có thể sử dụng dấu gạch nối, số và dấu gạch dưới để kéo dài tên thẻ, chẳng hạn #dungcu-lamvuon. Bạn có thể thêm nhiều thẻ vào một ghi chú và mọi thẻ bạn tạo sẽ tự động được thêm vào trình duyệt Thẻ trong danh sách Thư mục.
Cách thêm một thẻ vào nhiều ghi chú:
Vào thư mục có danh sách ghi chú.
Chạm vào , rồi chạm vào Chọn ghi chú.
Chọn ghi chú, sau đó chạm vào Thẻ ở cuối màn hình.
Chọn các thẻ bạn muốn thêm vào ghi chú, sau đó chạm vào Xong.

Nếu bạn tạo thẻ trên thiết bị chạy iOS 15 hoặc iPadOS 15, thẻ đó sẽ hiển thị trong Ghi chú trên các thiết bị Apple khác nếu các thiết bị này chí ít đang chạy phiên bản iOS 14, iPadOS 14 hoặc macOS Big Sur mới nhất. Nếu các thiết bị khác của bạn đang chạy phiên bản phần mềm cũ hơn, ghi chú có thẻ sẽ bị ẩn.
Khi bạn chia sẻ ghi chú được gắn thẻ với ai đó chí ít đang sử dụng phiên bản iOS 14, iPadOS 14 hoặc macOS Big Sur mới nhất, họ sẽ thấy từ được gắn thẻ nhưng từ đó sẽ không thực sự xuất hiện dưới dạng thẻ cho đến khi họ thêm từ đó dưới dạng thẻ. Nếu bạn cố gắng chia sẻ ghi chú được gắn thẻ với người đang sử dụng phiên bản phần mềm cũ hơn, họ sẽ không thể thấy ghi chú đó.
Bạn không thể khóa ghi chú có thẻ và cũng không thể thêm thẻ vào ghi chú bị khóa.
Xem các ghi chú có thẻ của bạn
Khi tạo thẻ, bạn có thể tìm thấy thẻ ấy trong chính ghi chú đó và trong trình duyệt Thẻ, bên dưới danh sách Thư mục.
Cách xem danh sách ghi chú có một thẻ cụ thể hoặc nhiều thẻ:
Vào trình duyệt Thẻ.
Chạm vào một thẻ hoặc Tất cả thẻ. Nếu chạm vào một thẻ, bạn sẽ thấy danh sách ghi chú có thẻ cụ thể đó. Nếu chạm vào Tất cả thẻ, bạn sẽ thấy danh sách tất cả các ghi chú có thẻ.
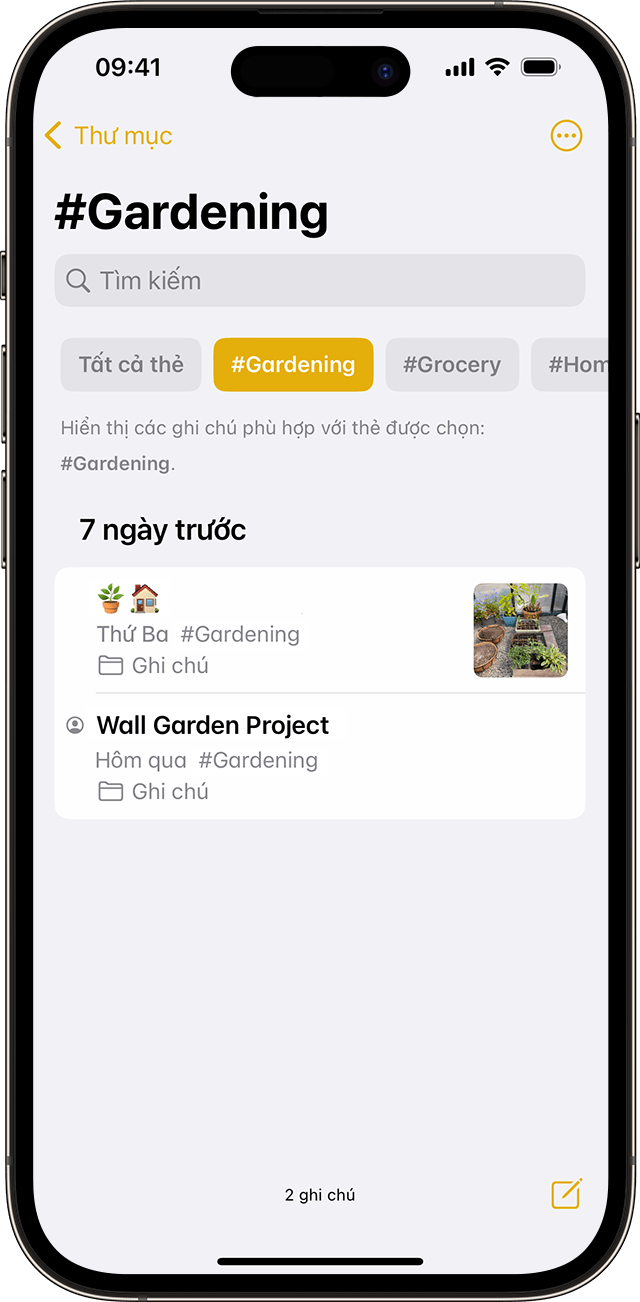
Nếu bạn muốn lọc ghi chú thêm, chẳng hạn như để tìm các ghi chú có hai thẻ cụ thể:
Vào trình duyệt Thẻ.
Chạm vào một thẻ, sau đó chọn một thẻ khác. Tất cả ghi chú có hai thẻ đó sẽ xuất hiện.
Xóa hoặc đổi tên thẻ khỏi ghi chú của bạn
Với iOS 15 và iPadOS 15, bạn có thể đổi tên hoặc xóa thẻ sau khi sử dụng xong. Cách đổi tên hoặc xóa thẻ:
Vào trình duyệt Thẻ ở cuối chế độ xem danh sách Thư mục.
Chạm và giữ thẻ bạn muốn sửa.
Trong menu bật lên, chạm vào hoặc .
Chạm vào Xóa để xác nhận hoặc nhập tên mới rồi chạm vào Đổi tên để xác nhận.
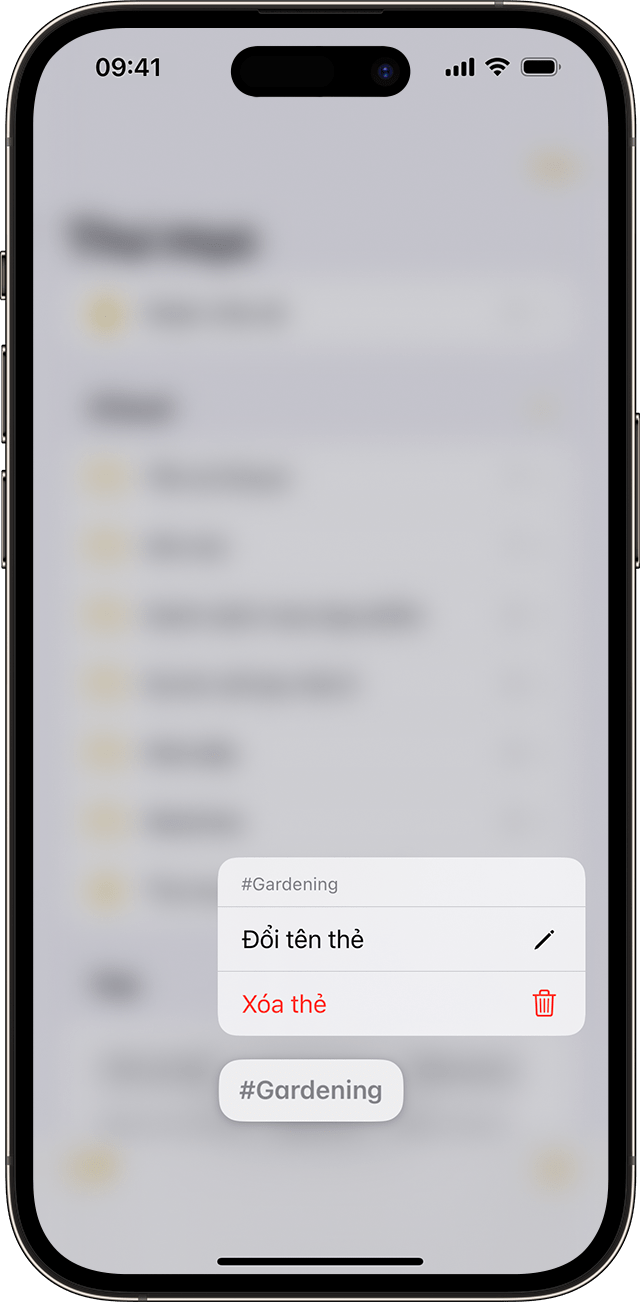
Trình duyệt Thẻ sẽ chỉ hiển thị các thẻ đang được sử dụng trong ghi chú của bạn. Nếu bạn xóa thẻ, thẻ đó sẽ bị xóa khỏi trình duyệt Thẻ.
Tạo Thư mục thông minh
Thư mục là cách hữu hiệu để sắp xếp ghi chú vào các danh mục như dự án công việc hoặc dự án cá nhân. Thư mục thông minh có vai trò giống như bộ lọc trong việc thu thập các ghi chú được gắn thẻ của bạn. Ghi chú của bạn vẫn nằm trong thư mục gốc mà bạn tạo – Thư mục thông minh là cách hữu hiệu để nhanh chóng truy cập và sắp xếp các ghi chú. Bạn có thể sử dụng Thư mục thông minh để dễ dàng tìm thấy ghi chú mà bạn muốn tham chiếu thường xuyên, chẳng hạn như mục nhập nhật ký, công thức nấu ăn hoặc tài liệu công việc.
Cách tạo Thư mục thông minh:
Chạm vào .
Nhập tên cho thư mục, rồi chạm vào Biến thành thư mục thông minh.
Chọn bộ lọc bạn muốn sử dụng để tự động chọn ghi chú cho Thư mục thông minh, sau đó chạm vào Xong. Bạn có thể chọn bộ lọc dựa trên thẻ, thời điểm tạo ghi chú, thời điểm sửa ghi chú gần đây nhất, v.v.
Chạm vào Xong một lần nữa để tạo Thư mục thông minh.
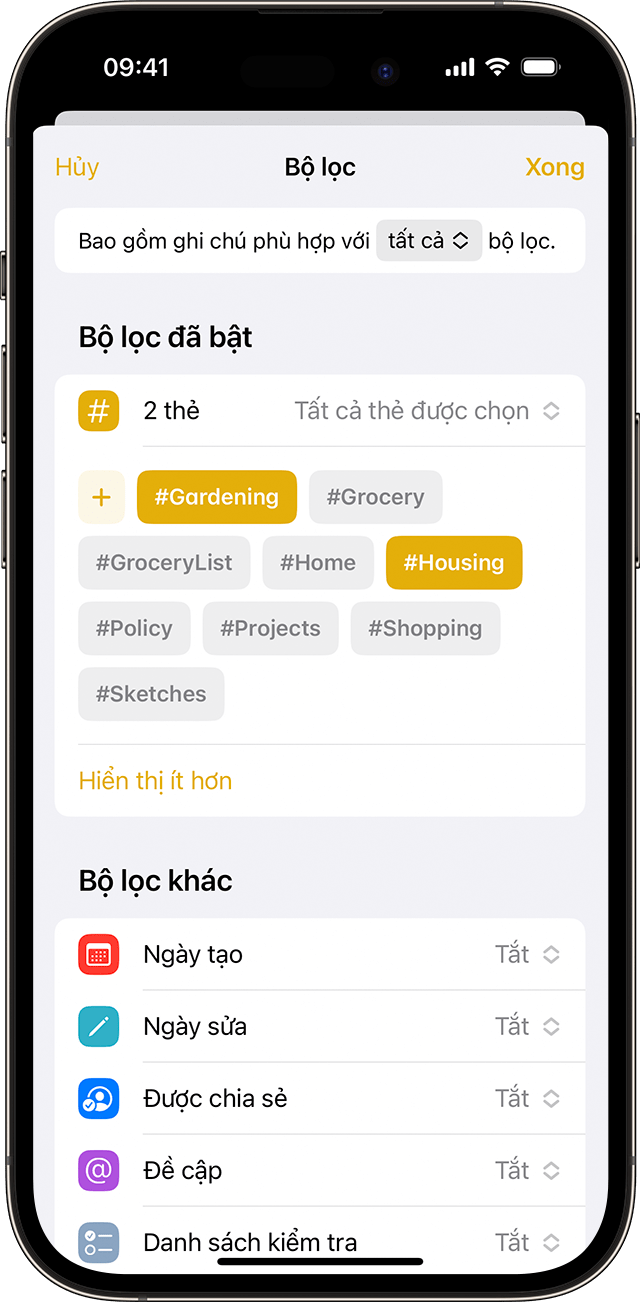
Bạn cũng có thể tạo Thư mục thông minh từ trình duyệt Thẻ. Chỉ cần chạm vào thẻ, rồi chạm vào , chạm vào Tạo thư mục thông minh, thêm tên, rồi chạm vào Xong.
Chuyển đổi thư mục thành Thư mục thông minh
Cách chuyển đổi một thư mục hiện có thành Thư mục thông minh:
Khi xem thư mục bạn muốn chuyển đổi, hãy chạm vào .
Cuộn xuống và chạm vào Chuyển đổi thành thư mục thông minh.
Khi bạn chuyển đổi một thư mục, ghi chú của thư mục đó sẽ được chuyển sang thư mục Ghi chú và được gắn thẻ tên của Thư mục thông minh. Lưu ý rằng bạn không thể chuyển đổi các thư mục được chia sẻ, thư mục có thư mục con hoặc thư mục chứa ghi chú bị khóa.
Sau khi chuyển đổi một thư mục thành Thư mục thông minh, bạn không thể hoàn tác thao tác đó. Nếu không muốn sử dụng Thư mục thông minh nữa, bạn cần xóa thư mục đó.
Sửa Thư mục thông minh
Chạm và giữ một Thư mục thông minh.
Chạm vào Sửa thư mục thông minh.
Thay đổi tên hoặc chạm vào Quản lý thư mục thông minh để thay đổi các bộ lọc hiện tại.
Chạm vào Xong.
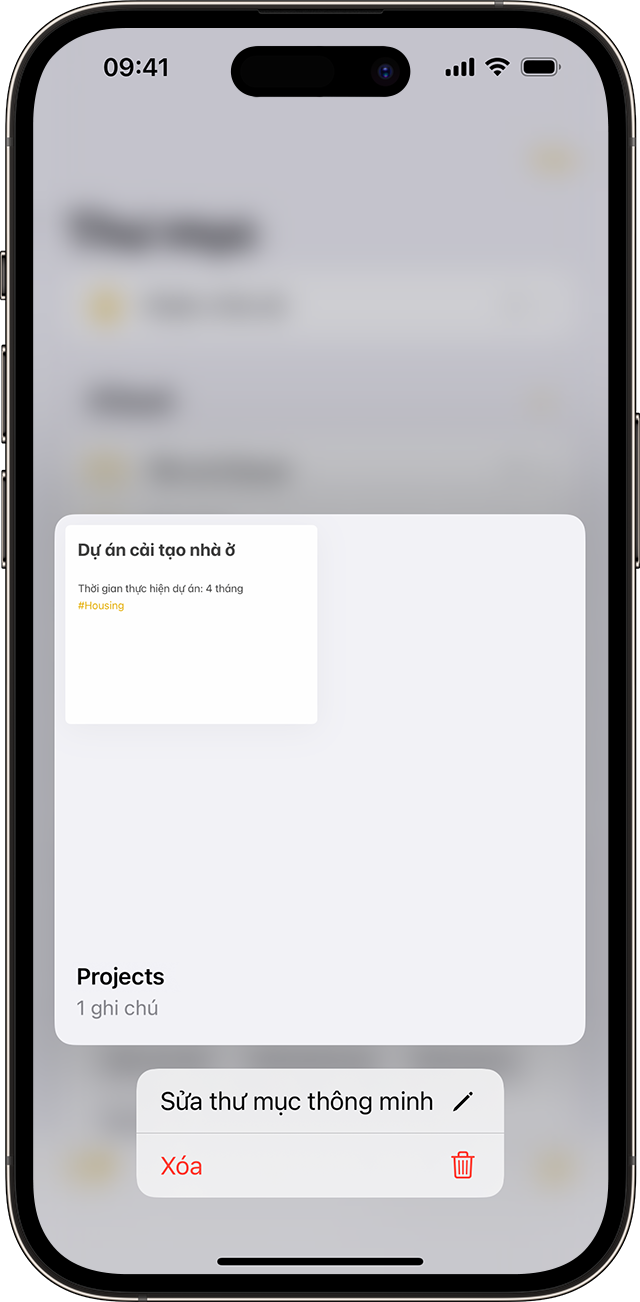
Làm được nhiều việc hơn với Ghi chú
Tìm hiểu thêm về Ứng dụng Ghi chú trên iPhone, iPad và iPod touch.
Bạn cần trợ giúp thêm?
Hãy cho chúng tôi biết thêm về những gì đang xảy ra và chúng tôi sẽ đề xuất những việc bạn có thể làm tiếp theo.
