Sử dụng bàn phím Apple trong Windows với Boot Camp
Nếu đã sử dụng Boot Camp để cài đặt Microsoft Windows trên máy Mac, bạn cũng có thể dùng cho Windows bàn phím mà mình dùng cho macOS.
Những phím trên máy Mac tương đương trên Windows
Phím logo Windows: Nhấn phím Command (⌘).
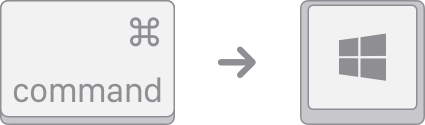
Phím Backspace hay Delete: Nhấn phím Delete.

Phím Enter hay ⏎: Nhấn phím Return.
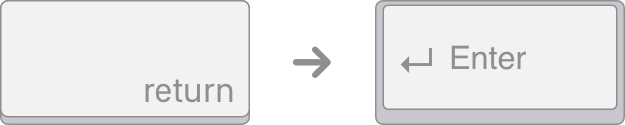
Phím Alt (trái): Nhấn phím Option (⌥).
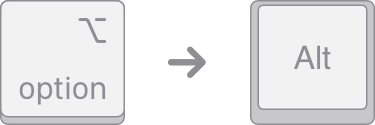
Phím Alt GR (phải): Nhấn phím Option + Control.
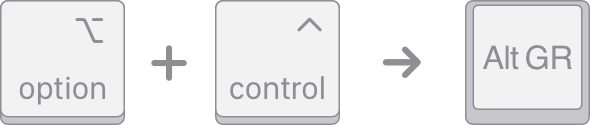
Phím Applications: Phím này không có trên bàn phím Apple.

Sử dụng Bàn Phím Ảo trên màn hình cho các chức năng khác
Nếu bàn phím Apple không có các phím sau, bạn có thể tái tạo những phím này trong Windows bằng Bàn Phím Ảo.
Phím Pause/Break
Phím Insert
Phím Forward Delete
Phím Home
Phím End
Phím Page Up
Phím Page Down
Phím Number Lock
Phím Scroll Lock
Sử dụng Công cụ Cắt để chụp màn hình
Để tái hiện chức năng Chụp màn hình và Chụp cửa sổ đang bật của Windows, hãy sử dụng Công cụ Cắt.
Nếu bàn phím hoạt động không như ý trong Windows
Nếu bàn phím Apple của bạn hoạt động bình thường trong macOS nhưng hoạt động như ý trong Windows, hãy thử các giải pháp sau:
Cài đặt bản cập nhật phần mềm Apple mới nhất dành cho Windows.
Nếu bạn đang sử dụng Microsoft Windows 10 N, hãy cài đặt Gói tính năng đa phương tiện mới nhất.
Apple không đề xuất hay chứng thực thông tin về các sản phẩm không do Apple sản xuất hoặc các trang web độc lập không chịu sự kiểm soát hay kiểm tra của Apple. Apple không chịu trách nhiệm về việc lựa chọn, hiệu suất hay việc sử dụng trang web hoặc sản phẩm của bên thứ ba. Apple không đưa ra tuyên bố nào về tính chính xác hay độ tin cậy của trang web bên thứ ba. Liên lạc với nhà cung cấp để biết thêm thông tin.
