Lắp và thay bộ nhớ trong Mac Pro (2019)
Tìm hiểu cách tháo và lắp bộ nhớ trong Mac Pro.
Mac Pro (2019) có 12 khe cắm DIMM (bộ nhớ) hỗ trợ tối đa 1,5TB bộ nhớ 2933MHz khi tất cả 12 khe cắm đều sử dụng hết DDR4 ECC DIMM.
Các kiểu máy Mac Pro 8 lõi, 12 lõi và 16 lõi hỗ trợ bộ nhớ lên đến 768GB.
Trước khi bắt đầu
Bạn có thể sử dụng R-DIMM hoặc LR-DIMM với Mac Pro nhưng không thể kết hợp các loại bộ nhớ này. Để kiểm tra xem bạn đã lắp R-DIMM hoặc LR-DIMM chưa và xem trạng thái bộ nhớ, hãy chọn menu Apple > Giới thiệu về máy Mac này, rồi chọn tab Bộ nhớ.
Đảm bảo rằng bạn sử dụng cùng một loại bộ nhớ khi lắp thêm DIMM hoặc thay thế DIMM. Tìm hiểu thêm về Thông số kỹ thuật bộ nhớ của Mac Pro (2019).
Apple khuyên bạn nên sử dụng DIMM được Apple phê duyệt. Bạn có thể mua bộ nâng cấp bộ nhớ bằng cách truy cập Apple Store hoặc Đại lý ủy quyền Apple. Nếu bạn cần đặt hàng bộ nhớ thay thế, hãy liên hệ với Apple.
RAM khả dụng tùy theo quốc gia và khu vực.
Kiểm tra cấu hình được hỗ trợ
Mac Pro hỗ trợ tối đa 12 DIMM được lắp trong các cấu hình 4, 6, 8, 10 hoặc 12 DIMM, như minh họa trong hình ảnh bên dưới. Bạn cũng có thể thấy những hình ảnh này ở mặt trong của vỏ DIMM. Để có hiệu suất tối đa, hãy lắp DIMM theo cấu hình 6 hoặc 12 DIMM. Nếu các DIMM khác nhau về dung lượng, hãy tìm hiểu cách lắp các DIMM có dung lượng khác nhau.
Cấu hình 1 DIMM chỉ dùng để chẩn đoán.
4 DIMM

6 DIMM

8 DIMM

10 DIMM

12 DIMM

Mỗi số thể hiện một khe cắm DIMM. Với mỗi cấu hình DIMM, chỉ lắp DIMM vào khe cắm màu xám đậm và để trống khe cắm màu xám nhạt.
Lắp các R-DIMM có dung lượng khác nhau
Nếu bạn sử dụng các DIMM 32GB với các dung lượng khác, chẳng hạn như 8GB hoặc 16GB, bạn phải lắp DIMM này theo các yêu cầu sau:
Chỉ sử dụng R-DIMM.
Sử dụng một cấu hình được hỗ trợ.
Lắp các DIMM 32GB vào khe cắm đầu tiên của mỗi cặp kênh.
Không phải tất cả các kênh bộ nhớ đều được sử dụng cho mọi cấu hình DIMM. Ví dụ: cấu hình 8 DIMM sử dụng các kênh A, B, D và E.
Các kênh DIMM

Trong hình trên, 12 khe cắm ở bên trái tạo thành 6 cặp kênh như hình bên phải. Mỗi cặp kênh có các khe cắm được chỉ định DIMM 1 và DIMM 2.
Lắp các LR-DIMM có dung lượng khác nhau
Để lắp LR-DIMM, tất cả các DIMM phải có cùng dung lượng. Sử dụng các khe cắm xác định theo cấu hình của bạn.
Nếu bạn lắp các LR-DIMM có dung lượng khác nhau, máy tính sẽ không khởi động được.
Tháo hoặc lắp bộ nhớ
Tìm hiểu cách tháo vỏ máy Mac Pro, tháo DIMM và lắp DIMM.
Tháo vỏ máy hoặc cửa tiếp cận bộ nhớ
Làm theo các bước để tháo vỏ máy trên Mac Pro (2019) hoặc cửa tiếp cận trên Mac Pro (Giá đỡ, 2019).
Mac Pro (2019)
Chờ khoảng 5-10 phút để máy tính nguội bớt.
Rút tất cả các cáp khỏi máy tính, ngoại trừ dây nguồn.
Chạm vào vỏ kim loại bên ngoài Mac Pro để xả tĩnh điện, rồi rút dây nguồn.
Luôn xả tĩnh điện trước khi bạn chạm vào các linh kiện hoặc lắp các thành phần bên trong Mac Pro. Để tránh tạo ra tĩnh điện, không di chuyển quanh phòng cho đến khi bạn lắp xong bộ nhớ và trượt vỏ máy trở lại máy tính.
Lật chốt phía trên lên, sau đó vặn sang trái để mở khóa vỏ máy.

Nhấc vỏ máy thẳng lên và tháo khỏi máy tính. Cẩn thận đặt sang một bên.
Mac Pro won't turn on when its cover is removed.

Mac Pro (Giá đỡ, 2019)
Chờ khoảng 5-10 phút để máy tính nguội bớt.
Rút tất cả các cáp khỏi Mac Pro, ngoại trừ dây nguồn.
Chạm vào vỏ kim loại bên ngoài Mac Pro để xả tĩnh điện, rồi rút dây nguồn.
Luôn xả tĩnh điện trước khi bạn chạm vào các linh kiện hoặc lắp các thành phần bên trong Mac Pro. Để tránh tạo ra tĩnh điện, không di chuyển quanh phòng cho đến khi bạn lắp xong bộ nhớ và lắp lại cửa tiếp cận vào máy tính.
Dựng máy Mac Pro lên.

Đẩy vào đầu các chốt, sau đó kéo chốt để tháo cửa tiếp cận.

Tháo DIMM
Mac Pro được lắp sẵn DIMM trong một số hoặc tất cả các khe cắm DIMM. Trước khi lắp bộ nhớ, bạn có thể cần tháo một số DIMM để khớp với một cấu hình được hỗ trợ hoặc để đáp ứng yêu cầu về lắp các R-DIMM có dung lượng khác nhau.
Trượt khóa sang trái để mở khóa và mở vỏ DIMM.

Tháo vỏ DIMM.
Tìm (các) DIMM mà bạn muốn tháo. Mỗi khe cắm được gắn nhãn bằng một mã số. Đẩy các thanh đẩy DIMM trên mỗi đầu DIMM xuống, thao tác này sẽ nâng nhẹ DIMM ra khỏi khe cắm.
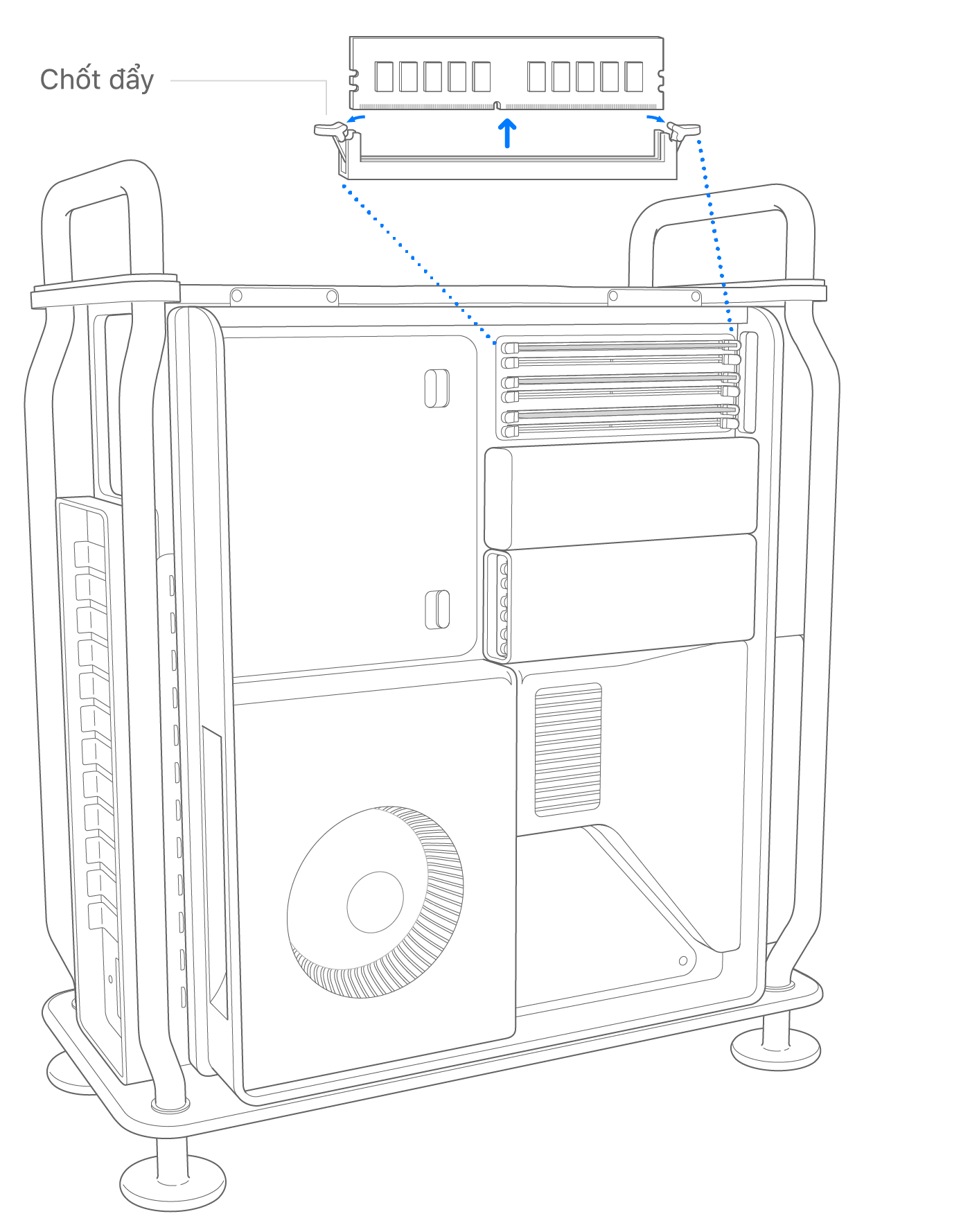
Dùng cả hai tay cầm nhẹ vào hai đầu DIMM bằng ngón tay cái và ngón trỏ, sau đó cẩn thận tháo DIMM bằng cách kéo thẳng DIMM ra khỏi khe cắm DIMM. Không vặn hoặc dùng lực để lấy DIMM ra khỏi chân cắm, nếu không có thể xảy ra hư hỏng.
Đặt các DIMM đã tháo vào túi bảo vệ chống phóng tĩnh điện (ESD).
Lắp DIMM
Tìm khe DIMM trống.
Nếu có thể, hãy sử dụng khí nén để thổi bụi ra khỏi khe cắm DIMM. Giữ hộp thẳng đứng.
Cầm nhẹ các đầu DIMM và lắp vào khe cắm. Đảm bảo căn chỉnh DIMM khớp với khe cắm trước khi dùng lực để cắm vào khe. Khi lắp DIMM, hãy đảm bảo tuân thủ các nguyên tắc sau:
Không dùng lực với DIMM. Nếu không lắp được DIMM vào, hãy kiểm tra để đảm bảo rằng rãnh và các đầu nối đã khớp với rãnh trong khe cắm DIMM.
Không lắc DIMM vào vị trí lắp.
Không uốn cong hoặc xoắn DIMM khi lắp.
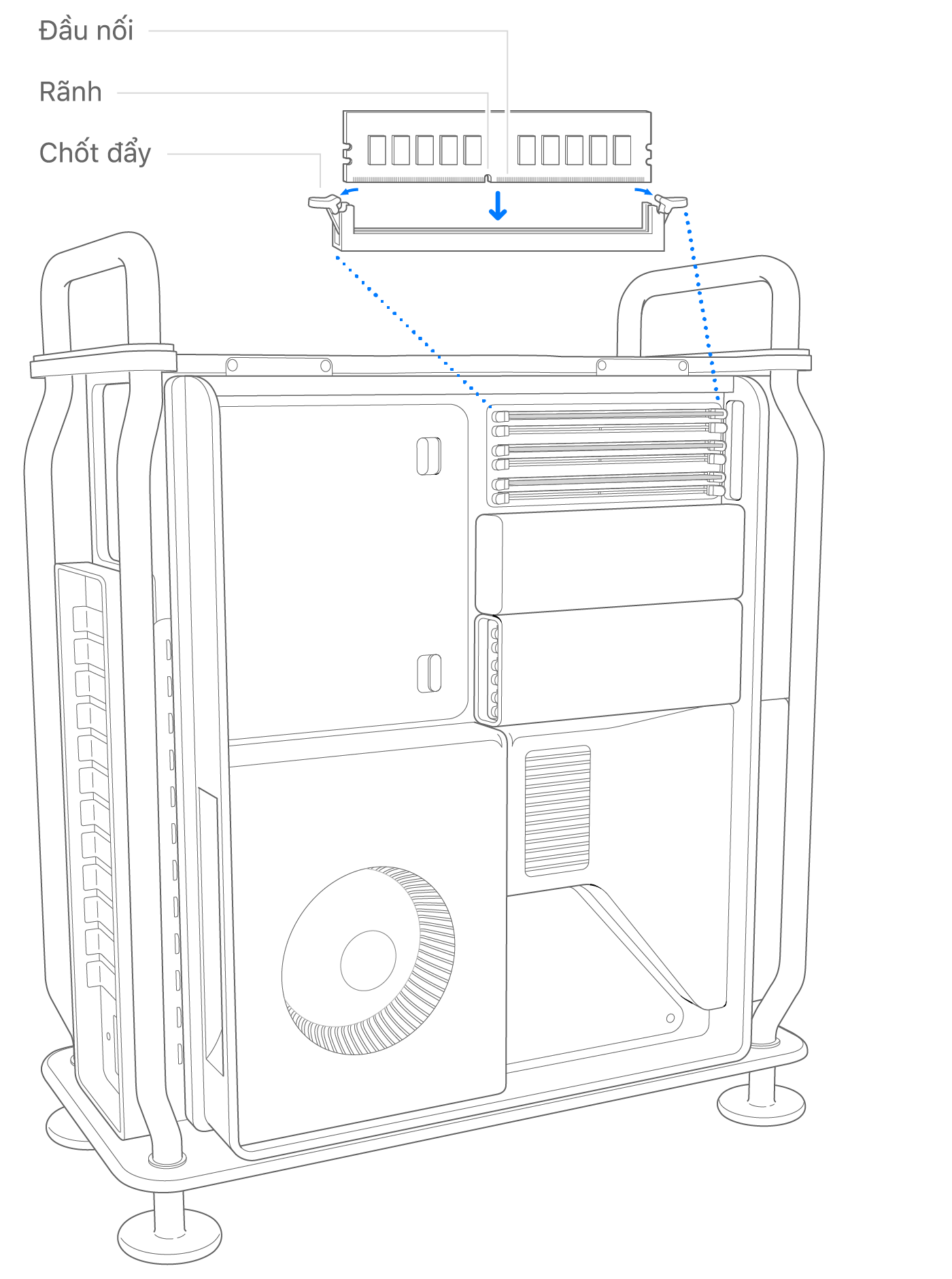
Nhẹ nhàng lắp DIMM vào cho đến khi cạnh dưới của DIMM chạm vào điểm tiếp xúc màu vàng, sau đó tác dụng lực nhiều hơn để cố định hẳn DIMM. Các đầu đẩy DIMM sẽ phát ra tiếng tách khi DIMM được đặt hoàn toàn vào đúng vị trí.
Lắp lại vỏ DIMM. Đẩy cạnh trái của vỏ xuống cho đến khi phát ra tiếng tách.
Nếu bạn không lắp lại vỏ DIMM, hiệu suất của hệ thống có thể bị ảnh hưởng.

Lắp lại vỏ máy hoặc vỏ mặt trên
Làm theo các bước để lắp lại vỏ máy trên Mac Pro (2019) hoặc vỏ mặt trên của Mac Pro (Giá đỡ, 2019).
Mac Pro (2019)
Hạ thấp vỏ máy so với Mac Pro.

Trên: Vị trí khóa (các chấm khớp với nhau)

Top: Locked position (dots match)
Bottom: Unlocked position (dots do not match)
Kết nối dây nguồn, màn hình và mọi thiết bị ngoại vi khác.
Mac Pro (Giá đỡ, 2019)
Lắp lại cửa tiếp cận.

Kết nối dây nguồn, màn hình và mọi thiết bị ngoại vi khác.
Kiểm tra bộ nhớ
Để kiểm tra trạng thái bộ nhớ, hãy chọn menu Apple > Giới thiệu về máy Mac này, rồi chọn tab Bộ nhớ.
Nếu các DIMM cần được cấu hình ở các khe cắm khác nhau để tối đa hóa hiệu suất, macOS sẽ cho bạn biết các đề xuất về việc nên sử dụng khe cắm nào cho các DIMM hiện đã lắp của bạn.

Các cấu hình khác
Nếu bạn muốn kiểm tra bất kỳ kênh đơn nào hoặc kiểm tra chính DIMM, bạn có thể sử dụng cấu hình 1 DIMM bằng cách lắp một DIMM vào khe cắm đầu tiên của kênh. Nếu bạn muốn kiểm tra khe cắm thứ hai của kênh, hãy lắp DIMM vào cả hai khe cắm của kênh.
Tìm hiểu thêm
Nếu bạn nhận được linh kiện thay thế từ Apple, hãy làm theo các bước để gửi lại linh kiện ban đầu cho Apple.
Tìm hiểu về một số thẻ PCIe bạn có thể lắp vào Mac Pro.
Apple không đề xuất hay chứng thực thông tin về các sản phẩm không do Apple sản xuất hoặc các trang web độc lập không chịu sự kiểm soát hay kiểm tra của Apple. Apple không chịu trách nhiệm về việc lựa chọn, hiệu suất hay việc sử dụng trang web hoặc sản phẩm của bên thứ ba. Apple không đưa ra tuyên bố nào về tính chính xác hay độ tin cậy của trang web bên thứ ba. Liên lạc với nhà cung cấp để biết thêm thông tin.