Nếu máy Mac không kết nối với Internet qua Wi-Fi
Nếu máy Mac đã kết nối với mạng Wi-Fi nhưng vẫn không thể chuyển sang trạng thái trực tuyến để kết nối với các trang web, email và mọi dịch vụ Internet khác, hãy thử áp dụng các giải pháp sau.
Kiểm tra kết nối Wi-Fi
Để kết nối Internet qua Wi-Fi, trước tiên, máy Mac của bạn phải được kết nối với mạng Wi-Fi và mạng đó phải cho phép máy Mac kết nối với Internet.
Nếu bạn gặp khó khăn khi kết nối với mạng Wi-Fi, hãy bắt đầu với hướng dẫn Wi-Fi trong bài viết Kết nối Internet bằng máy Mac. Sau khi kết nối máy Mac với Wi-Fi, hãy chuyển sang phần tiếp theo.
Khởi động lại máy Mac
Việc khởi động lại có thể hữu ích vì khi đó máy Mac sẽ tự động gia hạn địa chỉ Internet được chỉ định cho máy Mac khi tham gia mạng Wi-Fi. Hoặc bạn có thể gia hạn địa chỉ IP theo cách thủ công. Đây được gọi là gia hạn hợp đồng thuê DHCP. Nếu hợp đồng thuê hết hạn và thiết bị khác đã sử dụng địa chỉ này, máy Mac sẽ được chỉ định một địa chỉ mới.
Kiểm tra ngày và giờ
Kiểm tra để chắc chắn rằng bạn đã đặt ngày giờ chính xác trên máy Mac.
Cập nhật macOS
Nếu bạn có thể kết nối với Internet từ một mạng Wi-Fi khác, hãy kết nối với mạng đó rồi cập nhật macOS trên máy Mac.
Kiểm tra VPN hoặc phần mềm bảo mật khác
Nếu bạn đã cài đặt VPN hay phần mềm khác để giám sát hoặc tương tác với các kết nối mạng của mình, thì phần mềm đó có thể ảnh hưởng đến khả năng truy cập vào Internet. Tìm hiểu các sự cố mạng liên quan đến VPN và phần mềm khác.
Kiểm tra bộ định tuyến Wi-Fi
Nếu bạn quản lý bộ định tuyến Wi-Fi của mạng, hãy cài đặt bản cập nhật vi chương trình mới nhất cho bộ định tuyến, theo đề xuất của nhà sản xuất bộ định tuyến.
Bạn cũng có thể thử khởi động lại bộ định tuyến và sử dụng chế độ cài đặt được Apple đề xuất cho bộ định tuyến và điểm truy cập Wi-Fi.
Sử dụng các công cụ chẩn đoán tích hợp sẵn
Các đề xuất về Wi-Fi. Bấm vào biểu tượng trong Trung tâm điều khiển hoặc thanh menu rồi tìm xem có mục Các đề xuất về Wi-Fi hay không. Nếu bạn thấy mục này thì tức là máy Mac của bạn đã phát hiện thấy sự cố và đưa ra đề xuất. Chọn mục Các đề xuất về Wi-Fi để tìm hiểu thêm.
Tính năng Các đề xuất về Wi-Fi không hoạt động đối với mạng hoặc điểm truy cập cá nhân sử dụng một số giao thức bảo mật dành cho doanh nghiệp, chẳng hạn như WPA Enterprise hoặc WPA2 Enterprise.
Chẩn đoán không dây. Nhấn và giữ phím Option trên bàn phím trong khi bấm vào biểu tượng trong Trung tâm điều khiển hoặc thanh menu, sau đó chọn Mở Chẩn đoán không dây trong menu. Tìm hiểu thêm về cách sử dụng tính năng Chẩn đoán không dây để phân tích môi trường không dây.
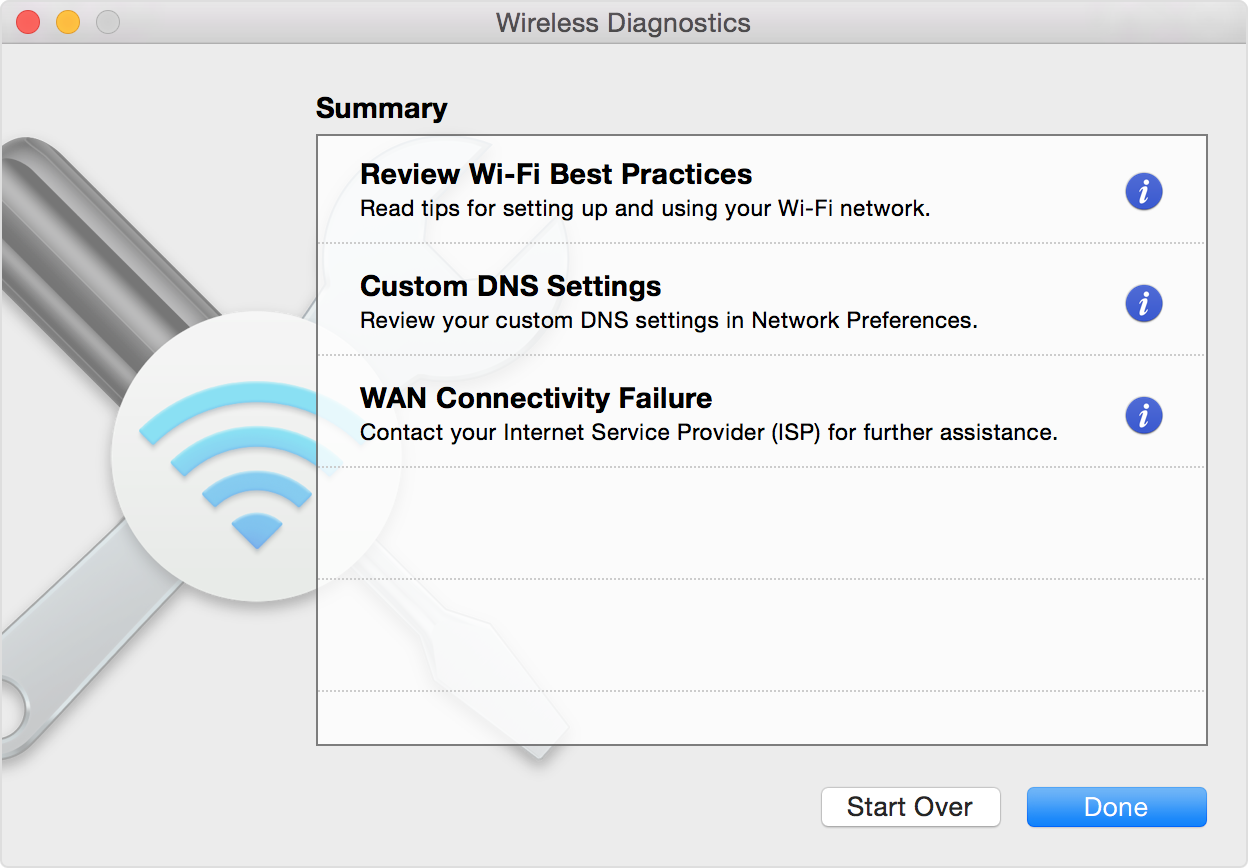
Thử một mạng khác hoặc liên hệ với ISP
Nếu bạn có thể truy cập Internet khi kết nối với một mạng khác hoặc bạn không chắc chắn, hãy liên hệ với nhà cung cấp dịch vụ Internet hoặc quản trị viên mạng của bạn để đảm bảo rằng mạng đó đang hoạt động bình thường và không có sự cố làm gián đoạn dịch vụ Internet.
Bạn cần trợ giúp thêm?
Hãy cho chúng tôi biết thêm về những gì đang xảy ra và chúng tôi sẽ đề xuất những việc bạn có thể làm tiếp theo.
