Як використовувати функцію Face ID на iPhone або iPad Pro
За допомогою технології Face ID можна лише одним поглядом безпечно розблоковувати iPhone або iPad, авторизувати покупки, входити в програми й робити багато іншого.


Як налаштувати Face ID
Переконайтеся, що ніщо не закриває камеру TrueDepth і ваше обличчя. Якщо ваш ніс або рот закриває якийсь предмет, наприклад окуляри чи маска, вас можуть попросити тимчасово зняти його під час налаштування.
Якщо у вас iPhone 12 або новіша модель з iOS 15.4 або новішою версією, ви також можете використовувати Face ID з маскою Функція Face ID працює найкраще, якщо тримати iPhone або iPad на відстані приблизно 25–50 см від обличчя.
Щоб налаштувати Face ID, виконайте описані нижче дії.
Відкрийте меню «Параметри», а потім торкніться пункту «Face ID і код допуску». Якщо потрібно, введіть код допуску. Якщо ви не встановили код допуску, вам буде запропоновано його створити, щоб використовувати як альтернативний спосіб перевірки вашої особи.
Виберіть опцію «Налаштувати Face ID».
Тримаючи пристрій у портретній орієнтації, розташуйте його перед своїм обличчям і торкніть «Почати».
Розташуйте пристрій так, щоб обличчя опинилося в рамці, і плавно рухайте головою, щоб обвести повне коло. Якщо ви не можете рухати головою, виберіть пункт «Опції доступності».
Після того як перше сканування Face ID завершиться, натисніть «Продовжити».
Повільно рухайте головою, щоб обвести повне коло вдруге.
Виберіть «Готово».

Щоб вибрати функції, які ви хочете використовувати з Face ID, або скинути Face ID, перейдіть до меню «Параметри», а потім торкніться пункту «Face ID і код допуску».
Потрібна допомога з використанням Face ID? Дізнайтеся, які моделі iPhone та iPad підтримують Face ID.
Ви не можете використовувати Face ID в альбомній орієнтації з увімкненою функцією використання Face ID із маскою.

Як розблокувати iPhone або iPad за допомогою Face ID
Підніміть або торкніть iPhone або iPad, щоб вивести пристрій із режиму сну.
Змахніть угору з нижньої частини замкненого екрана.
Якщо ви використовуєте iPhone, подивіться на екран, тримаючи пристрій у портретній орієнтації.
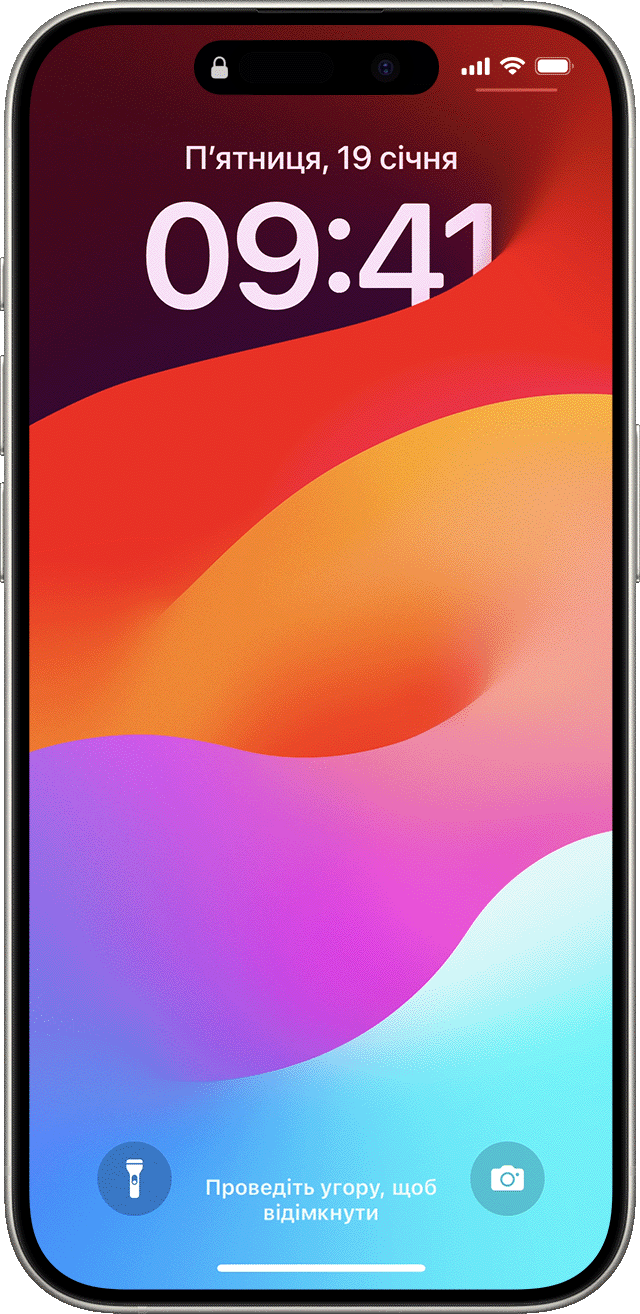
На iPad та iPhone 13 або пізніших моделях можна тримати пристрій у портретній або альбомній орієнтації. Якщо пристрій перебуває в альбомній орієнтації, переконайтеся, що ваш палець не закриває камеру TrueDepth. Потім подивіться на екран. Коли на вас маска, яка закриває рот і ніс, після змахування вгору з’явиться запит на введення коду допуску.
Щоб увімкнути або вимкнути цю функцію, перейдіть до меню «Параметри», торкніться пункту «Face ID і код допуску», а потім — «Розблокування iPhone» або «Розблокування iPad».

Як використовувати Face ID, щоб робити покупки
Технологію Face ID можна використовувати для авторизації покупок за допомогою Apple Pay, а також у магазинах iTunes Store, App Store і Book Store в Apple Books.
Як використовувати Face ID з Apple Pay
Щоб здійснити покупку в магазині, виконайте описані нижче дії.
Переконайтеся, що використовуєте iPhone.
Переконайтеся, що функцію Apple Pay налаштовано й увімкнено в меню «Параметри» > «Face ID і код допуску».
Щоб скористатися карткою за замовчуванням, двічі натисніть бічну кнопку. Щоб скористатися іншою карткою, двічі натисніть бічну кнопку, торкніть картку за замовчуванням, а тоді виберіть іншу.
Подивіться на екран iPhone, щоб авторизувати покупку за допомогою Face ID. Якщо на вас маска, яка закриває рот і ніс, а Face ID з маскою не налаштовано, натомість торкніть «Сплатити з кодом допуску» та введіть код допуску.
Утримуйте верхню частину iPhone біля безконтактного зчитувача.
Зачекайте, поки на екрані не з’являться слово «Готово» і галочка.
Щоб здійснити покупку в програмі або на вебсайті в Safari, виконайте описані нижче дії.
Торкніть кнопку «Купити з Apple Pay» або виберіть Apple Pay як спосіб оплати. Підтвердьте свою платіжну інформацію. Щоб вибрати іншу картку для оплати, торкніть кнопку «Далі» > поруч із карткою.
Двічі натисніть бічну кнопку й подивіться на екран iPhone або iPad.
Зачекайте, поки на екрані не з’являться слово «Готово» і галочка.
Як використовувати Face ID в iTunes Store, App Store і Book Store в Apple Books
Щоб скористатися Face ID для придбання контенту в iTunes Store, App Store і Book Store, перейдіть до меню «Параметри» > «Face ID і код допуску» й переконайтеся, що ввімкнено параметр «iTunes і App Store». Потім виконайте наведені нижче дії.
Відкрийте iTunes Store, App Store або Book Store і виберіть контент, який ви хочете придбати.
Коли з’явиться запит на оплату, двічі натисніть бічну кнопку й подивіться на екран iPhone або iPad. Якщо ви використовуєте маску для обличчя, яка закриває рот і ніс, але Face ID із маскою не налаштовано, торкніть «Сплатити з кодом допуску» та натомість введіть код допуску.
Зачекайте, поки на екрані не з’являться слово «Готово» і галочка.

Під час першої покупки в iTunes Store, App Store або Book Store може з’явитися запит на введення пароля ідентифікатора Apple ID.

Як входити за допомогою Face ID
Ви можете використовувати Face ID для входу до певних програм, а також для автозаповнення імен користувача й паролів для сайтів у Safari.
Вхід до програм
Ви можете використовувати Face ID для входу до програм, які підтримують вхід за допомогою Touch ID:
Відкрийте програму й торкніть кнопку входу.
За запитом дайте програмі дозвіл на використання вашого імені користувача та пароля.
Подивіться на екран iPhone або iPad, щоб виконати вхід.
Щоб переглянути список програм, які використовують Face ID для входу, й керувати ним, перейдіть до меню «Параметри» > «Face ID і код допуску» й виберіть опцію «Інші програми».
Якщо ви використовуєте програму, що підтримує Face ID, але не пропонує використовувати Face ID для входу, можливо, вам спершу буде потрібно виконати вхід у програму вручну.
Автозаповнення паролів у Safari
Ви можете використовувати Face ID для автозаповнення імен користувача й паролів для сайтів у Safari:
Перейдіть до меню «Параметри» > «Face ID і код допуску» та ввімкніть параметр «Автозаповнення паролів».
Відкрийте Safari й перейдіть на сайт.
Торкніть поле входу. Якщо ви побачите своє ім’я користувача або пароль над клавіатурою, торкніть їх.
Погляньте на свій iPhone або iPad, щоб автоматично заповнити ім’я користувача та пароль.
Додаткова інформація
Отримайте допомогу з використанням функції Face ID на iPhone або iPad.
Як використовувати жести на iPhone 13 та інших моделях із Face ID.
Як використовувати Face ID з маскою на iPhone 12 і новіших моделях.
