Шифрування резервних копій на iPhone, iPad або iPod touch
Функція «Шифрувати локальну резервну копію» у Finder, програмі «Пристрої Apple» або iTunes блокує та кодує інформацію. Зашифровані резервні копії можуть містити відомості, відсутні в незашифрованих резервних копіях, а саме:
- Збережені паролі
- Параметри Wi-Fi
- Історія переглядів у браузері
- Медичні дані
- Журнал викликів
Зашифровані резервні копії не включають в себе дані Face ID, Touch ID або код допуску до пристрою.
За замовчуванням резервні копії не шифруються. Щоб уперше зашифрувати резервну копію у Finder, програмі Пристрої Apple або iTunes, увімкніть захищений паролем параметр «Шифрувати локальну резервну копію». Із цього моменту резервні копії даних вашого пристрою будуть шифруватися автоматично. Також можна створити резервну копію в iCloud, яка кожного разу автоматично шифруватиме інформацію.
Шифрування резервних копій
- Відкрийте Finder або програму «Пристрої Apple» у Windows. Відкрийте iTunes у Windows без програми «Пристрої Apple» або в macOS Mojave чи ранішої версії. Дізнайтеся, яку версію macOS інстальовано на комп’ютері Mac.
- Під’єднайте пристрій до комп’ютера за допомогою кабелю USB, що входить до комплекту. Після цього знайдіть пристрій на комп’ютері.
- У розділі «Резервні копії» вкладки «Загальне» або «Огляд» установіть прапорець біля пункту «Шифрувати локальну резервну копію».
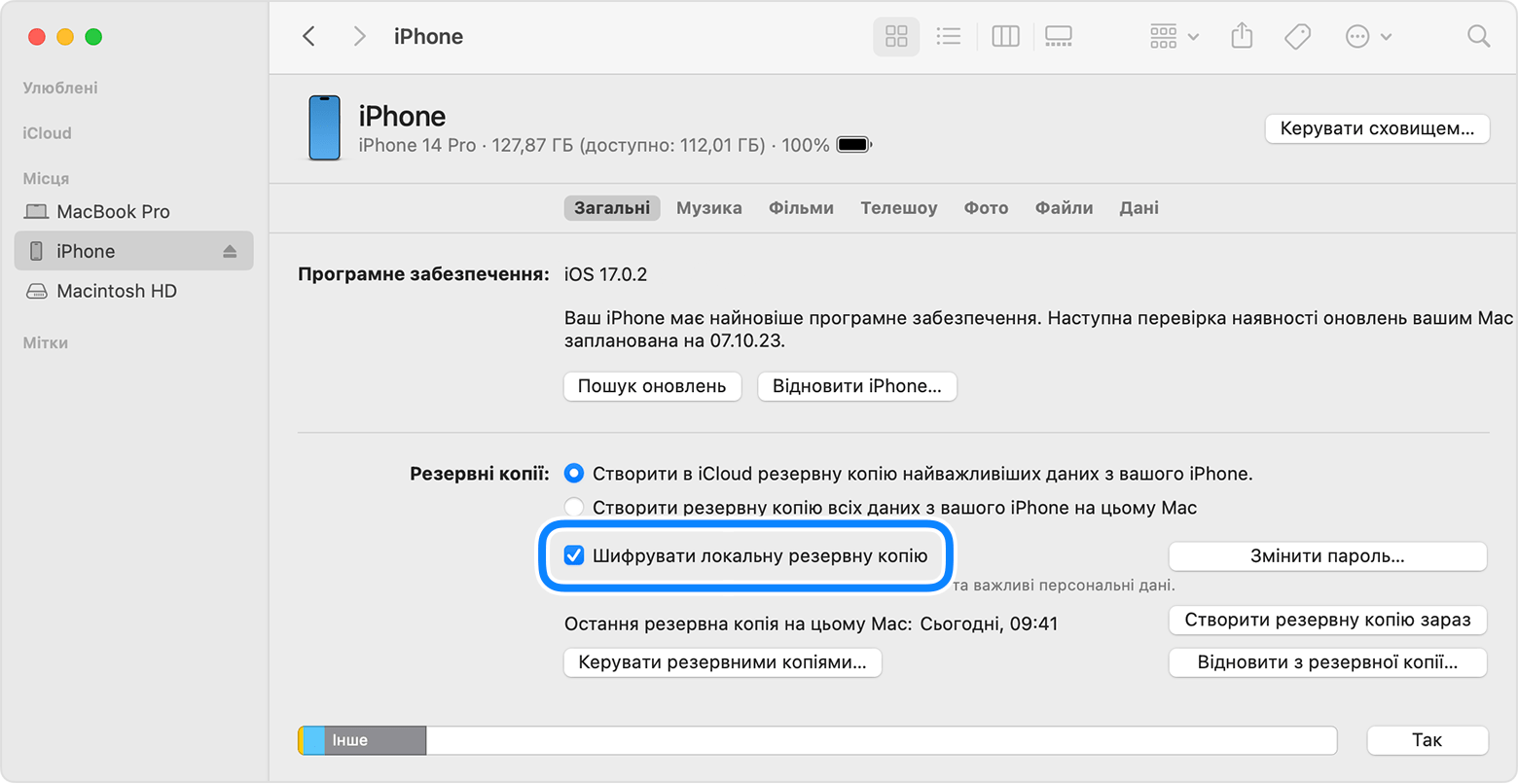
- Після появи відповідного запиту придумайте пароль. Створіть такий, який ви запам’ятаєте, або запишіть його та зберігайте в надійному місці, інакше не зможете використовувати резервні копії. Дізнайтеся, що робити, якщо ви забули свій пароль.
Після підтвердження пароля почнеться резервне копіювання, під час якого попередні резервні копії перезапишуться та зашифруються. Коли процес завершиться, переконайтеся, що зашифрована резервна копія створена успішно.
Перевірте, чи резервні копії зашифровано
Якщо ви налаштували шифрування резервних копій у Finder, програмі «Пристрої Apple» або iTunes, на вкладці «Загальні» або «Підсумок» установлено прапорець «Шифрувати локальну резервну копію».
- Під’єднайте пристрій.
- Відкрийте Finder або програму «Пристрої Apple» у Windows. Відкрийте iTunes у Windows без програми «Пристрої Apple» або в macOS Mojave чи ранішої версії. Дізнайтеся, яку версію macOS інстальовано на комп’ютері Mac.
- У Finder або в програмі «Пристрої Apple» перейдіть на вкладку «Загальні», а потім натисніть кнопку «Керувати резервними копіями». В iTunes виберіть «Змінити» > «Параметри» у Windows або «iTunes» > «Параметри», а потім перейдіть на вкладку «Пристрої».
- Знайдіть іконку замка
 поруч із назвою свого пристрою. Наявність іконки замка
поруч із назвою свого пристрою. Наявність іконки замка  означає, що резервна копія зашифрована. Також мають показуватися дата й час створення резервної копії.
означає, що резервна копія зашифрована. Також мають показуватися дата й час створення резервної копії. - Натисніть кнопку «ОК», щоб закрити вікно.
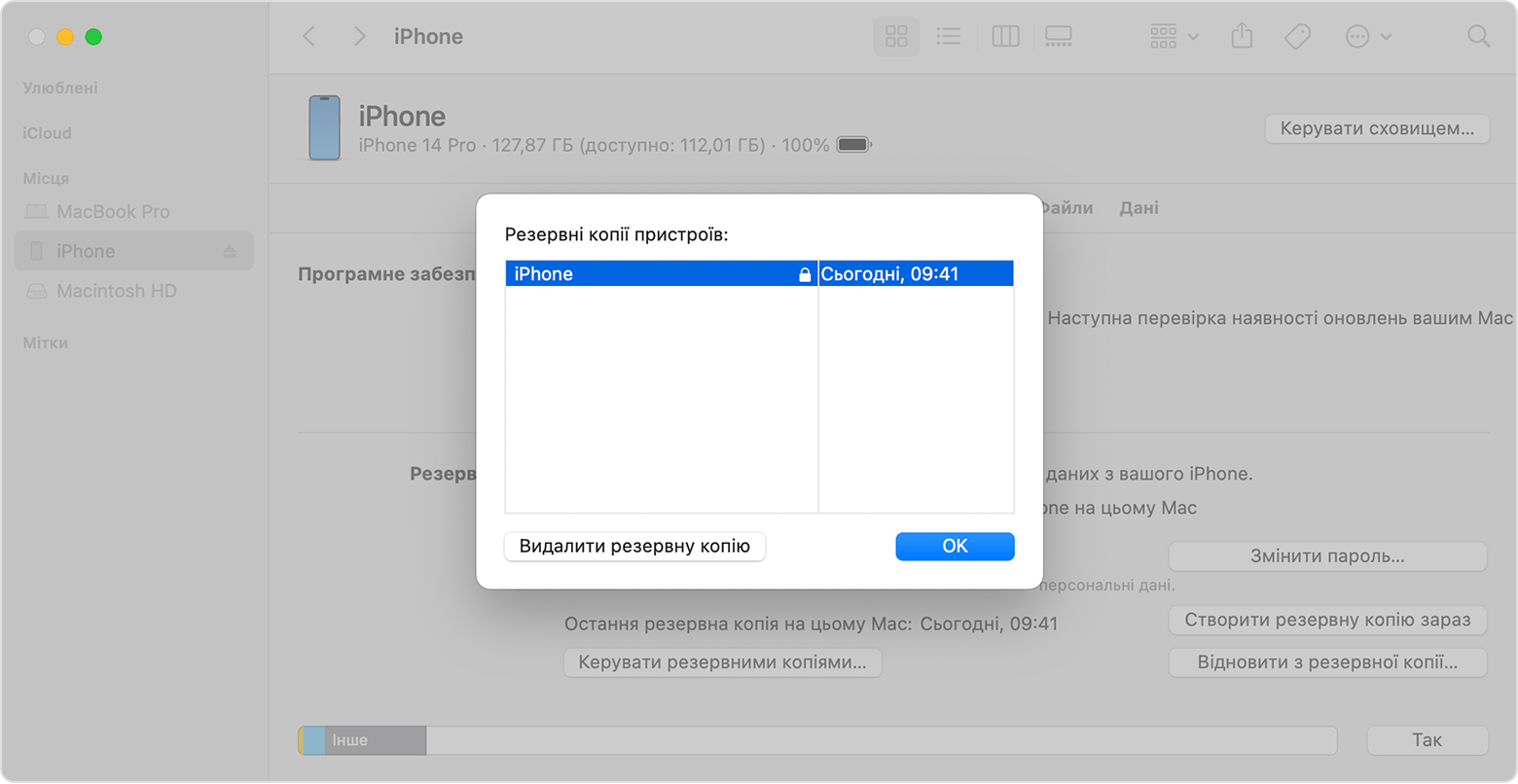
Вимкнення шифрування резервних копій
Щоб вимкнути шифрування резервних копій, зніміть прапорець «Шифрувати локальну резервну копію» у Finder, програмі «Пристрої Apple» або iTunes і введіть пароль. Якщо ви не пам’ятаєте пароль, то маєте два варіанти:
Як скинути пароль для шифрування резервних копій
Ви не зможете використовувати створені раніше зашифровані резервні копії, але можете створити нові за допомогою Finder або iTunes і встановити до них новий пароль.
Якщо ви не можете згадати пароль для зашифрованої резервної копії