Налаштування та використання функції «Фото iCloud»
Функція «Фото iCloud» і програма «Фотографії» надійно зберігають фотографії та відео користувачів у iCloud, а також синхронізують їх на iPhone, iPad, Apple Vision Pro, Mac, Apple TV й iCloud.com.

Як працює Фото iCloud
«Фото iCloud» автоматично зберігає кожну фотографію та відео, які збережено в iCloud, тому фототека є доступною з будь-якого пристрою та в будь-який час. Зміни, зроблені в колекції на одному пристрої, також відобразяться на інших пристроях. Можна впорядкувати фотографії та відео за роками, місяцями, днями або відкрити всі фотографії. Водночас усі колекції Спогади та Люди й тварини оновлюються на всіх пристроях. У такий спосіб можна швидко знайти певний момент, члена родини чи друга.
Фотографії та відео зберігаються в iCloud в оригінальних форматах із повною роздільною здатністю. Формати включають HEIF, JPEG, RAW, PNG, GIF, TIFF, HEVC та MP4, а також спеціальні формати, створені на iPhone або iPad, як-от сповільнені й покадрові відео, відео у форматі 4K та Live Photos. За допомогою цих пристроїв знімаються фотографії та відео у форматах HEIF і HEVC Залежно від швидкості інтернету час завантаження фотографій і відео на всіх пристроях і на сайті iCloud.com може відрізнятися.
Як увімкнути Фото iCloud
Переконайтеся, що ви налаштували iCloud і ввійшли в обліковий запис за допомогою того самого ідентифікатора Apple ID на всіх своїх пристроях.
На iPhone, iPad або Apple Vision Pro
Перейдіть у меню «Параметри» > [ваше ім’я].
Виберіть iCloud.
Виберіть «Фотографії», а потім торкніться перемикача поруч із «Синхронізувати цей [пристрій]».
На комп’ютері Mac
Відкрийте меню Apple > «Системні параметри».
Клацніть ідентифікатор Apple ID.
Оберіть iCloud на бічній панелі, а потім виберіть «Фотографії».
Натисніть перемикач поруч із «Синхронізувати цей Mac».
На Apple TV 4K та Apple TV HD
Перейдіть до Параметрів > Користувачі й облікові записи.
Виберіть «iCloud».
Увімкніть «Фото iCloud».
На ПК з Windows
Дізнайтеся, як налаштувати й використовувати Фото iCloud на ПК
Що відбувається під час редагування або видалення фотографій
Коли ви редагуєте або видаляєте фотографії чи відео, ці зміни синхронізуються між усіма вашими пристроями.
Зміни відображаються на всіх ваших пристроях
Коли ви здійснюєте редагування в програмі «Фотографії» на iPhone, iPad або комп’ютері Mac, фотографія автоматично оновлюється на всіх ваших пристроях, включно з Apple TV. Тож якщо ви обріжете чи покращите фотографію на iPhone, ви побачите зміни в медіатеці на комп’ютері Mac. В iCloud зберігаються оригінали фотографій і відео, тож ви можете будь-коли до них повернутися та скасувати всі внесені зміни.
Фотографії видаляються з усіх ваших пристроїв
Коли ви видаляєте фотографії й відео Якщо видалити файл випадково, його можна відновити в папці «Недавно видалені» протягом 30 днів. Після цього файл буде видалено назавжди.
Як викачати копії фотографій і відео
Після активації Фото iCloud фотографії та відео автоматично вивантажуються в iCloud. Вони не дублюються в резервній копії iCloud, тому слід зберігати резервні копії медіатеки. Виконайте наведені нижче дії, щоб викачати копії фотографій і відео на комп’ютер Mac або ПК з Windows. Ви також можете імпортувати медіатеку на комп’ютер Mac або ПК з Windows.
Як викачати фотографії та відео з iCloud.com
На вебсайті iCloud.com натисніть «Фотографії».
Виберіть фотографії та відео, які потрібно викачати.
Щоб завантажити файл із найвищою роздільною здатністю, натисніть у верхньому правому куті вікна. Або натисніть , а потім виберіть «Додаткові параметри завантаження».
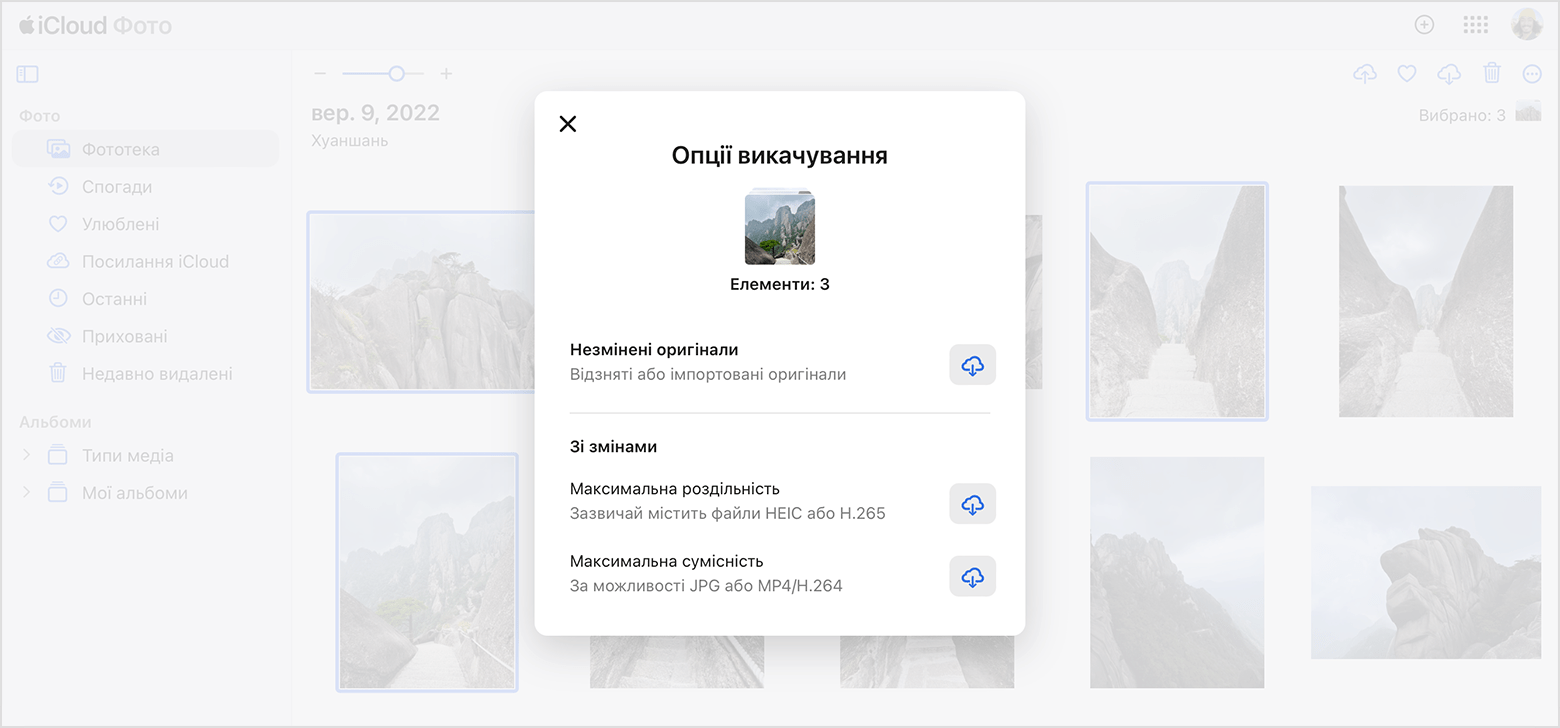
Щоб завантажити файл у найсуміснішому з пристроєм форматі (JPEG або H.264), виберіть «Найбільш сумісний». Щоб завантажити вміст у тому вигляді, у якому його було створено чи імпортовано, виберіть «Оригінал без змін».
Натисніть «Викачати».
Як завантажувати фотографії та відео з iPhone, iPad або Apple Vision Pro
Відкрийте програму «Фотографії» та виберіть одну чи кілька фотографій або відео.
Натисніть кнопку .
Виберіть AirDrop, а потім — пристрій, із яким потрібно поділитися. Дізнайтеся більше про використання AirDrop.
Дізнайтеся, як імпортувати фотографії для великої кількості фотографій.
Як викачати фотографії та відео з комп’ютера Mac
На комп’ютері Mac відкрийте програму «Фотографії».
Виберіть одну чи кілька фотографій або відео.
Перетягніть вміст на робочий стіл або клацніть, утримуючи клавішу Control, і виберіть «Поширити» > AirDrop.
Як керувати місцем у сховищі
Для фотографій і відео, які зберігаються у Фото iCloud, використовується сховище iCloud і сховище пристрою. Якщо в iCloud і на вашому пристрої достатньо місця, ви можете зберігати необмежену кількість фотографій і відео.
Дізнайтеся більше про сховище iCloud і сховище пристрою
Як збільшити місце в сховищі iCloud
Зареєструвавшись в iCloud, ви автоматично отримуєте 5 ГБ безкоштовного простору в сховищі. Якщо вам потрібно більше місця та доступ до преміум-функцій, ви можете перейти на iCloud+.
Дізнайтеся, як перейти на iCloud+
Як перевірити параметри iCloud для отримання рекомендацій
В iOS 17 або iPadOS 17 чи пізніших версій можна перейти до параметрів iCloud, щоб перевірити наявність непотрібних фотографій і відео, які можна видалити.
Докладніше про вивільнення місця
Як увімкнути параметр «Оптимізувати сховище»
«Фото iCloud» зберігає всі фотографії та відео в оригінальній якості з високою роздільною здатністю. Щоб заощадити місце на пристрої, можна ввімкнути параметр «Оптимізувати сховище».
Якщо ввімкнути параметр «Оптимізувати сховище», Фото iCloud автоматично керуватиме розміром медіатеки на пристрої. Оригінальні фотографії та відеозаписи зберігаються у сховищі iCloud, а на пристрої зберігаються зменшені версії для економії пам’яті. Бібліотека оптимізується тільки тоді, коли потрібно звільнити пам’ять, починаючи з фотографій і відеозаписів, які переглядаються найрідше. За потреби можна викачати оригінальні фотографії та відео через Wi-Fi або мобільну мережу.
Якщо вибрати «Викачати оригінали», Фото iCloud зберігатиме фотографії та відео в початковій якості у сховищі iCloud і на пристрої.
На iPhone, iPad або Apple Vision Pro
Перейдіть у «Параметри» > [ваше ім’я] > iCloud.
Торкніть «Фотографії».
Виберіть «Оптимізувати сховище [пристрою]».
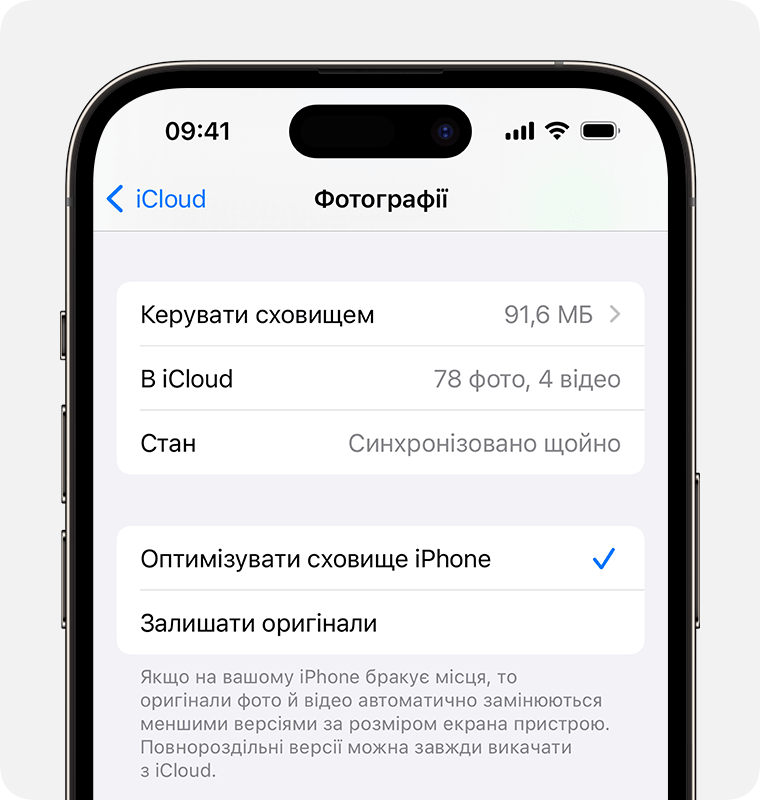
На комп’ютері Mac
Відкрийте програму «Фотографії» та натисніть «Фото» на панелі меню.
Натисніть «Параметри».
Перейдіть на вкладку «iCloud» та оберіть керування сховищем.
Як призупинити вивантажування медіатеки в iCloud
Час, необхідний Фото iCloud для закачування фотографій і відео в iCloud, залежить від розміру колекції та швидкості інтернет-з’єднання. У випадку великої колекції фотографій та відео вивантаження може потребувати більше часу, ніж зазвичай. Стан вивантаження відображається, його можна призупинити на один день.
На iPhone, iPad або Apple Vision Pro відкрийте програму «Фотографії», перейдіть на вкладку «Медіатека» й торкніть «Усі фото». Потім прокрутіть екран донизу та натисніть «Призупинити».
На комп’ютері Mac відкрийте програму «Фотографії». Виберіть «Медіатека» на бічній панелі, а потім натисніть «Усі фото» в списку вкладок на панелі інструментів. Прогорніть донизу фотографії та натисніть «Призупинити».
Інформація про продукти, вироблені не компанією Apple, або про незалежні веб-сайти, які не контролюються та не тестуються компанією Apple, не носить рекомендаційного характеру та не рекламується компанією. Компанія Apple не несе жодної відповідальності за вибір, функціональність і використання веб-сайтів або продукції сторонніх виробників. Компанія Apple також не несе відповідальність за точність або достовірність даних, розміщених на веб-сайтах сторонніх виробників. Зверніться до відповідного постачальника за додатковою інформацією.
