Налаштування Studio Display

Залишайтеся в полі зору завдяки ефекту «Центрування в кадрі». Ефект «Центрування в кадрі» використовує технологію машинного навчання, щоб відрегулювати камеру Studio Display, розширюючи і масштабуючи зображення так, щоб ви залишалися в кадрі під час відеовиклику навіть тоді, коли ви рухаєтеся, чи до вашого виклику доєднуються або покидають його інші абоненти. Стандартно опцію «Центрування в кадрі» ввімкнено. Щоб вимкнути або ввімкнути режим «Центрування в кадрі», клацніть 
Змініть базовий режим. Дисплей Studio Display має декілька базових режимів, які об’єднують такі параметри дисплея як колір, яскравість, гаму і точку білого для відповідності базовим вимогам різних типів медіаматеріалів, включно з режимами для ширшого використання, як от фото, інтернет, веброзробка, дизайн і друк. Докладну інформацію наведено в статті служби підтримки Apple про використання базових режимів дисплеїв Apple.
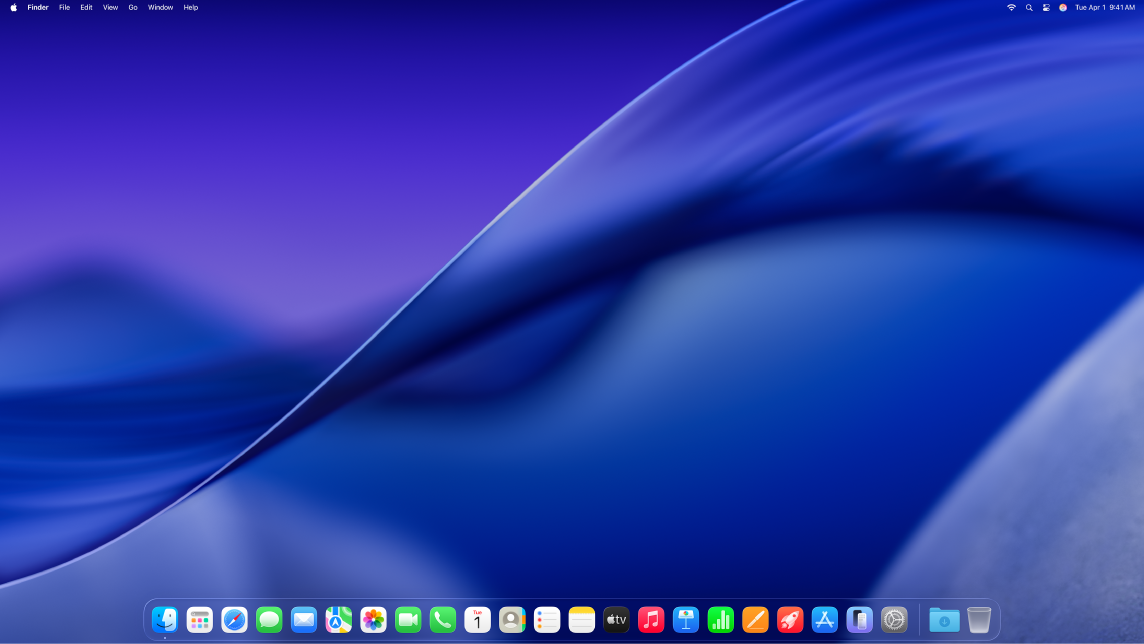
Зосередьтеся на важливому завдяки темному режиму. Ви можете використовувати темний режим для робочого столу, смуги меню й панелі Dock і всіх стандартних програм у macOS. Темний режим точно налаштований для професіоналів, які працюють із фотографіями та зображеннями, — кольори та дрібні елементи краще видно на темному фоні програми. Але він також буде корисним для всіх користувачів, яким потрібно краще зосередитися на вмісті. У цьому режимі вміст виходить на передній план і по центру, а затемнені вікна й засоби керування відсуваються на задній план. У темному режимі macOS відображає білий текст на чорному тлі в таких програмах як Пошта, Контакти, Календар і Повідомлення. Це потрібно для того, щоб зменшити навантаження на очі, коли ви працюєте в темних місцях.
Використовуйте динамічний робочий стіл. Якщо ви використовуєте динамічні шпалери, протягом дня вигляд вашого робочого стола змінюватиметься відповідно до розташування. Клацніть «Шпалери» на бічній панелі у Системних параметрах, а тоді виберіть зображення динамічних шпалер. Щоб зображення на вашому екрані змінювалося залежно від часового поясу, увімкніть Служби локації. Якщо Служби локації вимкнено, зображення змінюватиметься відповідно до часового поясу, указаного в параметрах дати й часу.
Night Shift. Перемкніть Mac на тепліші кольори вночі або в умовах поганого освітлення, щоб зменшити вплив яскравого синього світла. Блакитне світло може завадити сну, а тому краще, якщо на екрані відображатимуться тепліші відтінки кольорів. Ви можете налаштувати режим Night Shift, вибравши автоматичний запуск і зупинку в заданий час або під час сходу чи заходу сонця. У Системних параметрах клацніть «Дисплеї», клацніть кнопку Night Shift внизу і налаштуйте опції. Для регулювання температури кольору використовуйте повзунок.