
Змінення і покращення відео в програмі «Фотографії» на Mac
Можна коригувати і покращувати відеоуривки, виконуючи тонке настроювання кольору або створюючи вражаючі візуальні ефекти. Можна навіть переглядати, відтворювати і редагувати 10-бітне HDR-відео (з кодуванням HLG). Інструменти редагування програми «Фотографії» дозволяють змінювати вигляд відео так само, як і фотографій. Можна покращити колір, застосувати фільтри, і навіть обтинати й вирівнювати відео. Внесені зміни застосовуються до всього відеоуривка (не можна редагувати тільки частину уривка).

До відео також можна використовувати інструменти «Автоматичне покращення» і «Повернути» з панелі інструментів «Редагувати». Перегялньте розділ Основи редагування фотографій.
Відкрити програму «Фотографії»
Застосування коригувань до відеоуривка
Для досягнення потрібного ефекту можна застосовувати до відео як одне коригування, так і комбінацію різних. (До відео не можна застосовувати інструменти ретушування і усунення ефекту червоних очей, вони неактивні на панелі «Коригування»). Застосування коригувань до уривка не змінює відзнятий матеріал — ви завжди можете повернути початковий вигляд відео.
У програмі «Фотографії»
 на Mac двічі клацніть відеоуривок, а потім клацніть «Редагувати» на панелі інструментів.
на Mac двічі клацніть відеоуривок, а потім клацніть «Редагувати» на панелі інструментів.Калцніть «Коригування» на панелі інструментів, щоб відобразити опції на панелі «Коригування», а тоді виконайте щось із наведених дій.

Коригування світла, кольору і чорно-білий вигляд відео. Клацніть коригування «Світло», «Колір», «Чорно-біле», а тоді перетягуйте повзунок, щоб досягнути бажаного ефекту. Також можна зробити ексертні налаштування світла і кольору. Див. Коригування світла, експозиції для фотографій тощо.
Застосування коригування балансу білого. Клацніть коригування «Баланс білого», а тоді використовуйте елементи керування, щоб досягнути бажаного ефекту. Перегляньте розділ Коригування балансу білого для фотографій.
Настроювання яскравості і контрастності. Клацніть коригування «Криві», а тоді використовуйте елементи керування, щоб досягнути бажаного ефекту. Перегляньте розділ Застосування коригування кривих до фотографій.
Коригування діапазону відтінків і контрастності. Клацніть коригування «Рівні», а тоді використовуйте елементи керування, щоб досягнути бажаного ефекту. Перегляньте розділ Застосування коригування рівнів до фотографій.
Коригування чіткості контурів, форм і півтонів. Клацніть коригування «Чіткість», а тоді використовуйте елементи керування, щоб досягнути бажаного ефекту. Перегляньте розділ Регулювання чіткості фото.
Коригування окремих кольорів. Клацніть коригування «Вибірковий колір», а тоді використовуйте елементи керування, щоб досягнути бажаного ефекту. Перегляньте розділ Застосування змін до певних кольорів у фотографіях.
Зменшення зернистості і шуму. Клацніть коригування «Зниження шуму», а тоді використовуйте елементи керування, щоб досягнути бажаного ефекту. Перегляньте розділ Зниження рівня шуму на фото.
Підвищення різкості й окреслення країв. Клацніть коригування «Різкість», а тоді використовуйте елементи керування, щоб досягнути бажаного ефекту. Перегляньте розділ Підвищення різкості фото.
Застосування віньєтки. Клацніть коригування «Віньєтка», а тоді використовуйте елементи керування, щоб досягнути бажаного ефекту. Перегляньте розділ Застосування віньєтки до фотографії.
Застосування фільтру до відеоуривка
Можна застосувати до відео фільтр, щоб воно виглядало теплішим або холоднішим, або ж застосувати спеціальний чорно-білий ефект. Під час застосування фільтру, можна регулювати ступінь ефекту.
У програмі «Фотографії»
 на Mac двічі клацніть відео, а потім клацніть «Редагувати» на панелі інструментів.
на Mac двічі клацніть відео, а потім клацніть «Редагувати» на панелі інструментів. На панелі інструментів клацніть «Фільтри», а тоді клацніть потрібний фільтр і потягніть повзунок, щоб змінити його вигляд.
Див. Використання фільтрів для змінення вигляду фотографії.
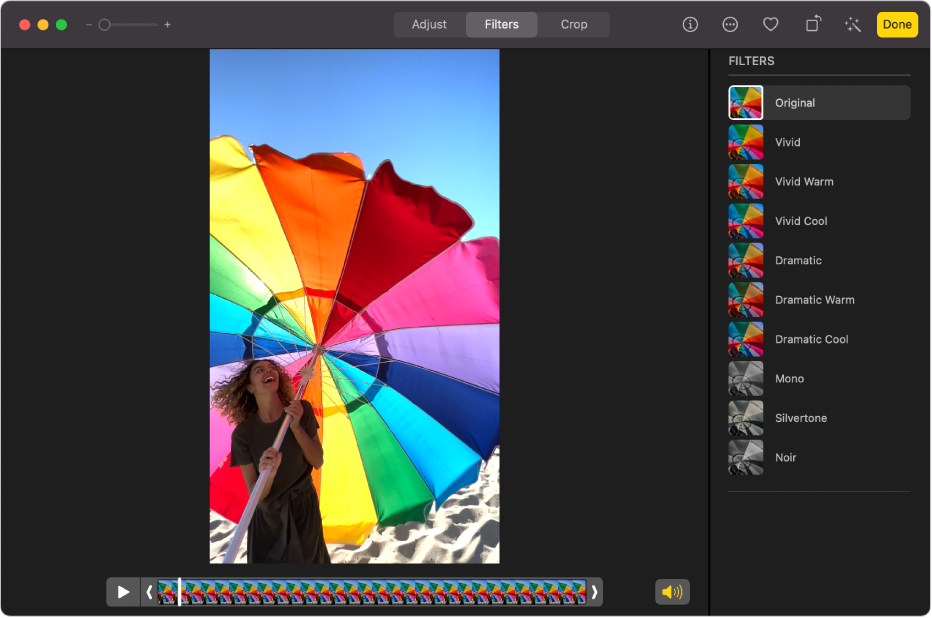
Обрізання відеоуривка
Можна обрізати відеоуривок, щоб він починався і завершувався в заданих місцях. Обтинання відеоуривка не призводить до видалення його частин. Ви зможете відновити обітнуті частини.
У програмі «Фотографії»
 на комп’ютері Mac двічі клацніть відеоуривок, щоб відкрити його.
на комп’ютері Mac двічі клацніть відеоуривок, щоб відкрити його.Калцніть «Коригування» на панелі інструментів, а тоді перетягніть регулятори обрізання з кожного кінця, щоб скоротити уривок.

Щоб вибрати кадр обкладинки для відео, перетягніть бігунок у потрібне місце, а тоді виберіть Зображення > Зробити кадром обкладинки.
Щоб скасувати обрізання, перетягніть регулятори у вихідне положення. Крім того можна клацнути «Відновити оригінал» на панелі інструментів, тоді буде скасовано всі коригування відеоуривка.
Кадрування й вирівнювання відеоуривка
Можна обітнути або вирівняти відеоуривок, щоб відцентрувати його або змінити кадрування. Також можна вирівняти відео, які випадково знято під кутом.
У програмі «Фотографії»
 на комп’ютері Mac двічі клацніть відеоуривок, щоб відкрити його.
на комп’ютері Mac двічі клацніть відеоуривок, щоб відкрити його.Клацніть «Кадрувати» на панелі інструментів і перетягніть прямокутник вибору так, щоб позначити область відео, яку потрібно залишити.
Можна також перетягнути колесо нахилу, щоб змінити кут відео. Див. Обтинання та вирівнювання фото.
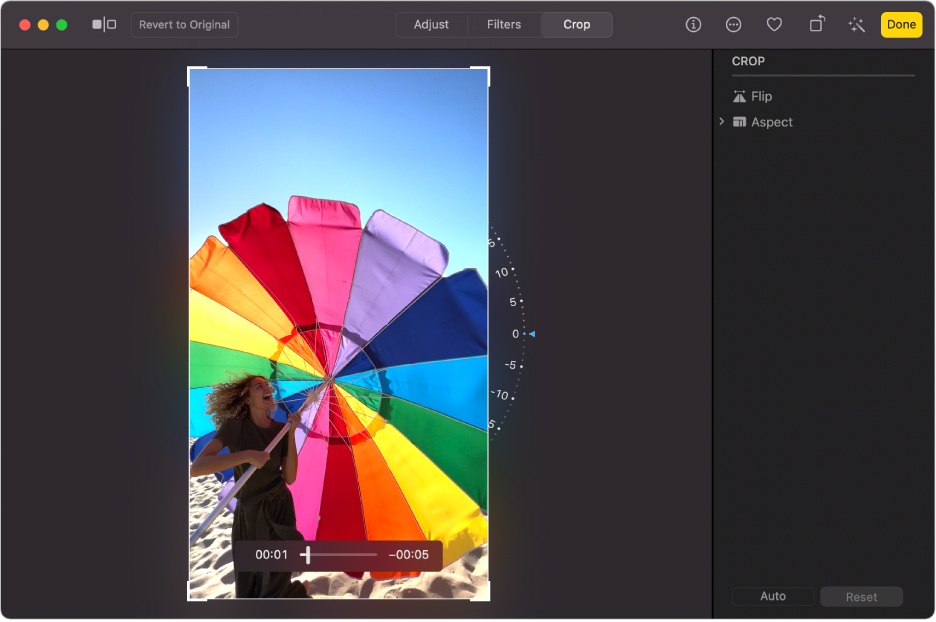
Можна також клацнути «Автоматично», щоб вирівняти відео автоматично. Щоб скасувати кадрування, клацніть «Скинути».
Редагування сповільненого відео
За допомогою iPhone або iPad можна знімати сповільнені відео в режимі «Сповільнені». У Фотографіях на Mac мажна змінювати місця сповільнення та пришвидшення відеоуривка.
У програмі «Фотографії»
 на комп’ютері Mac двічі клацніть сповільнений відеоуривок, щоб відкрити його.
на комп’ютері Mac двічі клацніть сповільнений відеоуривок, щоб відкрити його.На панелі інструментів клацніть «Редагувати», а тоді «Коригування».
Перетягніть вертикальні смуги під оглядачем кадрів, щоб прискорити або вповільнити початок відтворення уривка.
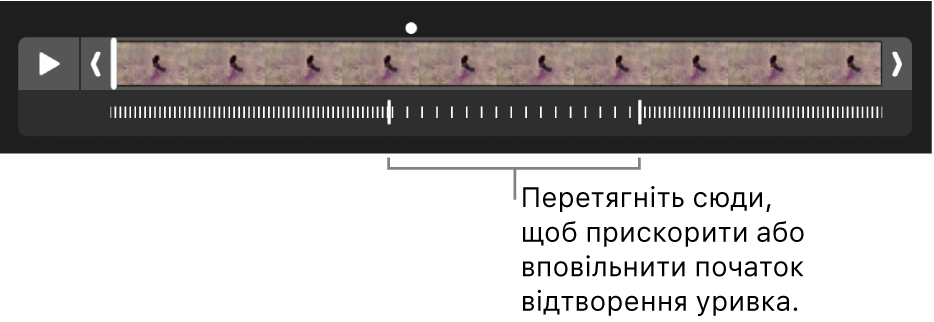
Після редагування сповільненого відоуривка можна відновити його до початкового стану, клацнувши «Відновити оригінал», — всі коригування буде скасовано.