
Умовне виділення клітинок у Pages на Mac
Програма Pages може змінювати вигляд клітинки таблиці або тексту в ній, якщо її значення відповідатиме певним умовам. Наприклад, можна настроїти, щоб клітинки ставали червоними, якщо вони містять відʼємні числа. Щоб змінити вигляд клітинки відповідно до її значення, створіть правило умовного виділення.
Додавання правила умовного виділення
Перейдіть у програму Pages
 на своєму Mac.
на своєму Mac.Відкрийте документ із таблицею, а потім виберіть одну або кілька клітинок.
На бічній панелі «Формат»
 клацніть вкладку «Клітинка».
клацніть вкладку «Клітинка».Натисніть «Умовне виділення» й виберіть «Додати правило».
Клацніть тип правила (наприклад, якщо клітинка містить значення дати, виберіть «Дати»), а тоді клацніть правило.
Прокручуйте, щоб переглянути більше опцій.
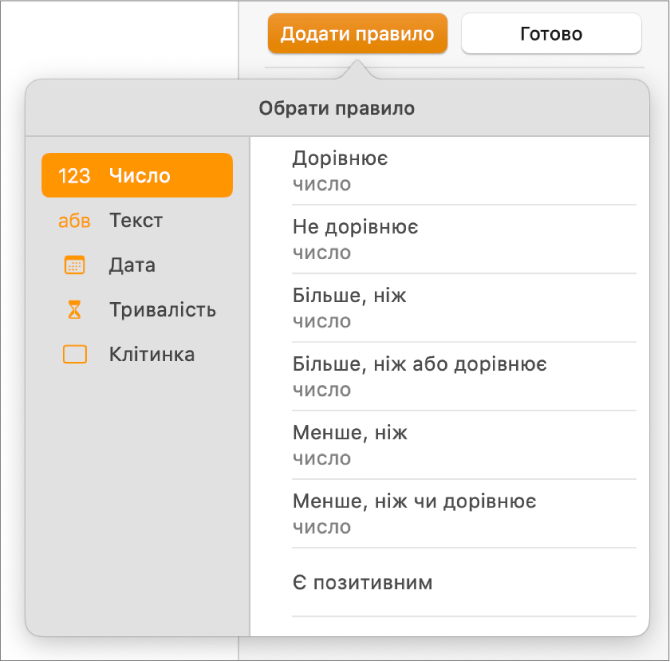
Введіть значення для цього правила.
Наприклад, якщо вибрано правило «дата — після», введіть значення дати, після якої повинна йти дата у клітинці.
Щоб використати посилання на клітинку, клацніть
 . Посилання на клітинку дозволяє порівняти значення клітинки з іншою клітинкою, тому, наприклад, можна вибрати клітинку, якщо її значення перевищує значення іншої клітинки. Клацніть клітинку, щоб вибрати, її або введіть її адресу в таблиці (наприклад, F1).
. Посилання на клітинку дозволяє порівняти значення клітинки з іншою клітинкою, тому, наприклад, можна вибрати клітинку, якщо її значення перевищує значення іншої клітинки. Клацніть клітинку, щоб вибрати, її або введіть її адресу в таблиці (наприклад, F1).Клацніть спливне меню й оберіть потрібний стиль тексту, наприклад «Жирний» або «Курсив», або заповнення, як-от червоним або зеленим кольором.
Щоб задати власні колір шрифту, насиченість шрифту та заповнення клітинки, оберіть «Власний стиль».
Натисніть «Готово».
Примітка. Якщо клітинка відповідає кільком правилам, її вигляд зміниться відповідно до першого правила у списку. Щоб змінити порядок розташування правил, перетягніть назву правила вгору або вниз списком.
Повторення правила виділення
Додавши правило умовного виділення до клітинки, його можна застосувати до інших клітинок.
Перейдіть у програму Pages
 на своєму Mac.
на своєму Mac.Відкрийте документ із таблицею, відтак виберіть клітинку, правило з якої потрібно повторити, а також клітинки, до яких потрібно додати це правило.
На бічній панелі «Формат»
 клацніть вкладку «Клітинка».
клацніть вкладку «Клітинка».Виберіть «Показати правила виділення» й натисніть «Обʼєднати правила».
Видалення правила виділення
Перейдіть у програму Pages
 на своєму Mac.
на своєму Mac.Відкрийте документ із таблицею, а потім виберіть клітинки з правилами, які потрібно видалити.
На бічній панелі «Формат»
 клацніть вкладку «Клітинка».
клацніть вкладку «Клітинка».Клацніть «Показати правила виділення» і виконайте одну з наведених нижче дій:
Видалення всіх правил для вибраних клітинок Клацніть
 в нижній частині бічної панелі й виберіть «Очистити всі правила».
в нижній частині бічної панелі й виберіть «Очистити всі правила».Видалення конкретного правила Наведіть вказівник на правило, а тоді клацніть
 .
.Видалення правила з усіх клітинок, які його застосовують Клацніть
 в нижній частині бічної панелі, клацніть «Вибрати клітинки з однаковим правилом», а потім наведіть курсор на правило й клацніть
в нижній частині бічної панелі, клацніть «Вибрати клітинки з однаковим правилом», а потім наведіть курсор на правило й клацніть  у верхньому правому кутку.
у верхньому правому кутку.