
Змінення вигляду документа в Pages на Mac
Можна змінити вигляд сторінки документа так, щоб бачити більше або менше деталей під час роботи з документом, переглядати документ на весь екран або розворотом двох сторінок.
Якщо ви працюєте одночасно з кількома документами Pages, можна бачити всі документи відкриті на екрані одночасно або впорядкувати їх у вкладки для зручності доступу.
Масштабування документа
Вигляд документа можна збільшувати (наближати) або зменшувати (віддаляти). Наприклад, можна збільшити документ, щоб точно настроїти положення напису, або зменшити його, щоб попрацювати над макетом.
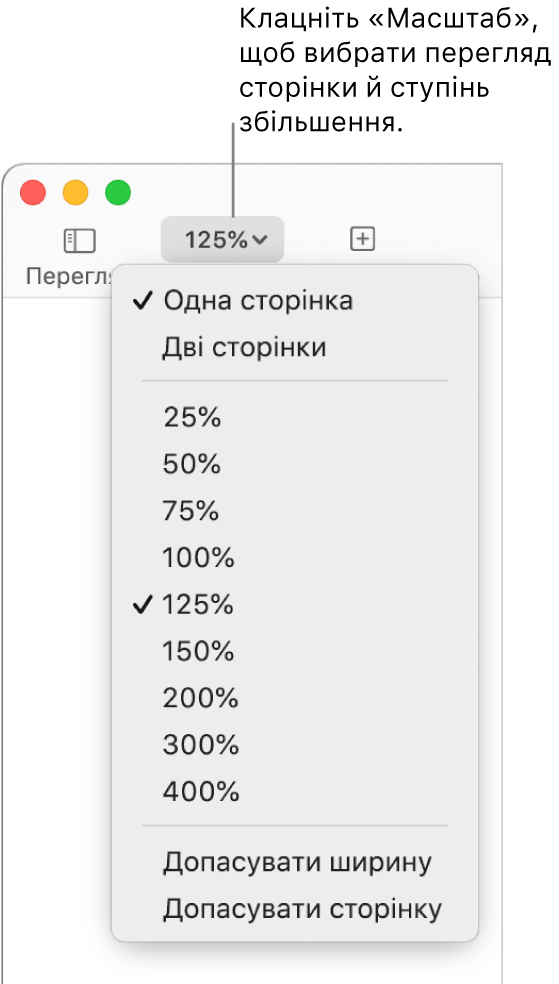
Натисніть спливне меню «Оптимізувати» на панелі інструментів.
Оберіть потрібну опцію.
Відсотки. Документ збільшується або зменшується на відповідний відсоток.
«Допасувати ширину» або «Допасувати сторінку» Якщо вибрано «Одна сторінка», команда «Допасувати ширину» допасує сторінку, щоб вона заповнила вікно документа по горизонталі. Команда «Допасувати сторінку» покаже цілу сторінку у вікні документа в більшості випадків.
«Припасувати ширину сторінки» або «Припасувати розворот» Якщо вибрано «Дві сторінки», команда «Припасувати ширину сторінки» допасує одну сторінку, щоб вона заповнила вікно документа по горизонталі (щоб побачити обидві сторінки розвороту, прокрутіть горизонтально). Якщо вибрано «Припасувати розворот», обидві сторінки розвороту заповнять вікно документа по горизонталі.
Встановлення стандартного рівня масштабування
Типово документи Pages маcштабовані на 125 відсотків, але ви можете змінити цей параметр.
Оберіть Pages > Параметри (у меню «Pages» у верхній частині екрана).
Клацніть «Загальні» у верхній частині вікна параметрів, а потім клацніть спливне меню «Стандартне масштабування» та оберіть процент.
Перегляд документа на весь екран
Можна збільшити вікно програми Pages, щоб розгорнути документ на весь екран компʼютера.
Виконайте одну з наведених нижче дій:
Натисніть зелену кнопку у верхньому лівому куті вікна програми Pages.
Оберіть Перегляд > Увійти до повноекранного режиму (у меню «Перегляд» вгорі екрана компʼютера).
Щоб відобразити смугу меню Pages та інші елементи керування, наведіть курсор вгорі екрана.
Щоб повернутись у звичайний перегляд, виконайте одну з наведених нижче дій:
Перемістіть курсор у верхню частину екрана, а потім натисніть кнопку зеленого кольору.
Оберіть меню Перегляд > Вийти з повноекранного режиму.
Натисніть клавішу Esc (Escape) на клавіатурі.
Порада. Якщо відкрити декілька документів у повноекранному режимі, вони відкриються у вкладках, а не в окремих вікнах. Щоб перемикатися між документами, клацайте вкладки на панелі вкладок. Щоб усі документи відкривалися в окремих вікнах, виконайте одну з наведених нижче дій:
macOS Ventura 13 або новіша версія: Оберіть
 > Системні параметри, а потім клацніть «Робочий стіл і панель Dock». Клацніть спливне меню «Вибирати вкладки при відкриванні документів», а потім оберіть пункт «Ніколи».
> Системні параметри, а потім клацніть «Робочий стіл і панель Dock». Клацніть спливне меню «Вибирати вкладки при відкриванні документів», а потім оберіть пункт «Ніколи».macOS 12 або раніша версія: Оберіть
 > Системні параметри, а потім клацніть «Загальні». Клацніть спливне меню «Вибирати вкладки», а потім оберіть пункт «Ніколи».
> Системні параметри, а потім клацніть «Загальні». Клацніть спливне меню «Вибирати вкладки», а потім оберіть пункт «Ніколи».
Перегляд двох сторінок документа
Під час роботи можна показувати дві сторінки документа поруч, що особливо зручно, якщо ви використовуєте розвороти (з визначеними лівими і правими сторінками).
Натисніть спливне меню «Оптимізувати» на панелі інструментів й оберіть «Дві сторінки».
Для налаштування перегляду сторінок виконайте одну з наведених нижче дій:
Допасування сторінок у вікні документа. Натисніть спливне меню «Оптимізувати» й оберіть «Припасувати розворот».
Збільшення або зменшення розміру сторінок. Клацніть спливне меню «Масштаб» й оберіть відсоток, або оберіть «Припасувати ширину сторінки», щоб припасувати сторінку до вікна документа по горизонталі.
Залежно від масштабу може знадобитися прокрутити документ горизонтально, щоб побачити обидві сторінки.
Щоб повернутися до односторінкового перегляду, клацніть спливне меню «Оптимізувати» й оберіть «Одна сторінка».
Відкривання документів в окремих вікнах у повноекранному режимі
Якщо відкрити декілька документів у повноекранному режимі, вони відкриються у вкладках, а не в окремих вікнах. Щоб перемикатися між документами, клацайте вкладки на панелі вкладок. Щоб усі документи відкривалися в окремих вікнах, виконайте одну з наведених нижче дій:
macOS Ventura 13 або новіша версія: Оберіть
 > Системні параметри, а потім клацніть «Робочий стіл і панель Dock». Клацніть спливне меню «Вибирати вкладки при відкриванні документів», а потім оберіть пункт «Ніколи».
> Системні параметри, а потім клацніть «Робочий стіл і панель Dock». Клацніть спливне меню «Вибирати вкладки при відкриванні документів», а потім оберіть пункт «Ніколи».macOS 12 або раніша версія: Оберіть
 > Системні параметри, а потім клацніть «Загальні». Клацніть спливне меню «Вибирати вкладки», а потім оберіть пункт «Ніколи».
> Системні параметри, а потім клацніть «Загальні». Клацніть спливне меню «Вибирати вкладки», а потім оберіть пункт «Ніколи».
Щоб повернутися до односторінкового перегляду, клацніть спливне меню «Оптимізувати» й оберіть «Одна сторінка».
Перегляд відкритих документів у вкладках або поруч
Коли ви працюєте з кількома документами, може бути корисно відкривати їх у різних вкладках, а не в різних вікнах — таким чином можна легко перемикатися між ними, а не займати весь екран відкритими документами. Щоб бачити два документи одночасно, можна легко перемістити документ з вкладки.
Виконайте одну з наведених нижче дій:
macOS Ventura 13 або новіша версія: Оберіть
 > Системні параметри, клацніть «Робочий стіл і Dock», клацніть «Вибирати вкладки, коли відкриваються документи», а тоді оберіть «Завжди».
> Системні параметри, клацніть «Робочий стіл і Dock», клацніть «Вибирати вкладки, коли відкриваються документи», а тоді оберіть «Завжди».macOS 12 або раніша версія: Оберіть
 > Системні параметри, клацніть «Загальні», клацніть «Вибирати вкладки», а тоді оберіть «Завжди».
> Системні параметри, клацніть «Загальні», клацніть «Вибирати вкладки», а тоді оберіть «Завжди».
Коли ви відкриваєте документи, їхні заголовки відображаються на вкладках на панелі вкладок під панеллю інструментів Pages. Це налаштування застосовується не тільки для Pages, але й для документів в інших програмах, як-от TextEdit, Numbers і Keynote.
Виконайте одну з наведених нижче дій:
Переглянути інший документ: клацніть вкладку з заголовком документа.
Закрити документ: наведіть вказівник на вкладку документа і клацніть значок Х в кутку вкладки.
Додати відкритий документ на панель вкладок: перетягніть документ на панель вкладок.
Перемістити відкритий документ з панелі вкладок: перетягніть вкладку до краю вікна Pages, щоб відкрити документ в окремому вікні.