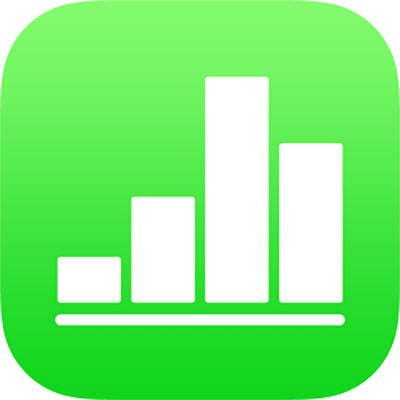
Використання стилів тексту в Numbers на iPhone
Стилі абзаців і стилі символів — це набір атрибутів, таких як розмір і колір шрифту, які визначають вигляд тексту. Використання стилів тексту допомагає дотримуватися послідовного форматування тексту у всій електронній таблиці. Наприклад, якщо до тексту застосувати стиль абзацу «Заголовок», то цей текст набуде вигляду інших заголовків, які використовують цей стиль.
Стилі абзаців застосовуються до всього тексту в абзаці, а стилі символів — до виділеного слова чи символа. Стиль абзацу може містити різні стилі символів.
Кожний шаблон Numbers містить стандартні стилі текстів. Якщо ви замінюєте текст зразка, буде застосовано відповідний стиль абзацу. Можна додати власні стилі тексту, перейменувати наявні або видалити ті, які вам більше не потрібні. Всі зміни вплинуть лише на стилі електронної таблиці, в якій їх внесено.
Примітка. Неможливо застосувати стиль абзацу або стиль символу до тексту в клітинці таблиці.
Застосування стилю абзацу
Виділіть один або кілька абзаців або торкніть будь-де в абзаці, щоб застосувати стиль лише до цього абзацу.
Застосувати стиль абзацу можна лише до тексту у текстовому полі або в фігурі.
Торкніть
 , а потім торкніть «Текст».
, а потім торкніть «Текст».Торкніть назву стилю під пунктом «Стиль абзацу», а потім торкніть новий стиль абзацу (прокрутіть, щоб переглянути стилі).
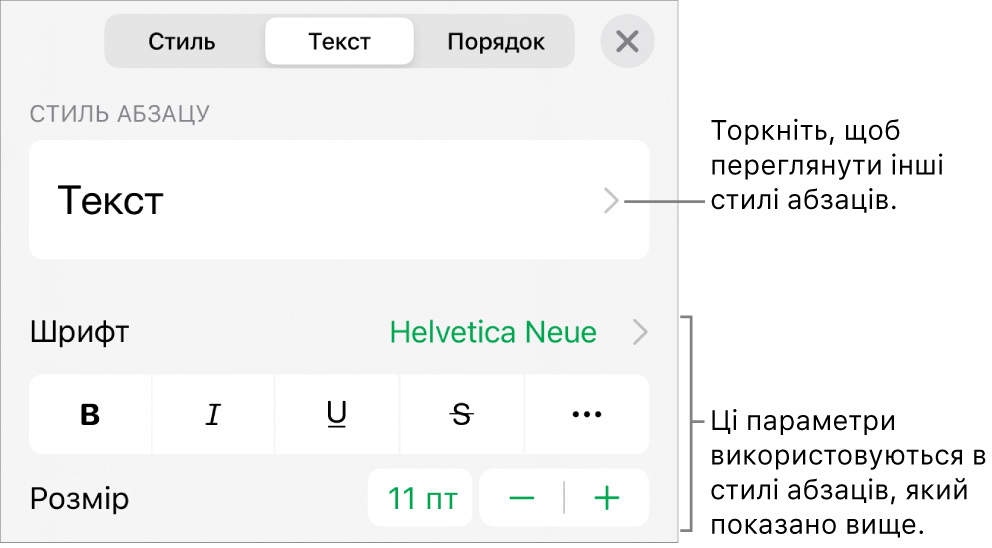
Застосування стилю символу
Кожний шаблон Numbers містить стилі символів, які складаються з атрибутів форматування, таких як «жирний», «підкреслений» або «надрядковий». Стилі символів можна застосовувати до тексту в текстових полях і фігурах, але не до тексту в клітинках таблиці.
Виділіть слова або символи, які потрібно форматувати, і торкніть
 .
.Якщо елементи керування текстом не відображаються, торкніть «Текст».
Торкніть
 над елементами керування розміром шрифту.
над елементами керування розміром шрифту.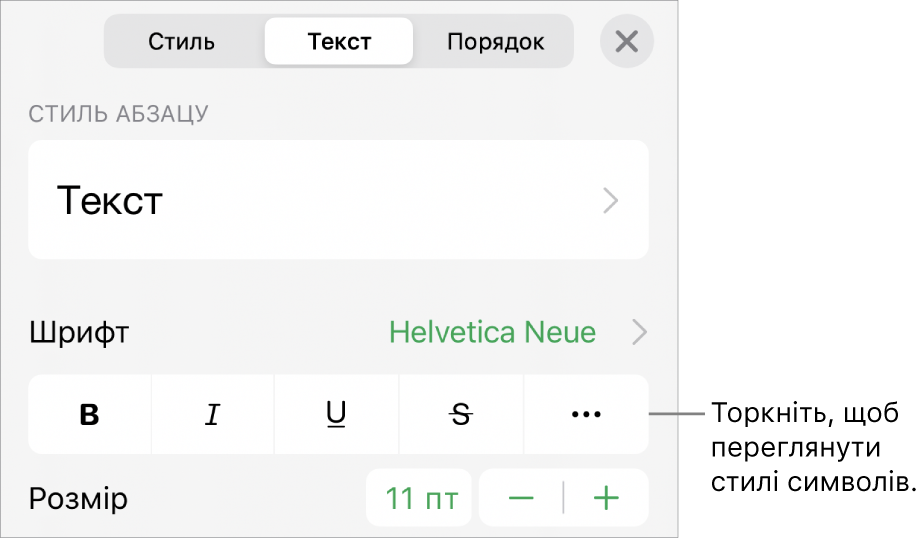
Торкніть назву стилю символів (можливо, «Немає»), а тоді торкніть стиль символів.
Торкніть за межами елементів керування, щоб закрити їх, або поверніться до першої сторінки елементів керування текстом, торкніть «Назад», а тоді «Текст».
Створення або змінення стилю абзацу
Щоб додати новий стиль, спершу слід змінити текст абзацу в електронній таблиці до потрібного вигляду, а потім створити новий стиль на основі цього тексту.
Виділіть текст, для якого потрібно створити новий стиль, або торкніть текст, який використовує стиль, який потрібно змінити.
Торкніть
 , щоб змінити вигляд тексту (шрифт, розмір шрифту, колір тощо).
, щоб змінити вигляд тексту (шрифт, розмір шрифту, колір тощо).Біля назви стилю абзацу з’явиться зірочка й інколи кнопка «Оновити», які свідчать про те, що стиль змінився.
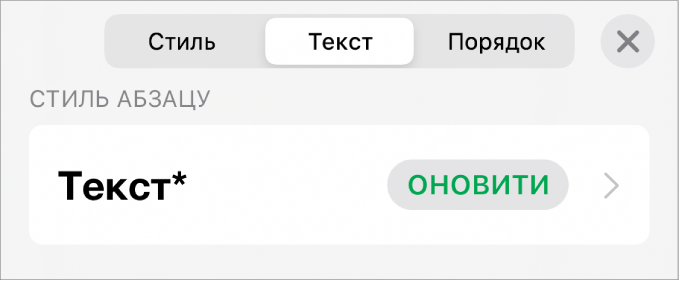
Виконайте одну з наведених нижче дій.
Створення нового стилю абзацу Торкніть назву стилю (але не кнопку «Оновити»), торкніть «Редагувати» вгорі праворуч панелі елементів керування, а тоді торкніть «+» угорі ліворуч панелі елементів керування. Буде виділено новий стиль із тимчасовою назвою, яку можна змінити. Текст, який використовує оригінальний стиль, не зміниться.
Застосування змін до стилю зі збереженням назви Торкніть «Оновити» біля назви стилю. Будь-який текст, для якого використовується цей стиль, буде оновлено внесеними змінами.
Відновлення змін у стилі параграфу Торкніть назву стилю (але не кнопку «Оновити»), тоді торкніть назву стилю в меню «Стиль абзацу» (але не кнопку «Оновити»). Кнопка «Оновити» зникне, а стиль повернеться до початкового формату.
Торкніть
 , щоб закрити елементи керування меню «Формат».
, щоб закрити елементи керування меню «Формат».
Якщо внесені зміни вас не задовольняють, можна закрити елементи керування форматуванням, а тоді торкнути ![]() декілька разів, щоб покроково скасувати внесені зміни.
декілька разів, щоб покроково скасувати внесені зміни.
Створення стилю символу
Стилі символу можна створювати в тексті в текстових полях і фігурах, але не в тексті в клітинках таблиці.
Виділіть текст, який потрібно відформатувати, і торкніть
 .
.Використовуйте елементи керування текстом, щоб змінювати вигляд тексту, а тоді (за потреби) торкніть «Текст», щоб повернутися до елементів керування шрифтом.
Торкніть
 над елементами керування розміром шрифту.
над елементами керування розміром шрифту.У «Стиль символів» торкніть «Немає*».
Якщо до виділеного тексту застосовано зміни форматування, поруч з назвою стилю з’являється зірочка.
Торкніть «Редагувати» у верхньому правому кутку елементів керування, а тоді торкніть
 у верхньому лівому кутку.
у верхньому лівому кутку.В меню виділено новий стиль з тимчасовою назвою.
Введіть назву нового стилю та торкніть «Готово» вгорі елементів керування.
Торкніть
 , щоб закрити елементи керування меню «Формат».
, щоб закрити елементи керування меню «Формат».
Змінення стилю символів
Можна змінити стиль символів, щоб весь текст, який його використовує, автоматично оновився, або створити новий стиль на основі наявного.
Виділіть текст зі стилем, який потрібно змінити.
Примітка. Якщо ви хочете змінити стиль символів, який ще не задіяно в електронній таблиці, спершу виділіть частину тексту і застосуйте до нього цей стиль (завдання описано вище). Після цього виділіть цей текст і виконайте описану нижче процедуру.
Торкніть
 .
.Використаний стиль символів відобразиться під елементом «Колір тексту» в елементах керування.
Використовуйте елементи керування текстом для змінення вигляду тексту.
Поруч з назвою стилю символів відобразиться зірочка, яка вказує на те, що початкове форматування тексту змінено.
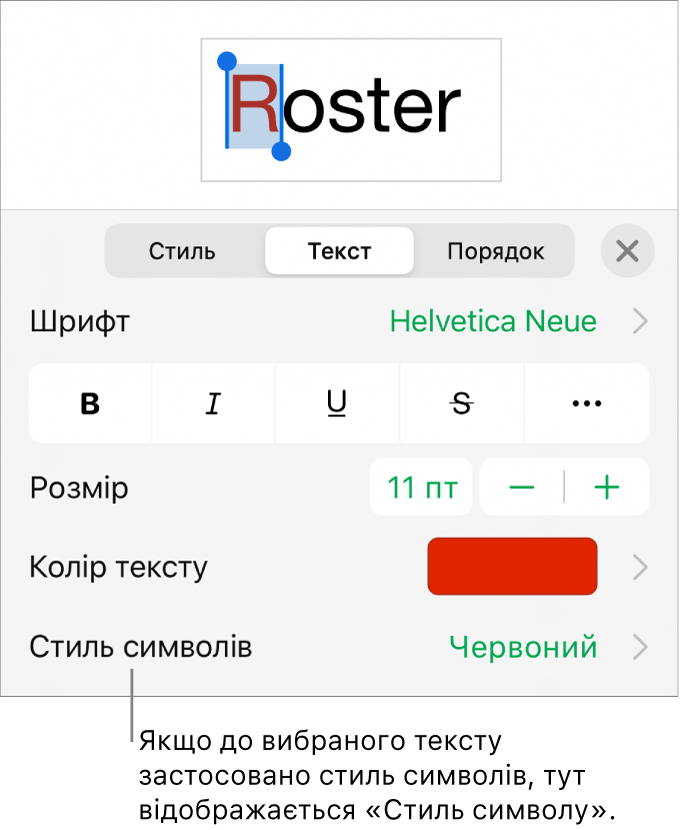
Торкніть праву стрілку поруч із назвою стилю символів, а тоді виконайте одну з наведених дій.
Застосування змін до стилю зі збереженням назви Торкніть «Оновити» біля назви стилю. Будь-який текст, для якого використовується цей стиль, буде оновлено внесеними змінами.
Створення нового стилю з новим іменем. Торкніть «Редагувати» у верхньому правому кутку елементів керування, а тоді торкніть
 у верхньому лівому кутку. Введіть назву для нового стилю. Цей стиль буде використовувати лише виділений текст, поки ви не застосуєте його до іншого тексту.
у верхньому лівому кутку. Введіть назву для нового стилю. Цей стиль буде використовувати лише виділений текст, поки ви не застосуєте його до іншого тексту.Відновлення змін у стилі символів Прогорніть ліворуч назву стилю (справа відобразиться «Очистити нехтування»). Зміни форматування виділеного тексту буде вилучено і збережено початковий стиль символів.
Торкніть
 , щоб закрити елементи керування меню «Формат».
, щоб закрити елементи керування меню «Формат».
Чому біля назви стилю відображається зірочка й кнопка «Оновити»?
Якщо ви змінюєте вигляд тексту (наприклад, колір або розмір), біля назви стилю відображається зірочка (*) або зірочка й кнопка «Оновити», вони вказують, що стиль містить відмінності.
Якщо виникли відмінності, можна виконати одну з наведених нижче дій.
Ігнорувати: Залиште відмінності та збережіть зміни, внесені до тексту. Це не вплине на інший текст, який використовує цей стиль. Зірочка і кнопка «Оновити» залишиться.
Оновити стиль, щоб включити до нього відмінності: Торкніть «Оновити». Стиль буде оновлено змінами, весь текст в електронній таблиці, який використовує цей стиль, теж буде оновлено. Зірочка і кнопка «Оновити» зникне.
Вилучити відмінності. Торкніть назву стилю (не кнопку «Оновити»). У меню стилів торкніть назву стилю. Текст повернеться до початкового вигляду та стиль залишиться без змін.
Якщо виділити текст в абзаці, до якого застосовано стиль абзацу, а тоді змінити його вигляд, біля назви стилю символів з’явиться зірочка, а кнопка «Оновити» біля стилю абзацу не відображатиметься.
Перевизначення стилю
Ви можете змінити наявний стиль тексту, а тоді перевизначити стиль, щоб використовувати нове форматування.
Виберіть текст, який було змінено, і торкніть
 .
.Торкніть назву стилю, яка відобразиться (це не має бути стиль, який ви перевизначаєте).
Проведіть ліворуч стилем, який треба змінити, а тоді торкніть «Перевизначити».
Назва стилю не міняється.
Видалення стилю
Стиль тексту, який не використовується в електронній таблиці, можна видалити. Це допоможе спростити меню.
Торкніть у тексті, а потім торкніть
 .
.Торкніть
 над елементами керування розміром шрифту.
над елементами керування розміром шрифту.Або ж, якщо під елементом «Колір тексту» відображається назва стилю символів, торкніть назву стилю символів.
Торкніть «Редагувати» у верхньому правому кутку елементів керування.
Торкніть червону кнопку видалення ліворуч від стилю, який потрібно видалити, а тоді торкніть кнопку «Видалити», яка відобразиться праворуч.
Якщо стиль застосовано до тексту в електронній таблиці, виберіть стиль на заміну для тексту, який його використовує, а тоді торкніть «Готово».
Торкніть
 , щоб закрити елементи керування.
, щоб закрити елементи керування.