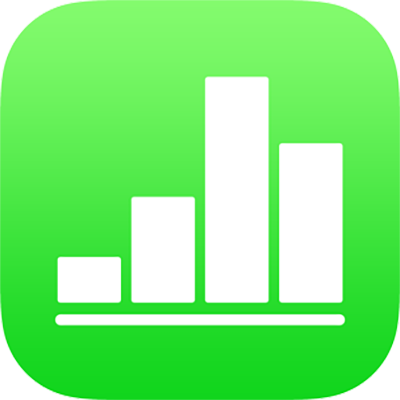
Введення тексту і чисел в Numbers на iPhone
Додавати вміст у таблицю можна кількома способами. Вводити дані можна безпосередньо в клітинках за допомогою стандартної клавіатури або спеціальних клавіатур з відповідними символами та елементами керування. Також можна копіювати та вставляти вміст у клітинки з інших джерел або дозволити програмі Numbers використовувати автозаповнення.
Примітка. Якщо не вдається внести зміни в таблицю, переконайтеся, що її не замкнено. Виберіть таблицю, а тоді торкніть «Відімкнути» (якщо кнопка «Відімкнути» не відображається, таблиця не заблокована).
Введення даних у клітинках
Торкніть клітинку та почніть вводити вміст.
Якщо клавіатура не відкриється, торкніть
 внизу екрана.
внизу екрана.Щоб вибрати іншу клавіатуру, торкніть одну з кнопок угорі клавіатури (якщо кнопки не відображаються, торкніть
 ).
).Цифрова клавіатура: торкніть
 .
.Ця клавіатура використовується для введення чисел, грошових значень і дробів (наприклад, 1 1/3), позначення клітинки зірочкою або позначкою та введення дати або часу (наприклад, 31/12 або 14:15).
Текстова клавіатура: торкніть
 .
.Ви можете вводити слова, числа, дати тощо. Тип введених даних визначає спосіб інтерпретації даних і їх використання в обчисленнях. Наприклад, числа із символами валюти інтерпретуються як грошові значення, числа із символом відсотків (%) як відсоткові значення тощо. Відомості про формат даних дивіться в розділі Форматування дат, грошових одиниць та інших типів даних у Numbers на iPhone.
Клавіатура дати і часу: торкніть
 .
.Клавіатура «Тривалість»: торкніть
 .
.Клавіатура формул: торкніть
 .
.
Щоб відредагувати введене (окрім формул), торкніть щоб помістити точку вставлення в потрібне місце (перетягніть точку вставлення за потреби).
Про редагування клітинок із формулами читайте в розділі Редагування наявної формули.
Щоб вставити розрив рядка або табуляцію в клітинці, торкніть, щоб помістити точку вставлення у місці, де має з’явитися розрив, торкніть «Вставити», а потім торкніть табулятор або «Розрив рядка».
Щоб перемістити точку вставлення, перетягніть її.
Завершивши, торкніть кнопку «Готово», щоб сховати клавіатуру.
Щоб видалити вміст клітинки, торкніть клітинку, а тоді торкніть «Видалити» (якщо «Видалити» не відображається, торкніть клітинку ще раз).
Також можна додавати до клітинок зображення чи інші об’єкти, вставляти в клітинках функції, та вставляти в клітинках посилання.
Введення даних за допомогою форм
Швидкий і систематичний спосіб введення даних у велику таблицю, рядок за рядком — відобразити таблицю як форму. Форма дає змогу редагувати дані в межах одного рядка таблиці, а також швидко пересуватися між рядками. Форми можуть допомогти вам пришвидшити робочий процес, наприклад, коли ви вводите дані великої вибіркової сукупності і вам потрібно швидко переміщатися між окремими записами.
Ви можете використовувати форми для введення даних у таблицю лише, коли таблиця включає титульний рядок і не містить жодних об'єднаних клітинок. Титульний стовпчик необов’язковий.
Примітка. Якщо ви оприлюднюєте електронну таблицю з формою для введення даних, форма стане невидимою.
Створіть таблицю з титульним рядком із категоріями даних, які потрібно ввести для кожного запису і з титульним стовпцем, що містить імена записів (необов’язково).
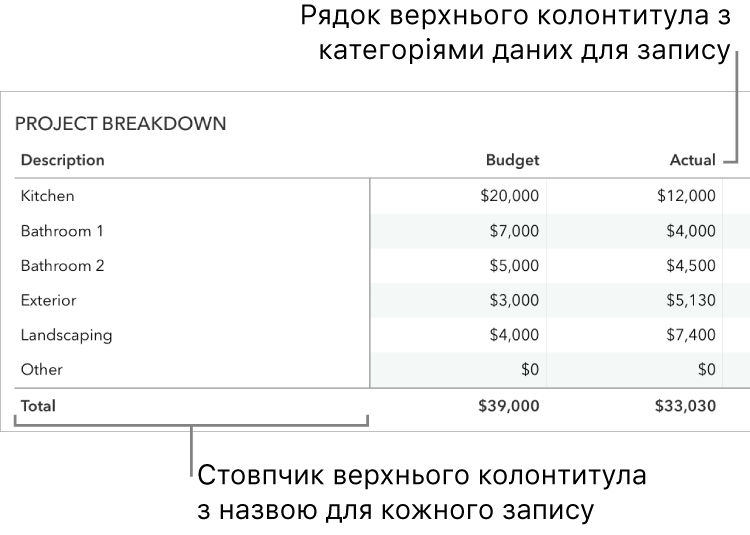
У верхньому лівому куті аркуша торкніть
 , а потім торкніть «Нова форма».
, а потім торкніть «Нова форма».Якщо в електронній таблиці є кілька таблиць, з'явиться список таблиць.
Торкніть назву таблиці, для якої потрібно створити форму.
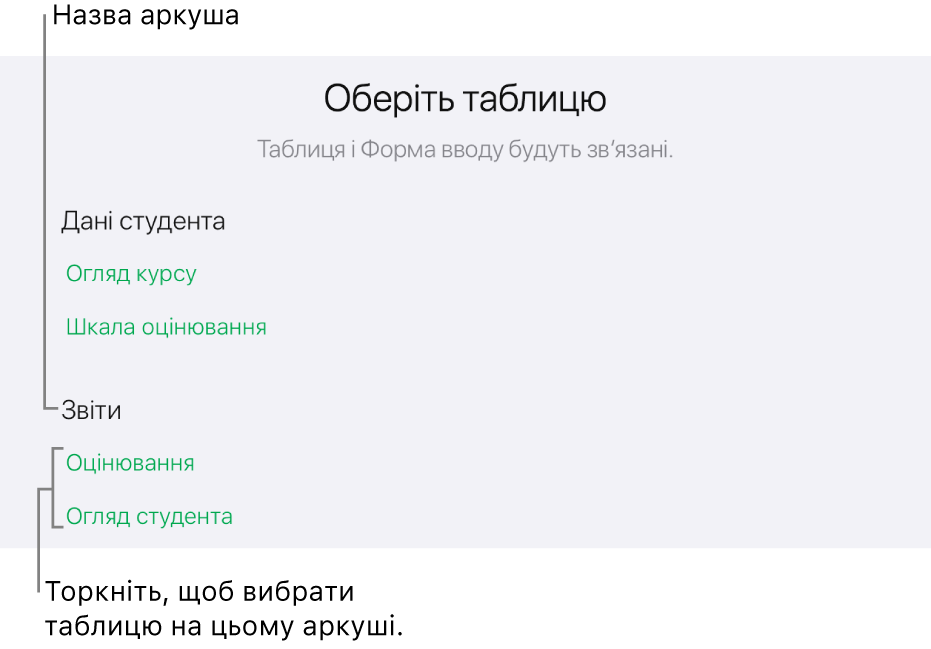
На формі торкніть поле в правому стовпці, щоб редагувати його.
Щоб переміщатися між полями на формі, торкайте стрілки вниз або вгору на клавіатурі або прокручуйте форму, щоб переглянути всі поля і потім вибрати те, яке потрібно редагувати.
Якщо вам не вдається помістити точку вставлення в полі, це означає, що воно містить результат обчислення, який не можна редагувати на формі.
Щоб додати, змінити або видалити запис, виконайте будь-яку з наведених нижче дій.
Переміщення до наступного або попереднього запису Торкніть
 або
або  .
.Додавання запису Торкніть
 .
.Видалення поточного запису Торкніть
 .
.
Щоб вийти з форми, виберіть іншу вкладку.
Автозаповнення клітинок
Можна швидко заповнювати клітинки, рядок або стовпчик однаковими формулами, даними або їх логічною послідовністю, наприклад послідовністю цифр, дат чи літер.
Виконайте одну з наведених нижче дій.
Автоматичне заповнення однієї або кількох клітинок вмістом з однієї або кількох суміжних клітинок. Виберіть клітинку чи клітинки з вмістом, який потрібно скопіювати, торкніть
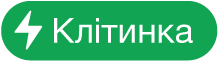 внизу екрана, торкніть «Автозаповнювати клітинки», а потім потягніть жовту рамку клітинки, щоб охопити клітинки, у які потрібно додати вміст.
внизу екрана, торкніть «Автозаповнювати клітинки», а потім потягніть жовту рамку клітинки, щоб охопити клітинки, у які потрібно додати вміст.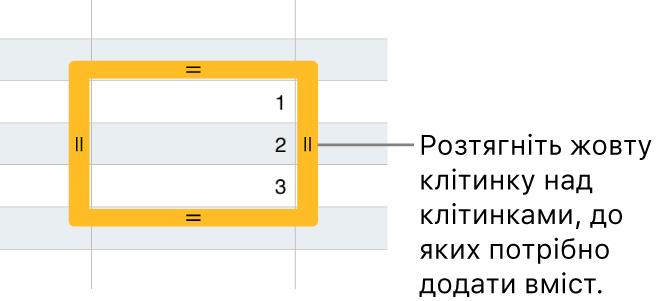
Унаслідок цього буде додано дані, формат клітинки, формулу, рамки або заливку, пов’язані з вибраною клітинкою, але коментарі — ні. Автозаповнення передбачає перезапис наявних даних.
Автозаповнення клітинок вмістом або шаблонами, що є продовженням із суміжних клітинок. Введіть перші два елементи в серії у перші дві клітинки основного тексту рядка чи стовпця, який потрібно заповнити; наприклад, введіть A та B. Виберіть потрібні клітинки, торкніть
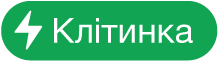 , торкніть «Автозаповнювати клітинки», а потім перетягніть жовті межі, щоб охопити клітинки, які потрібно заповнити.
, торкніть «Автозаповнювати клітинки», а потім перетягніть жовті межі, щоб охопити клітинки, які потрібно заповнити.Виконувати автозаповнення можна також за допомогою шаблона значень. Наприклад, якщо дві вибрані клітинки містять 1 і 4, у разі перетягнення на дві суміжні клітинки буде додано значення 7 і 10 (крок збільшення — 3).
Автозаповнення не встановлює безперервний зв’язок між клітинками у групі. Після застосування автозаповнення можна буде окремо змінювати кожну клітинку.
Під час автозаповнення формули, що стосуються вибраних клітинок, автоматично оновлюються новими значеннями.
Копіювання та переміщення вмісту клітинок
Під час копіювання клітинок або переміщення даних клітинки в інше розташування в межах таблиці копіюються або переміщуються параметри клітинок, зокрема формат даних, заповнення, межі та коментарі.
Виберіть клітинки, які потрібно скопіювати або перемістити.
Виконайте одну з наведених нижче дій.
Вставити та замінити наявний вміст: Торкніть «Копіювати» (якщо «Копіювати» не відображається, ще раз торкніть виділені клітинки). Виберіть верхню ліву клітинку, куди потрібно скопіювати дані, а потім торкніть «Вставити» (якщо «Вставити» не відображається, ще раз торкніть клітинку).
Якщо ваш діапазон даних містить формули, торкніть «Вставити формули» або «Вставити значення». Наявні дані буде замінено новими.
Переміщення даних. Торкніться й утримуйте вибране, доки клітинки не відділяться від таблиці, а тоді перетягніть їх в інше місце. Наявні дані буде замінено новими.
Вставте за межами наявної таблиці, щоб створити нову таблицю. Торкніть «Копіювати» (якщо «Копіювати» не відображається, ще раз торкніть виділені клітинки). Торкніть будь-де на аркуші за межами таблиці, ще раз торкніть аркуш, щоб відобразити контекстне меню, а тоді торкніть «Вставити». Буде створено нову таблицю з цими вставленими клітинками.