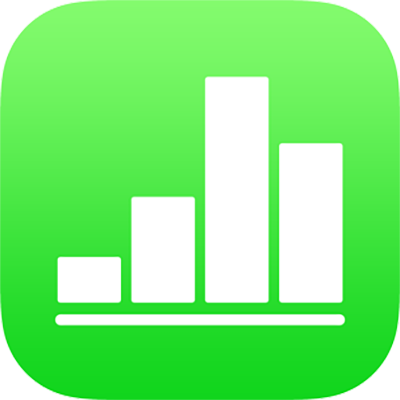
Записування відео та звуку в Numbers на iPad
Можна записати звук або відео на пристрій і додати його безпосередньо в електронну таблицю. Наприклад, якщо ви хочете надіслати таблицю, можна записати аудіопояснення складних діаграм для полегшення процесу перевірки.
Щоб дізнатися, як додати наявний аудіо- або відеофайл на аркуш, перегляньте статтю Додавання відео та звуку в Numbers на iPad.
Записування відео
Можна зняти відео за допомогою камери на пристрої і вставити його безпосередньо в електронну таблицю.
На аркуші, на якому потрібно додати відео, виконайте одну з наведених дій.
Торкніть
 в нижньому правому куті зразка мультимедійного вмісту, відтак торкніть «Зняти фото або відео».
в нижньому правому куті зразка мультимедійного вмісту, відтак торкніть «Зняти фото або відео».Торкніть
 , торкніть
, торкніть  , а тоді торкніть «Камера».
, а тоді торкніть «Камера».
Торкніть «Відео», потім торкніть
 й розпочніть запис. Щоб зупинити запис, торкніть
й розпочніть запис. Щоб зупинити запис, торкніть  .
.Щоб переглянути відео, торкніть
 .
.Виконайте одну з наведених нижче дій.
Вставляння відео Торкніть «Використати відео».
Повторна відеозйомка Торкніть «Повторна зйомка».
Скасування зйомки і повернення до електронної таблиці Торкніть «Повторна зйомка», потім торкніть «Відмінити».
Перетягніть будь-яку синю точку, щоб змінити розмір відео.
У програмі Numbers обрізати відео неможливо. Зняті відео з’являться в програмі «Фото» на вашому пристрої, і ви зможете їх відредагувати.
Записування аудіо
Торкніть
 , торкніть
, торкніть  й торкніть «Записати аудіо».
й торкніть «Записати аудіо».Примітка. По завершенні записування можна вставляти отриманий запис у довільному місці електронної таблиці.
Натисніть
 та запустіть записування; коли захочете зупинитися, натисніть
та запустіть записування; коли захочете зупинитися, натисніть  .
.Під час записування можна гортати, збільшувати і переглядати інші аркуші.
Щоб переглянути запис, торкніть
 .
.Щоб переглянути з певної точки, проведіть пальцем ліворуч або праворуч по запису, щоб установити зелену лінію, тоді торкніть
 .
.Щоб відредагувати запис, торкніть
 , а потім виконайте будь-яку з наведених нижче дій.
, а потім виконайте будь-яку з наведених нижче дій.Повторний запис відрізку. Потягніть зелені маніпулятори, щоб вибрати відрізок. Торкніть
 , щоб перезаписати цей відрізок.
, щоб перезаписати цей відрізок.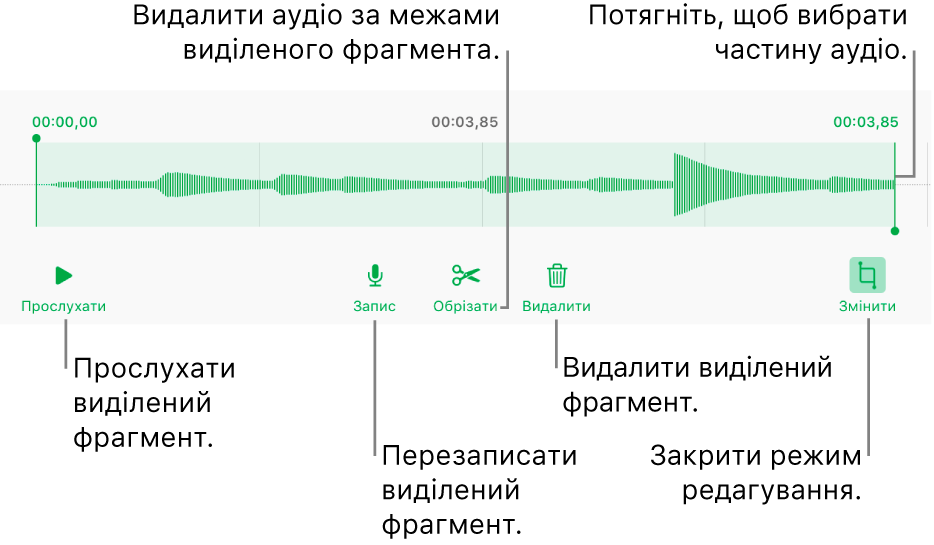
Обтинання. Потягніть зелені маніпулятори, щоб визначити ділянку, яку потрібно залишити. Торкніть
 , щоб видалити частини запису поза межами маніпуляторів.
, щоб видалити частини запису поза межами маніпуляторів.Видалення усього або частини запису. Потягніть зелені маніпулятори, щоб визначити ділянку, яку потрібно видалити. торкніть
 , щоб видалити частини запису в межах маніпуляторів.
, щоб видалити частини запису в межах маніпуляторів.
Перейдіть на аркуш, на якому бажаєте додати запис, натисніть «Вставити» чи «Готово» у верхній частині екрана, а потім перетягніть запис, щоб перемістити його.
Щоб відтворити запис, торкніть ![]() для вибору запису та повторіть торкання. Щоб редагувати або видалити запис після додавання його до аркуша, торкніть його, а потім торкніть «Редагувати» або «Видалити».
для вибору запису та повторіть торкання. Щоб редагувати або видалити запис після додавання його до аркуша, торкніть його, а потім торкніть «Редагувати» або «Видалити».
Ви також можете поділитися своїм записом у вигляді аудіофайла. Торкніть запис в електронній таблиці, а потім торкніть «Оприлюднити».
Щоб одночасно працювати з кількома відео або аудіооб’єктами, торкніть і утримуйте об’єкт, а тоді іншим пальцем торкніть інші об’єкти.