Робочий стіл, смуга меню і Довідка на комп’ютері Mac.
Перше, що ви бачите на Mac Pro, — це робочий стіл, на якому можна швидко відкривати програми, шукати інформацію на Mac Pro та в інтернеті, упорядковувати файли тощо.
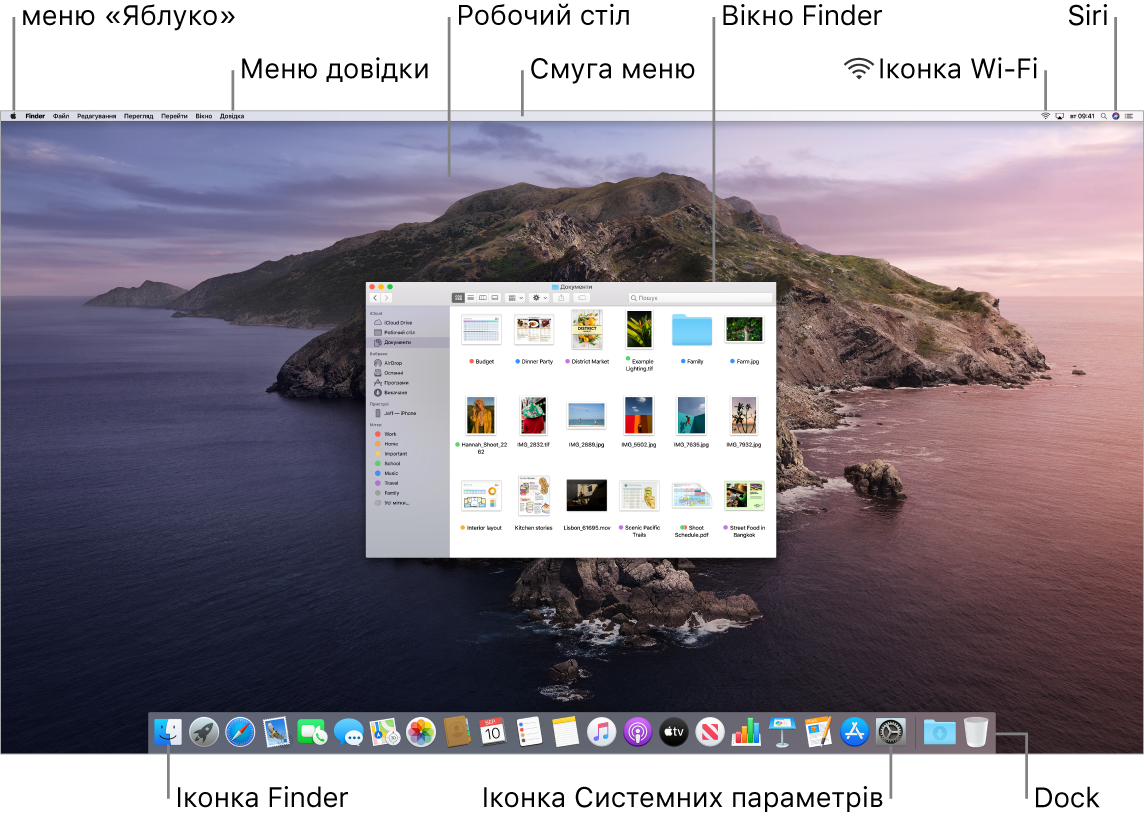
Порада. Не вдається знайти вказівник? Щоб збільшити його тимчасово, швидко проведіть мишею назад і уперед.
Смуга меню. Використовуйте меню та іконки вгорі екрана, щоб відкрити нове вікно, під’єднатися до мережі Wi-Fi, перевірити стан Wi-Fi ![]() , змінити гучність
, змінити гучність ![]() , поставити запитання Siri тощо. Елементи меню змінюються залежно від того, яку програму ви використовуєте.
, поставити запитання Siri тощо. Елементи меню змінюються залежно від того, яку програму ви використовуєте.
Меню «Яблуко» ![]() . В меню «Яблуко» у верхньому лівому кутку екрана містяться елементи, які ви часто використовуєте. Щоб відкрити його, клацніть іконку «Яблуко»
. В меню «Яблуко» у верхньому лівому кутку екрана містяться елементи, які ви часто використовуєте. Щоб відкрити його, клацніть іконку «Яблуко» ![]() .
.
Меню довідки. Довідка для Mac Pro та програм завжди до ваших послуг у Finder. Щоб відкрити посібник користувача macOS, клацніть меню «Довідка» і виберіть «Довідка macOS». Або почніть вводити дані в полі для пошуку та виберіть відповідну пропозицію.

Щоб дізнатися більше, перегляньте статтю Посібник користувача macOS.
Використовуйте динамічний робочий стіл. Користуючись зображенням «Динамічний робочий стіл», ви бачитимете, як протягом дня змінюється вигляд вашого робочого стола відповідно до вашого регіону. Виберіть розділ «Робочий стіл та ефекти» в Системних параметрах, а потім виберіть параметр «Динамічне». Щоб зображення на вашому екрані змінювалося залежно від часу доби й відповідно до часового поясу, увімкніть Служби локації. Якщо Служби локації вимкнено, зображення змінюватиметься відповідно до часового поясу, указаного в параметрах дати й часу.
Краще організуйте роботу завдяки стосам. Щоб створити стоси на робочому столі, перейдіть у Finder і виберіть «Перегляд» > «Використовувати стоси». Щоб переглянути наявні варіанти для стосів, перейдіть у меню «Перегляд» > «Групування стосів». Тоді всі нові файли, які ви додаватимете на робочий стіл, автоматично розсортовуватимуться у відповідні стоси. Щоб розкрити вміст стосу й подивитися, що в ньому є, клацніть потрібний стос. Можна також навести вказівник на стос, щоб переглянути мініатюри файлів. Докладніше дивіться в розділі Упорядкування файлів у стосах на Mac у посібнику користувача macOS.
Зосередьтеся на важливому завдяки темному режиму. Ви можете використовувати темний режим для робочого столу, смуги меню й панелі Dock і всіх стандартних програм у macOS. У цьому режимі вміст виходить на передній план і по центру, а затемнені вікна й засоби керування відсуваються на задній план. У темному режимі macOS відображає білий текст на чорному тлі в таких програмах як Пошта, Контакти, Календар і Повідомлення. Це потрібно для того, щоб зменшити навантаження на очі, коли ви працюєте в темних місцях.
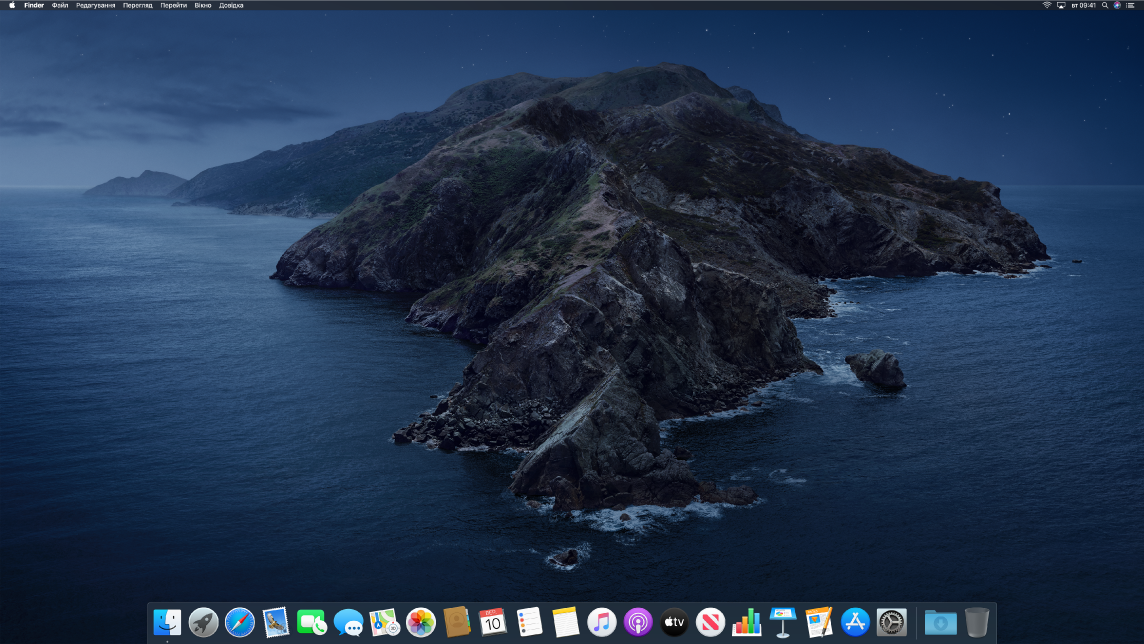
Темний режим точно настроєний для професіоналів, які працюють із фотографіями та зображеннями, — кольори та дрібні елементи краще видно на темному фоні програми. Але він також стане в пригоді всім користувачам, яким потрібно зосередитися на вмісті.
Читайте далі, щоб довідатися про Finder на Mac та інші функції робочого стола.